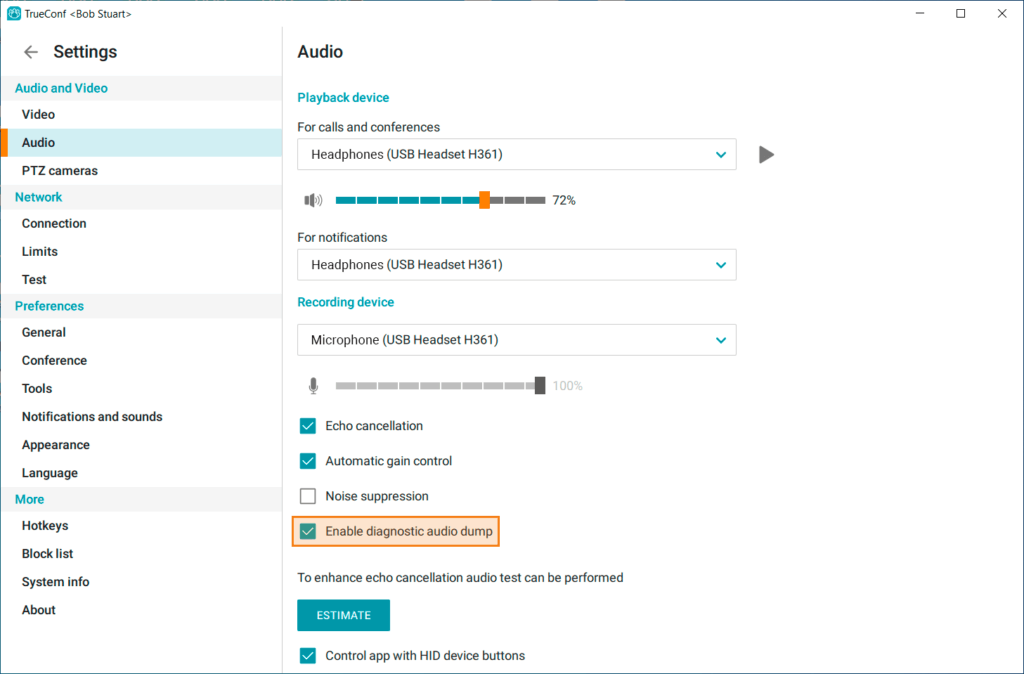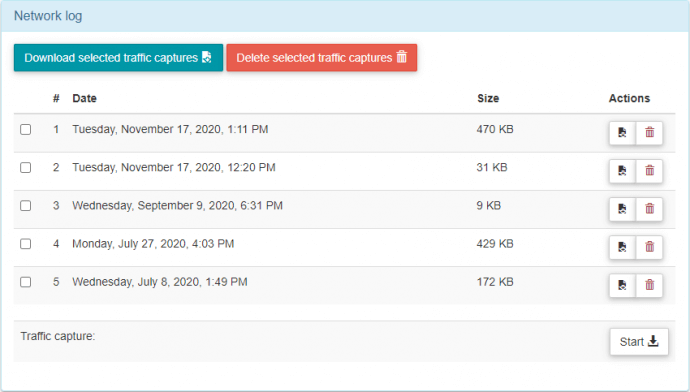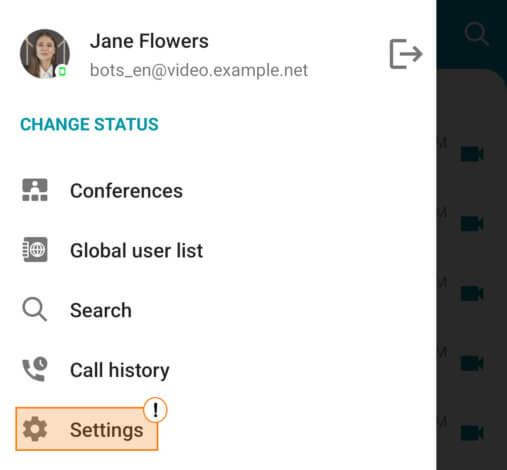Which logs are required to submit a ticket to the technical support department
We provide our customers with high-quality software and constantly monitor its quality. If you encounter any issues while using TrueConf products and you are not able to solve them by yourself, you can contact TrueConf technical support department. Apart from the detailed issue description, our managers may ask for some additional information in the form of log files. This article describes which logs may be required to identify and eliminate the issue.
TrueConf Server
Log files are kept in the work path directory (С:\TrueConf by default for Windows OS or /opt/trueconf/server/var/log for Linux OS).
General Issues
One of the possible issues you might face is the inability to start TrueConf Server. Possible reasons are described in our blog. The main information about the TrueConf Server operation (start, restart, stop, etc.) is saved in the Stdout.log file located the in the work path directory for Windows OS, or /opt/trueconf/server/var/log/vcs/stdout.log for Linux OS. This data is useful to analyze such problems as:
- TrueConf Server cyclic restart
- «CHECK CERT: HW key is failed!» issue
- Active Directory connection error.
If TrueConf Server services crash, you will also need to provide archived dump files:
- On Windows — the contents of the
dumpfolder in the working directory - On Linux — the contents of the directory
/opt/trueconf/server/var/log/dump/. Besides, it is necessary to submit the files from the directories/tmp/and/var/lib/systemd/coredump/. In particular, you need to pick the files created on the date when the server crashed.
Problems with SMTP
If you face issues connecting to the SMTP server and sending email invitations, you can gather the information from the web_logs folder in the work path directory for Windows OS, or /opt/trueconf/server/var/log/webmanager for Linux OS.
Issues during Video Conferencing
There also might be certain difficulties during video meetings:
- video/audio delays or interrupts
- echo or extraneous noise
- reduced video quality
- users getting suddenly disconnected from the conference
- sudden conference end
- unexpected termination of TrueConf system services.
In the support ticket you need to specify the following parameters:
- The exact time of reproducing the issue
- TrueConf IDs of the users who had the issue
- Conference details:
- type of conference
- conference schedule
- number of invited/connected users
- How the users connect to the conference: via TrueConf client application or via WebRTC.
In addition, you need to attach the following logs:
- Stdout.log file and svc_logs folder from the work path directory for Windows OS, or the /opt/trueconf/server/var/log/vcs/svc_logs folder for Linux OS. It contains the logs about hosted video calls and conferences.
- transceiver_logs folder from the work path directory for Windows OS, or the /opt/trueconf/server/var/log/vcs/transceiver_logs folder for Linux OS. It contains logs about transcoding, mixing and transmitting the media data in calls with WebRTC, SIP/H.323/RTSP endpoints, RTSP streaming).
svc_logs folders and Stdout.log files from each of these servers.
Problems During SIP/H.323/RTSP Calls
To identify and analyze the issues related to SIP/H. 323/RTSP endpoints call difficulties, you may need to install additional software called WireShark to capture traffic.
Possible problems might be:
- SIP/H.323/RTSP call interruption
- inability to call SIP/H.323/RTSP endpoint
- decreased audio/video stream quality
- interruption/loss of audio or video stream
- inability to display content on SIP/H.323 endpoints
- problems with SIP/H.323 gateway.
In this case additional TCP dumps need to be collected.
Collection of TCP dumps on Windows
- Install Wireshark on the computer where TrueConf Server is installed.
- Run Wireshark as an administrator.
- Start capturing packets and reproduce the problem you have specified in the support ticket.

- Once you’ve reproduced the issue, stop capturing packets and save the file by pressing the Ctrl+Shift+S combination.
Collection of TCP dumps on Linux
We recommend using the command-line tool tcpdump on Linux.
- Open the terminal (console).
- Install tcpdump. It is available right from the repository for most operating systems; for example, on Debian, you can install with this command:
1sudo apt install tcpdump - Run one of the following commands as the administrator to capture the network traffic:
- coming through all network devices
1tcpdump -i any -w /path/dump.pcap
where/path/dump.pcapis the name of the file where dumps will be saved and the full path to this file if it will not be saved in the current folder; - coming through the selected network device
1tcpdump -i eth0 -w /path/dump.pcap
whereeth0is the network card name in the OS. The commandip addressmay be used to get the list of devices and their statuses.
- coming through all network devices
- While the console is still opened, press Ctrl + C to end dump collection and save dumps in the file specified above.
When submitting a ticket, attach the following logs to the ticket:
- .pcapng file with TCP dumps saved during the previous step (if Wireshark is used) or a .pcap file (when working with tcpdump);
- Stdout.log which is located in the working directory on the Windows OS, or in the directory
/opt/trueconf/server/var/log/vcs/on Linux family OS; - gateway.pcap which is located in the working directory on Windows OS, or in the
/opt/trueconf/server/var/log/vcs/directory on Linux OS; - svc_logs folder from the work path directory for Windows OS, or the
/opt/trueconf/server/var/log/vcs/svc_logsfolder for Linux OS; - transceiver_logs folder from the work path directory for Windows OS, or the
/opt/trueconf/server/var/log/vcs/transceiver_logsfolder for Linux OS.
Also, you need to specify:
- the exact time of reproducing the issue
- TrueConf ID and/or IP address of the endpoint which you face the issue with.
Control panel and personal area
Some errors may be related to rendering of TrueConf Server web pages, for example:
- incorrect display of data or errors that occur when saving changes in the control panel;
- problems in the work of the personal area;
- incorrect rendering of the guest page or conference page.
Such errors may be related to processing of API requests. Collection of .har logs may be helpful in fixing these bugs because they can show what kind of requests trigger the error. There is a built-in browser tool used for collection of .har logs: we will take Google Chrome as an example.
- Press F12 to open the developer tools.
- Go to the Network tab.
- Clear the network log by clicking on the button
 .
. - Check the boxes Preserve log and Disable cache.
- Reproduce the steps that lead to the error.
- Right-click on any file in the list and select the option Save all as HAR with content.
- Specify the path for saving the .har archive.
Check this guide to learn how .har logs can be collected in other browsers.
Troubleshooting TrueConf Client Application
Possible problems are:
- incorrect application launch.
- instant or unplanned shutdown of the application.
- hardware compatibility issues.
Regardless of the OS, if you submit a ticket related to TrueConf applications, you will need to provide the following information in addition to logs:
- The time when the problem was observed
- The steps to reproduce the problem.
Otherwise, to collect logs, you need to complete the following steps depending on the operating system being used.
TrueConf for Windows client application
Get the configuration file of TrueConf client application:
- Run Command Prompt (cmd).
- Enter
"C:\Program Files\TrueConf\Client\TrueConf.exe" -hwtestand press Enter. - Configuration file tc_configuration.txt will be generated in the current user folder (
C:\Users\by default) under the path\AppData\Local\TrueConf\Client.
Client application log files will be created automatically. You can find them in the following folder:
C:\Users\<username>\AppData\Local\TrueConf\Client\logs
To quickly access the folder C:\Users\<username>\AppData\Local\ type %localappdata% in the explorer address bar and press Enter.
Please also provide crash dumps; they can be found at the path:
|
1 |
C:\Users\<username>\AppData\Local\TrueConf\Client\crashlogs |
TrueConf client application for macOS
Get the configuration file of TrueConf client application:
- Select Go → Applications (⇧⌘А) in the Finder.
- Find the TrueConf client application and choose Show Package Contents in the context menu opened with a right-click.
- Go to the Contents folder.
- In the context menu for the MacOS folder, select Services → New Terminal at Folder.
- Insert the following command in the terminal window:
1TrueConf\ Client -hwtest - Press the Return key.
Please note that during the configuration file creation, service information will be displayed in the terminal – this is normal behavior.
- To find the file tc_configuration.txt, use the Spotlight search (Command-Space bar) or the Finder search (⌘F).
Client application log files will be created automatically. To open the folder, take these steps:
- Select Go → Go to Folder (⇧⌘G) in the Finder.
- Copy and paste the path:
1~/Library/Containers/org.trueconf.client/Data/Library/Application Support/TrueConf/Logs/ - Press the Return (↵) key.
You will also need to submit crash dumps; they can be found here:
|
1 |
~/Library/Containers/org.trueconf.client/Data/Library/Application Support/TrueConf/Crashlogs/ |
TrueConf client application for Linux
Get the configuration file of TrueConf client application. To do it, run Terminal, enter trueconf -hwtest and press Enter. Configuration file tc_configuration.txt will be created in the directory ~/.
Client application log files will be created automatically. You can find them in the following directory: ~/.config/trueconf/logs
Please note that ~/.config directory can be hidden by default and may not be displayed in the file manager. You may need to enable the display of hidden files in the file manager settings.
You will also need to submit crash dumps; they can be found here: ~/.config/trueconf/crashlogs.
Problems with audio streams
If you are having problems when sending or receiving audio, you will need to check the Enable diagnostic audio dump box in the application settings to make sure that the cause of the problem could be correctly identified. If this box is activated, the working memory of the process related to audio streams will be saved in special files. This will make it much easier to identify and troubleshoot potential issues.
This feature may be helpful in multiple cases, for example:
- You or the person you are talking to are hearing echo.
- Some phrases cannot be heard due to interruptions.
- Audio and video are not synced.
- Stuttering can be observed.
- No audio is sent even though the speaker and microphone are turned on.
Memory dump files will be saved to:
- Windows – in the current user folder (by default
C:\Users\) under the path\AppData\Local\TrueConf\Client - Linux distros – in the directory
~/.config/trueconf/logs - macOS – in the folder
Users//Library/Containers/org.trueconf.client/Data/.
These files will have the .pcm extension. Besides, the .log file will be added to this folder; it will include detailed logs related to the work of audio devices.
If the audio problem occurs on a regular basis, you need to collect more detailed dump files. To do it, run the application with this parameter --log=1 and activate the checkbox Enable diagnostic audio dump. Use the application up until the moment when the problem is reproduced and attach .pcm and .log files to your request.
Problems with video file streaming
If you are having some difficulties when streaming a video file to a conference, you will have to attach the corresponding logs to technical support. On Windows, video streaming logs are stored by default in the current user folder (C:\Users\) at the path:
\AppData\Local\TrueConf\Client\winExtensionsUWPlogs
When submitting a ticket to technical support, please provide the archive of the folder mentioned above.
TrueConf MCU
To download the archive with all system logs, click on the Administration tab in the TrueConf MCU control panel and select the Import/Export option. Next, go to the Server Logs tab and click the Export button. In the pop-up window, select the folder where the archive should be saved.
Additionally, when contacting technical support, you need to specify:
- Whether the MCU is registered on the SIP server or the H.323 gatekeeper.
- The protocol used in the call.
- In which direction the call was being made when you were collecting the information.
- Bitrate.
- The models and IP addresses of the devices used in the call.
TrueConf Room
TrueConf Room creates log files automatically in the following folder:
- Windows
C:\Users\<username>\AppData\Local\TrueConf\Room\logs - Linux
/home/$USER/.config/trueconf/room/logs
In the case of a program crash, additional logs are created. You can find them by following the path:
- Windows
C:\Users\<username>\AppData\Local\TrueConf\Room\crashlogs - Linux
/home/$USER/.config/trueconf/room/crashlogs
TrueConf Group
You can download the console and traffic logs of your TrueConf Group endpoint via its web interface.
To collect console logs:
- Restart the endpoint to remove unnecessary information from the log files.
- Reproduce the issue in question.
- Click the Settings button in the upper right corner of the web interface and select Diagnostics in the left sidebar.
- In the System log subsection, save the syslog, user.log, and vita.log files using the browser context menu.
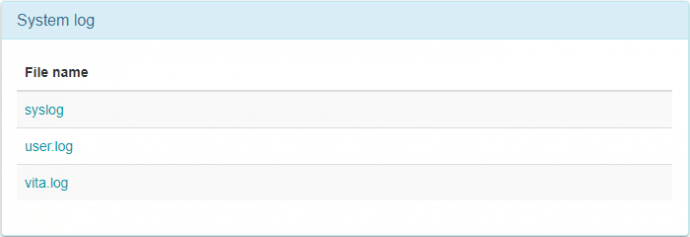
You can start traffic capturing on the same page below:
- In the Network log subsection, press the Start button.
- Call the required user from your endpoint, or answer the call.
- When the call ends, click the Stop button.
For correct collection of traffic logs, the capturing should be started before the call, and stopped after the disconnection.
Download the logs by clicking the ![]() button to the right of the required file. To save multiple captures, check the boxes to the left of their ordinal number and click the Download selected traffic captures button.
button to the right of the required file. To save multiple captures, check the boxes to the left of their ordinal number and click the Download selected traffic captures button.
In addition, when submitting a request to the technical support department, you need to specify:
- Whether the endpoint is registered on TrueConf Server or MCU.
- The protocol used during the call.
- In which direction the call was being made when you were collecting the information.
- Bitrate.
- Models and IP addresses of the devices used in the call.
TrueConf Kiosk
TrueConf Kiosk also automatically creates log files after every launch.
The path for the log storage:
C:\Users\<username>\AppData\Roaming\TrueConf\TrueConf SDK for Windows
TrueConf Tracker
To generate the log file during TrueConf Tracker operation, complete the following steps:
- Launch TrueConf Tracker.
- In a toolbar choose Tools – Show log.
- Reproduce the issue.
- After reproducing the issue, press Save and choose the folder to save the file.
TrueConf for Android
In the Android application logs are collected automatically during operation. If you want to download these logs or send them directly to our technical support, please take these steps:
-
- Tap on the button
 to open the main menu.
to open the main menu. - Select the Settings option in the menu.
- Tap on the button
- Go to the Advanced mode section which is at the end of the list and tap on the More button.
- Scroll down to the System log option.
- To analyze audio-related problems, check the Echo debug box. In this case, echo suppression logs will be added to the main report.
- Tap the button Collecting logs.
- Select the required option in the pop-up menu: you may either save logs to the smartphone storage (Save) so that they could be sent later. You can also send them right away by using recommended methods (Send).
TrueConf for iOS/iPadOS
Sending application logs
- Open the TrueConf application on your device.
- Go to the Options → About section.
- Tap on the Share log file button.
- Select the mail client available on your device, e.g. Mail or Gmail.
- Describe the steps that led to the problem and send a request to crash@trueconf.com.
Sending crash logs
To send crash logs, take the following steps:
- Go to Settings→ Privacy→ Analytics & Improvements→ Analytics Data.
- Enter
trueconfin the search field. The list will be updated. The names of crash log files will be formatted in this way: TrueConf-date-time.ips, for example:
1TrueConf-2022-11-24-205948.ips - Select the file and tap on the button
 in the upper right corner of the screen.
in the upper right corner of the screen. - Describe the steps that lead to the problem and send your request to crash@trueconf.com.
To make sure that the logs are sent automatically, take the following steps:
- Go to the Settings→ Privacy → Analytics & Improvements.
- Activate the switcher Share iPhone Analytics (may also be called Share iPhone & Watch Analytics).
TrueConf Email Plugin Logs for Microsoft Outlook
Desktop Plugin
TrueConf has its own plugin for integration with the Microsoft Outlook mail service. One of the usage options is to install the desktop version from an msi-package. You can find more information about the installation process of the add-in in the related article. In case of issues with the plugin, please contact our technical support. You will need to provide log files, which are located at the following path:
|
1 |
C:\Users\%USERNAME%\AppData\Local\TrueConf\OutlookAddIn |
Web plugin in corporate Microsoft Outlook licenses
In addition to the desktop version of the plugin, you can connect the web version directly from Microsoft Outlook. Read more about setting up this plugin in this article. Plugins in Outlook from the corporate licenses of Microsoft Office 2016 and 2019 operate using Trident+ (Internet Explorer 11 engine). Log files for this type of plugin are collected using developer tools F12:
- Launch Microsoft Outlook and go to the calendar to create meetings.
- In the meeting menu, launch the TrueConf plugin.
- Open the IEChooser.exe application located at
C:\Windows\SysWOW64\F12. - Select TrueConf Outlook Web Plugin.
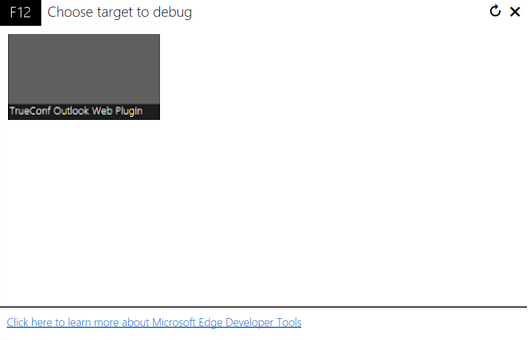
- Go to the Network tab.
- Clear the session and cache by clicking
 and
and  buttons respectively.
buttons respectively. - Reproduce the conditions under which the problem occurs.
- Stop the profiling session by clicking the
 button.
button. - Save the .har archive.
Web plugin in user versions of Microsoft Outlook
The web version of the plugin on retail Microsoft Outlook, as well as in corporate versions of Office 2021, operates using WebView2 (Microsoft Edge Chromium). Log files for this type of plugin are collected as follows:
- Launch Microsoft Outlook and go to the calendar to create meetings.
- In the meeting menu, launch the TrueConf plugin.
- Right-click on the area with the TrueConf add-in and select the Inspect option.
- The developer tools will open, switch to the Network tab.
- Clear the network log by clicking the
 button and check the Preserve log checkbox.
button and check the Preserve log checkbox. - Reproduce the conditions under which the issue occurs.
- Stop the session by clicking the
 button.
button. - Save the .har archive.
Now, if you encounter issues with the web version of the plugin, you can send a corresponding .har archive to the technical support center.