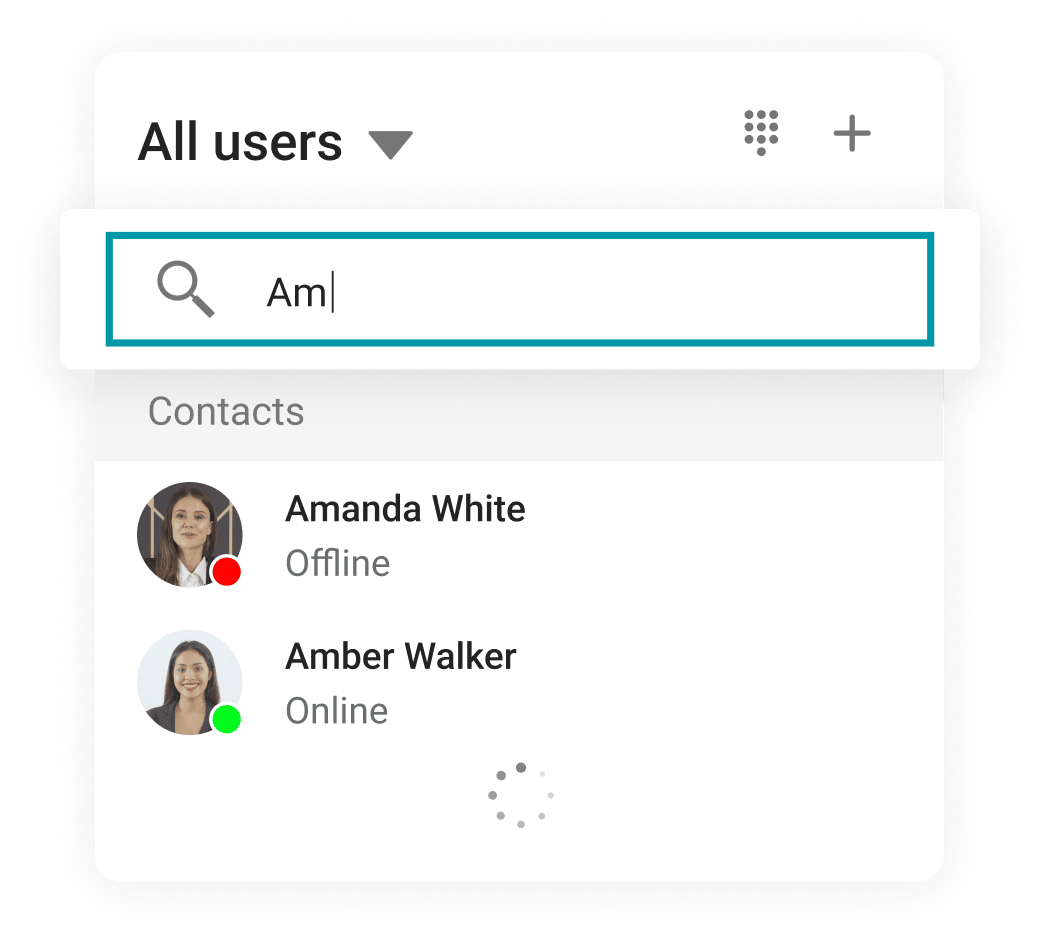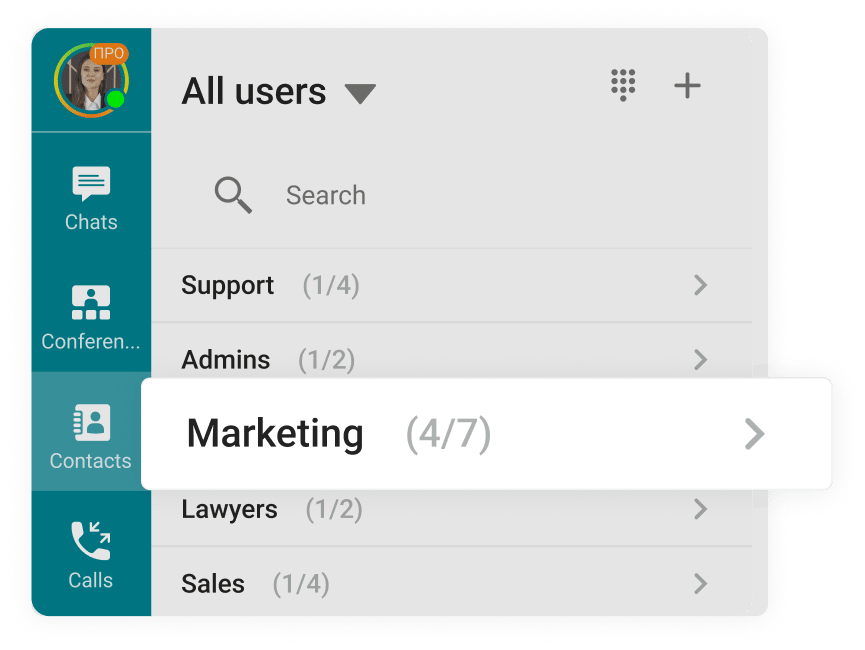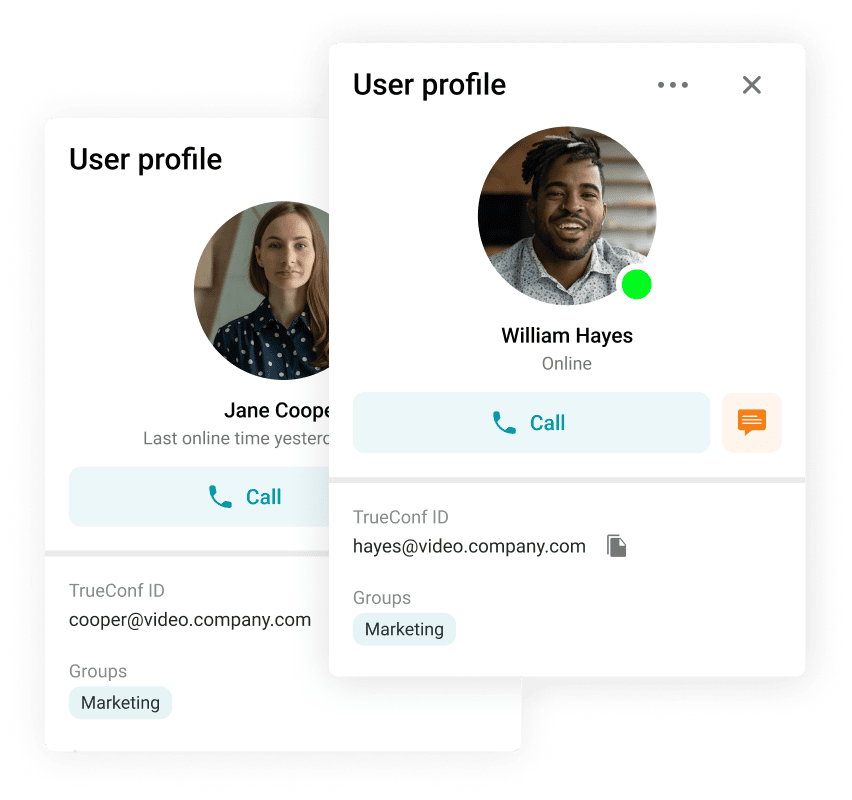Address Book
Find users immediately tracking their statuses, and create groups by department, project, and other parameters.
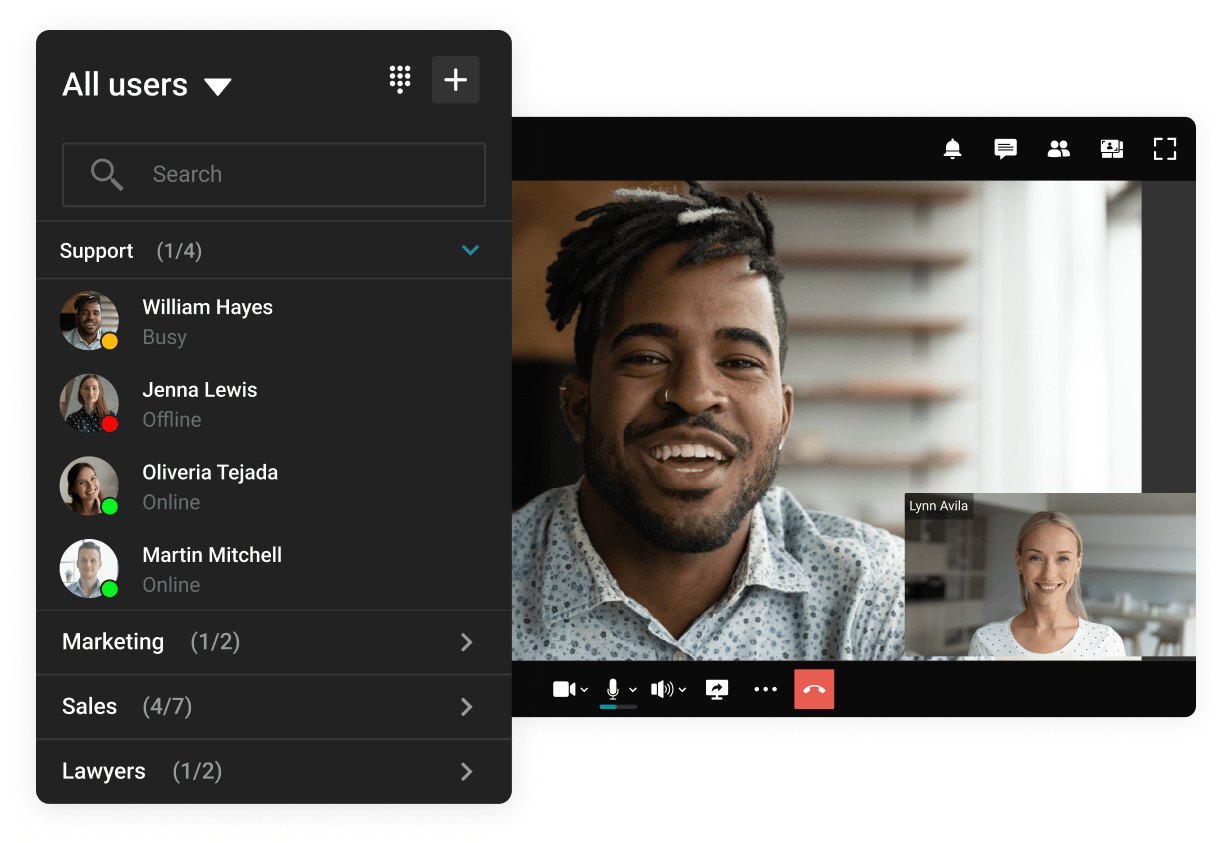
Find users immediately tracking their statuses, and create groups by department, project, and other parameters.
Owing to integration with Active Directory instantly find colleagues among tens of thousands of employees which are authorized on different servers and in other regions.
Adding contacts
Notification of a user status change
Built-in dialer
Editing user information
Blocking users
Deleting users









Information about groups, profiles, and their images is automatically synchronized with Active Directory users.
View user profiles to access information about an employee, call them, or send a message in a chat.
Find and securely connect with users of TrueConf Server installed by other customers.
Connect Active Directory or any LDAP-compatible directory to TrueConf Server to automatically synchronize address books and quickly add employees.
Call third-party video endpoints using SIP and H.323 protocols directly from the address book or add them to group conferences.