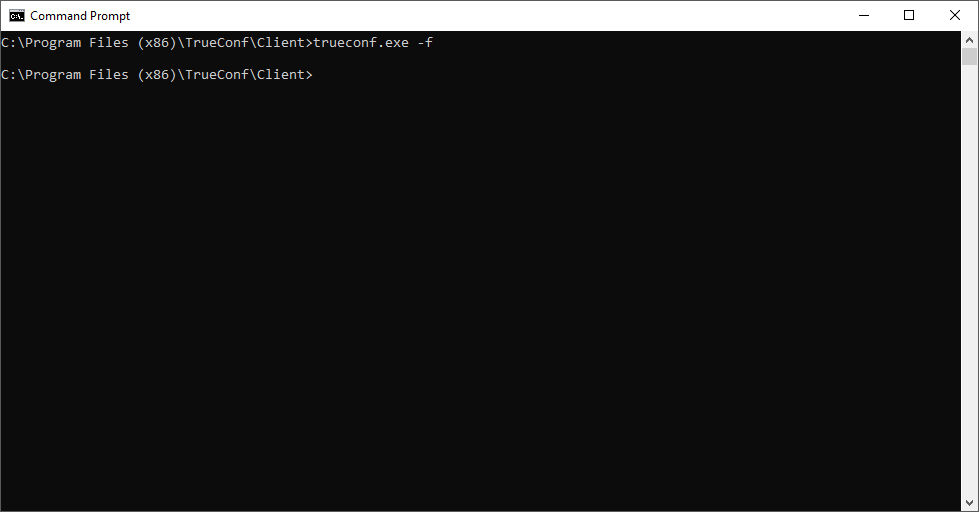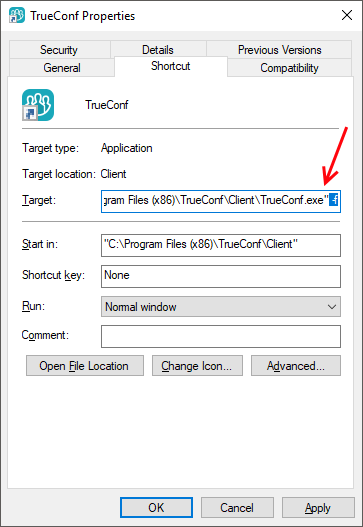Launch TrueConf Client Applications via Command Line Parameters
TrueConf client applications for desktops (Windows, macOS, Linux) and TrueConf Room PC-based room software can be launched using command line parameters. In this case, upon opening the application users automatically can:
- Log in
- Connect to the right server
- Launch applications in the selected mode (full screen or minimized)
- Call users or join video conferences
- Launch another instance of application to control the second camera, e.g. to capture the second video source.
Parameter List
| Function | Parameter and Use Case |
| Login | -l [user] -p [password] -e -l maria -p 4839 -e -l specifies the authorization login. It is used in combination with the -password -p parameter which corresponds to the password needed for authorization. |
| Connect to a server by its IP address or domain name | -h [server]:[port]
-h 192.168.1.100:12345 -h video.company.com If the -h parameter is used together with the -d parameter, you can specify several TrueConf Server IP addresses or domain names (FQDNs) separated by commas. The application will connect to the first available server, for example -d dns-server.name -h 192.168.1.100,192.168.1.101.
|
| Forced authorization or connection to the server | -lf
This parameter can be used to force a connection to the server specified with the -h parameter, as well as to authorize with the given username and password. If the key -lf is not specified and the user is already authorized on the server, there will be neither reconnection to the required server, nor authorization with a new account.
|
| Specify the domain, which SRV-records will be used to search for an available video conferencing server to connect to | -d [domain_name]
-d company.com We recommend using this parameter together with -h to make sure that autologin works correctly if the server address is changed in the list of SRV records.
The -d parameter works in this way:
After the first successful connection, the TrueConf application will save all addresses that are specified in the External addresses list of the server control panel. Of course, you will need to add a new SRV record in your domain. |
| Launch Applications in Different Modes | |
| Full screen (without interface elements) | -f
This parameter is to be used in conjunction with -c parameter when automatically receiving and making video calls. It is also important to use this parameter if you need to see users’ images without interface elements during video conferences.
|
| Minimized | -m |
| “Instance” mode | -t [id]
By using this parameter, you’ll launch the instance of your application with ID specified by the user. Instance settings are saved separately from original settings. Once closed, these settings are saved and automatically brought back when restarted by using the same ID.
This feature may be helpful in several cases, for example, for connecting to the server when the parameter is used together with other parameters: |
| Select the monitor to display the TrueConf Room main screen | -monitor [id]
-monitor 2 For TrueConf Room only By default the TrueConf Room main screen is launched on the primary monitor of your operating system (e.g. indexed as 1 in Windows). With the -monitor parameter, you can change this setting, i.e. when you connect an additional monitor, you can display the TrueConf Room main screen on it by specifying the -monitor 2 parameter. This will allow you to use different monitors to display the conference window and simultaneously control TrueConf Room via the web-based control panel. |
| Call Users and Join Conferences | |
| Call users | -c [user]
-c george -c [user] @ [server_name] -c george@company.com |
| Join conferences on the server via \c\CID | -c \с\[CID]
-c \c\6427906610 -c \с\[CID]@[server_name]#vcs -c \c\6427906610@company.com#vcs |
| Automatically close the application once the call/conference is ended | -ac
This parameter can only be used in conjunction with -c parameter.
-c kate -ac -c \c\5427905512 -ac |
| Additional application parameters | |
| Change of the renderer type | -r [render-type] or –render [render-type] -r opengl or –render opengl Here, you can specify the type of renderer that will be used in the application. It may be helpful to try several values from the list below if there are some problems (“artifacts”) with application rendering. In case the problem persists, collect logs and submit a ticket to TrueConf technical support. The following types of renderer are available:
|
| Launching the application with parameters from a file | –settings [file-path] –settings “C:\Program Files\TrueConf\Client\settings.json” Check the corresponding article for more details on how the application can be launched with settings from a file. |
Here:
Parameters can be combined at random. For example:
- To connect and log in on TrueConf Server, run the following command:
1TrueConf.exe -h 192.168.1.100:12345 -l maria -p 4839 -e - To be logged in and call the user, run the following command:
1TrueConf.exe -c george -l maria -p 4839 -e - To be logged in and join the conference, run the following command:
1TrueConf.exe -c \c\5427905512 -l maria -p 4839 -e - To launch another instance of application and connect to TrueConf Server via IP, run the following command:
1TrueConf.exe -t1 -h 192.168.1.100:12345 -lf
- To launch another instance of the TrueConf Room application, connect to TrueConf Server using its domain name and display the application main screen on an additional monitor, run the following command:
1TrueConfRoom.exe -t1 -h video.company.com -lf -monitor 2
How to Use Parameters at Launch
Method 1: Run the application via the console
Go to Windows OS consoles, find the folder with TrueConf client application installed and run one of the commands described in the previous section.
Method 2: Embed the parameters in the application shortcut
- On the desktop or in the taskbar, find the shortcut for TrueConf client application.
- In the shortcut menu, select the Properties tab.
- Add launch parameters in the Target field after quotation marks that limit the file name.
- Click OK or Apply to save the changes.
Method 3: Add parameters to the software application launch
You can embed the parameters in the call to TrueConf client application from your own application to automatically connect users to subscribers or conferences you need.
Below is the use case in Python:
|
1 2 3 4 5 6 7 8 9 10 11 12 13 14 15 16 17 18 19 20 21 22 23 24 25 26 27 28 29 |
import os TRUECONF_PATH = "C:\\Program Files (x86)\\TrueConf\\Client\\TrueConf.exe" PARAMETERS_ALIASES = { "login": "l", "password": "p", "encrypt": "e", "call": "c", "host": "h" } def run_trueconf(**kwargs): if "passwrod" in kwargs: kwargs["encrypt"] = True params = [] for alias, key in PARAMETERS_ALIASES.iteritems(): if alias in kwargs: value = kwargs[alias] if value == True: params.append("-{}".format(key)) elif value != False: params.append("-{} {}".format(key, value)) command = " ".join(["\"{}\"".format(TRUECONF_PATH)] + params) return os.system(command) run_trueconf(login = "ivan", password = "regereg") |