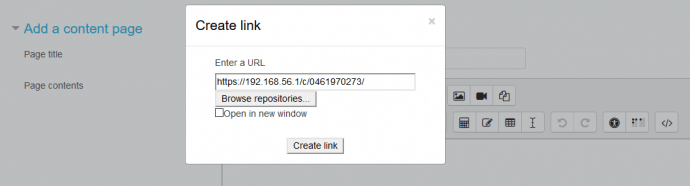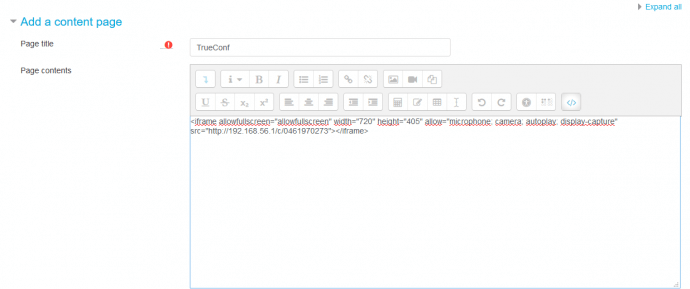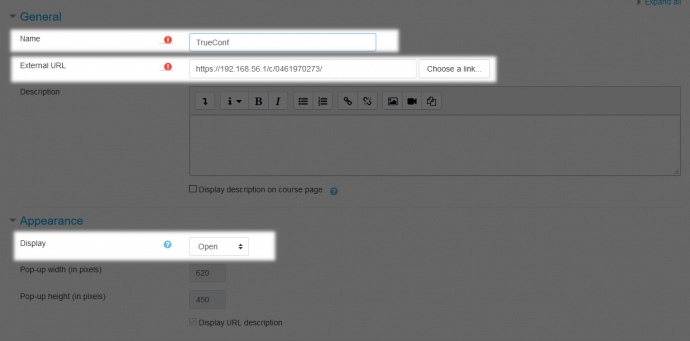TrueConf Integration for Moodle LMS
Moodle is one of the world’s most popular learning management systems via the Internet or within your corporate network.
Although TrueConf does not provide any plugins for Moodle, you can use your conference ID or embed a conference page widget to integrate TrueConf video conferencing with your distance learning processes in Moodle.
Benefits of video conferencing in education
Video conferencing can bring a whole new dimension to your classroom!
Moodle overview
On every distance education platform based on Moodle LMS you can find courses that consist of lectures and practical tasks for a specific subject. All courses are displayed in the sidebar menu of the main page.
Each course is built up from activities that have lessons, tasks and other elements dedicated to learning a topic and completing the test.
Let’s assume that you have installed Moodle LMS in a corporate network or you are using a cloud-based version.
Step 1. Adding a course
Go to your distance education website, enter as an administrator and create a course. Enter the required fields and save changes. You can change the course configuration any time if required.
To have a quick access to the course from the sidebar menu, you can add a Manager role to your account.
Step 2. Creating a conference
Schedule a TrueConf video conference in one of the following ways:
- using TrueConf control panel (if you are an administrator)
- using Scheduler in TrueConf client applications
- in a personal area
For regular lessons, it is recommended to schedule a recurring conference. If you need the meeting to be constantly accessible (e.g. for occasional communication with teachers or students), you can create a virtual room.
Step 3. Adding a video conference into a course
Enable editing mode on the course web page. Add the required elements or resources such as lessons, pages, hyperlinks, surveys, tests, etc. When setting up these elements, you can add TrueConf video meetings in most cases.
“Lesson” element
In Moodle, Lesson is a sequence of HTML pages where you can add educational material and QA polls.
You can add a conference URL on any information page, which is convenient if you want to open the video lecture in a new tab. To do this, please check the Open in a new tab box when you add the URL.
To embed the conference widget directly on the lesson page, switch to the HTML editing mode and add the URL as an HTML widget.
“URL” resource
You can use a URL resource to add a conference URL on the page. This element allows you to add an external resource on the lesson page in an explicit form that will be visible to all visitors.
Select the URL resource in the components list, enter the name and the conference URL. Select how you want your link to be opened in the Appearance:
- Open – in this window
- In pop-up – in a new browser window without a menu or address bar, you can adjust the initial size of this window
- New window – in a new normal browser window (with a menu and address bar).
“Page” resource
The Page resource will be useful for better displaying or placement of additional material outside of lectures. It is a regular HTML page, just like the lecture elements. Accordingly, you can add a widget to display the conference page, as it is described earlier.
Step 4. Adding participants
Now you can add users with teachers’ and students’ rights to the configured course.
Go to the course page to configure the users assigned to the course and add them with the appropriate roles.
Now your course is ready to be launched!
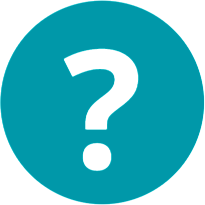
FAQ
What is moodle?
Moodle is an open-source learning management system (LMS) that has become widely used across a variety of sectors. This flexible platform enables instructors and trainers to build a wide range of e-learning materials, which can then be seamlessly shared with their learners through the web-based interface. It has WCAG 2.1 Level AA accreditation. Moodle’s multilingual capabilities ensure there are no linguistic limitations to learning online. The Moodle community of translators has translated Moodle into more than 120 languages.
Beyond just content delivery, Moodle also offers robust assessment capabilities, allowing instructors to evaluate student understanding and performance through quizzes, assignments, and other interactive activities. The platform’s reporting and tracking features give educators deep insights into learner progress, empowering them to recognize and reward learner achievements.
The versatility of Moodle has led to its widespread adoption across diverse industries, from traditional academic institutions to corporate training programs and beyond.
Why you need an LMS Video Conferencing integration?
Integrating an LMS (Learning Management System) with video conferencing capabilities offers several benefits:
- Enhanced Learning Experience and Synchronous Interactions: It enables live, interactive sessions with instructors and peers, fostering real-time discussions, collaboration, and immediate feedback.
- Centralized Learning Management: It provides a unified platform for managing and delivering all learning activities, streamlining the process and enhancing progress tracking and analytics.
- Reduced Logistical Challenges: Video conferencing integration eliminates the need for separate platforms, reducing complexity and potential technical issues.
Who can use Moodle?
Moodle is used by a wide variety of organizations and individuals across different sectors, including:
- Educational Institutions:
Schools, colleges, universities, and other academic institutions use Moodle to deliver online and blended learning courses, manage classroom activities, and facilitate student-teacher interactions.A key benefit of Moodle in the education sector is the flexibility it offers. Rather than the one-size-fits-all lecture format, Moodle enables autonomous, user-centric learning. The ability to progress at your own pace, reviewing material as needed to truly understand the subject matter.
- Corporate Training / Businesses:
Companies, both large and small, utilize Moodle to create internal training, onboarding, and professional development for employees.Using a Moodle LMS, companies can provide employees with a library of tailored training and development courses, enabling personal growth and career progression. Also through this approach, employers can leverage Moodle’s analytics to identify high-performing individuals suitable for new roles.
- Government and Public Sector:
Government agencies and other large public sector bodies often have geographically dispersed workforces, which can make training logistics challenging. This is a key reason many turn to Moodle-based learning management systems (LMS) – they allow employees to access training from anywhere, overcoming location barriers. - Non-Profit Organizations:
Charities, NGOs, and community groups use Moodle to offer online education and training resources to volunteers, members, and the general public.Using Moodle enables charities to effectively address the challenges of onboarding staff with varying levels of experience and skill. Moodle enables the creation of comprehensive, self-paced induction programmes that new staff and volunteers can complete on their first day.
- Online Course Providers:
Individuals and organizations that offer online courses and certifications use Moodle as the platform to create, host, and sell their educational content. - Healthcare and Medical Education:
Hospitals, healthcare providers, and medical schools employ Moodle for continuing education, patient education, and the training of healthcare professionals.
Is Moodle LMS free?
Moodle is an open-source learning management system, which means the core Moodle software is available for free.
Here are some key points about the pricing and licensing of Moodle:
- Free to Download and Use: Moodle can be downloaded and used for free. The core Moodle software is released under the GNU General Public License, which allows anyone to access, use, modify, and distribute the software for free.
- No License Fees: Unlike some commercial LMS solutions, there are no license fees or per-user costs associated with using Moodle. Organizations can deploy and use Moodle without having to pay any licensing fees.
- Optional Paid Services: While the Moodle software itself is free, there are optional paid services and support available from the Moodle community and Moodle Partners. These include things like hosting, custom development, training, and enterprise-level support.
- Hosting and Maintenance Costs: Though Moodle is free to use, organizations will need to account for the costs associated with hosting, maintaining, and administering the Moodle platform, such as server infrastructure, IT staff, and ongoing updates/upgrades.
- Customizations and Plugins: While the core Moodle software is free, organizations may need to pay for custom development or the purchase of third-party plugins and integrations to extend the platform’s functionality to meet their specific needs.
Is Moodle app safe?
The Moodle app is considered a safe and secure platform. It utilizes industry-standard encryption, authentication measures, and comprehensive data privacy policies to protect user information. Additionally, as an open-source platform, Moodle’s code is regularly audited for security vulnerabilities, which are promptly addressed through frequent updates. Further, Moodle US has received certification for SOC2 Type 2, a recognized cybersecurity compliance framework, providing additional assurance of its security and trustworthiness.