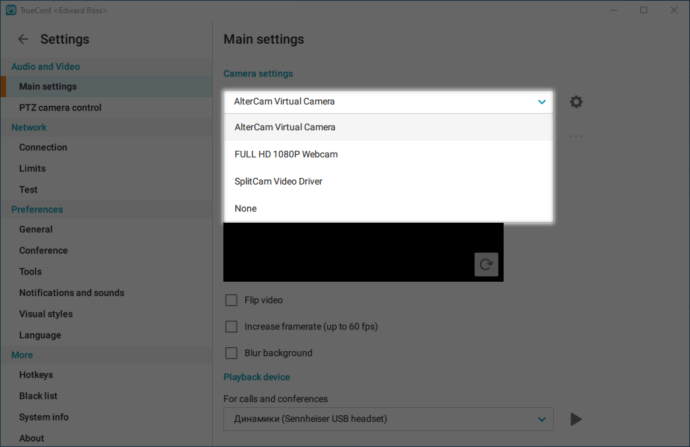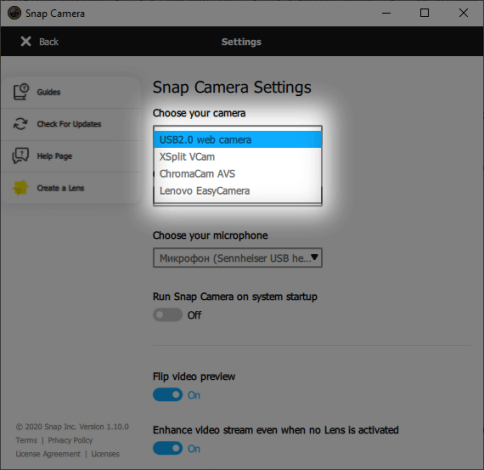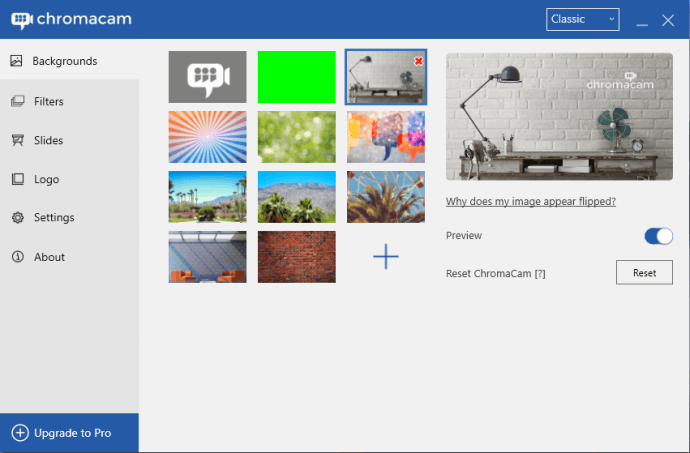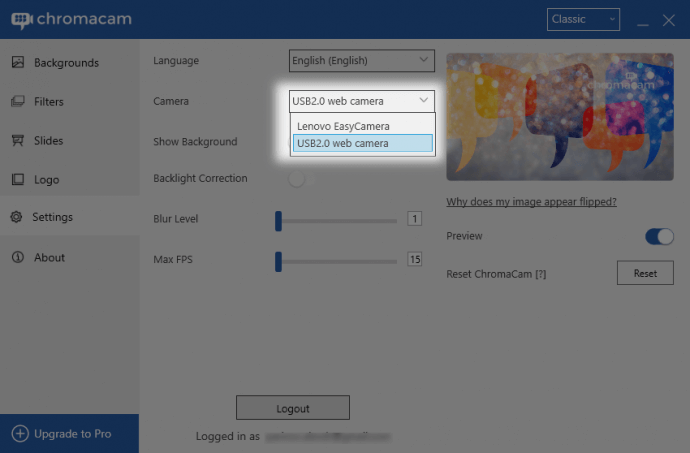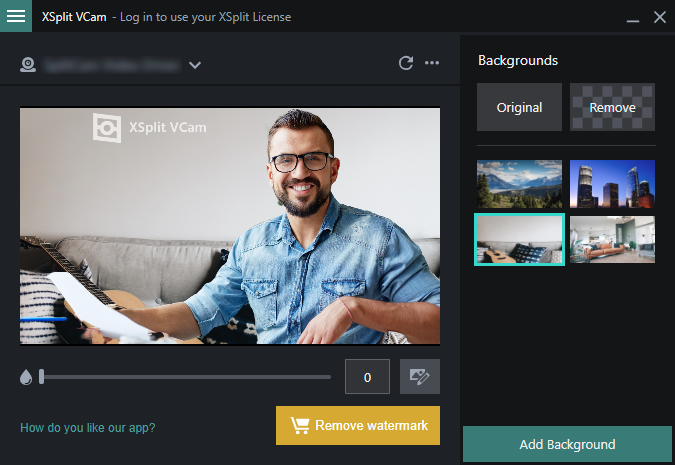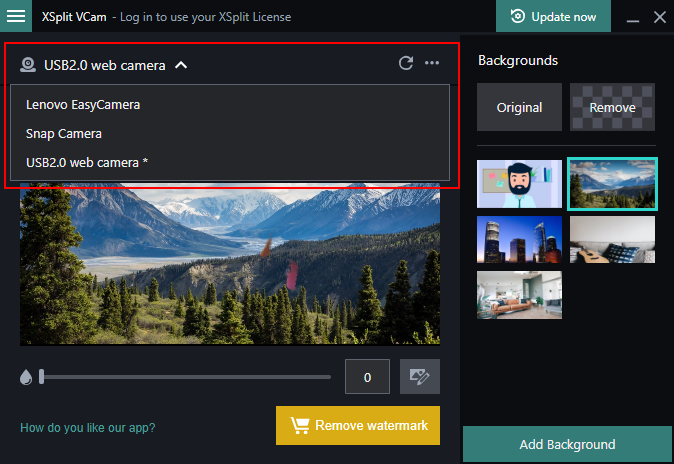How to change your background during video conference
Some users may need to replace their background while in a video meeting. For example, to hide the home environment when working remotely, or to put a suitable image in the background that fits the subject of the video lecture.
TrueConf desktop applications allow users to blur the video background. Check out our documentation to learn more about this feature and how it can be enabled. This article will show how you can change the background with third-party solutions known as virtual cameras.
A virtual camera is a program that emulates the work of a regular webcam and allows you to transfer images, video and sound from different sources. For example, users who do not want to display their webcam image may use it to broadcast a looped video recorded elsewhere to other participants in a video meeting.
How to choose a virtual camera
Go to the Settings → Main Settings section of your client application. Select a virtual camera from the drop-down list in the Camera settings section:
If you have more than one webcam, you need to select the desired webcam in the virtual camera settings before using each of the applications described below.
The list of virtual cameras that are compatible with our client computer application is given below.
Snap Camera
Free application for Windows and macOS. What makes SnapCamera different from competitors is the lens studio, where you can download effects (lenses) created by other users. To select a lens, click on it and it will automatically apply to the image from your webcam.
To change the camera, click the ![]() button in the upper right corner and select it from the drop-down list in the options menu:
button in the upper right corner and select it from the drop-down list in the options menu:
ChromaCam
Free alternative to Snap Camera. Requires registration. Pro version supports custom backgrounds and logos, as well as disabling watermark with ChromaCam logo and PowerPoint slideshow. To apply the background, just click on it.
To change the camera, click Settings in the left sidebar and select the desired one from the drop-down list:
XSplit VCam
Unlike ChromaCam, in XSplit VCam you can add your own background image even in the free version. But to remove the watermark, you still need to buy a license. Like in the applications described above, the backgrounds are applied when you click on them. The application is only available for Windows OS.
In this application, you can change the camera directly in the main menu: