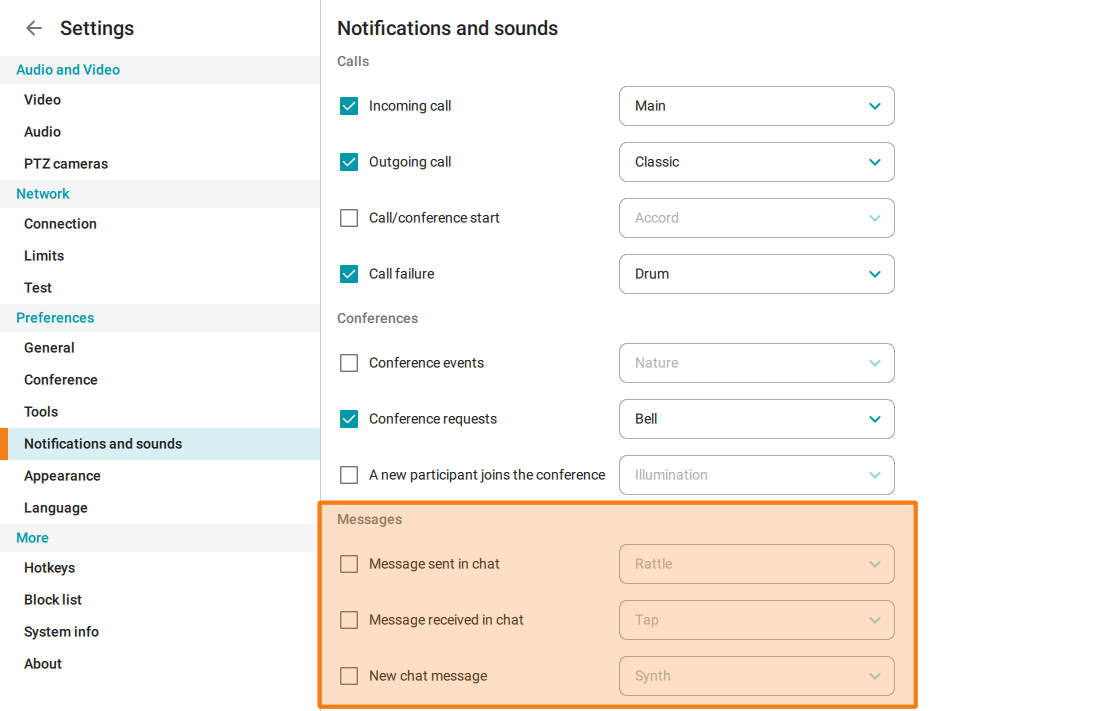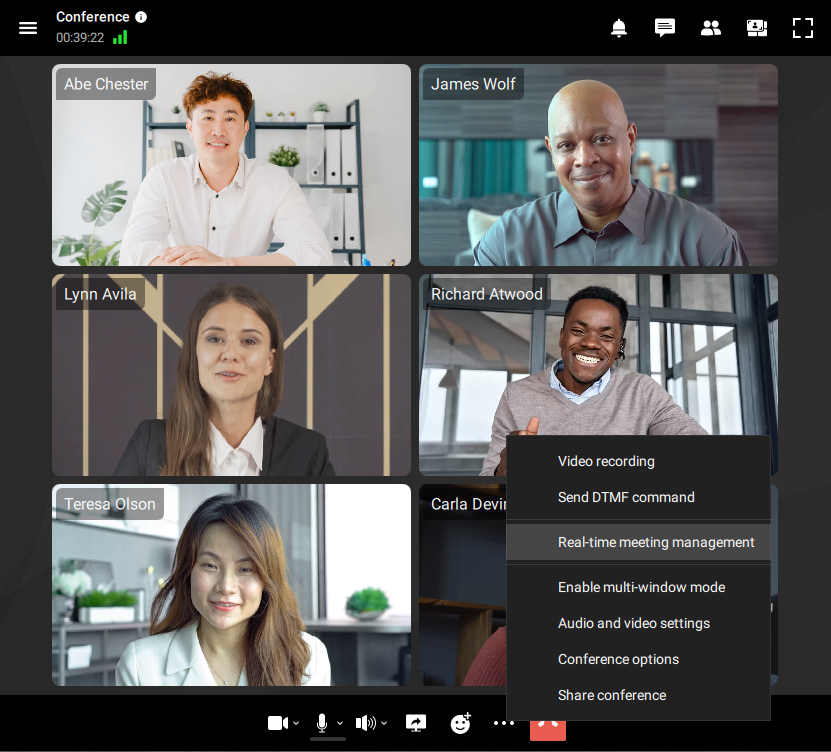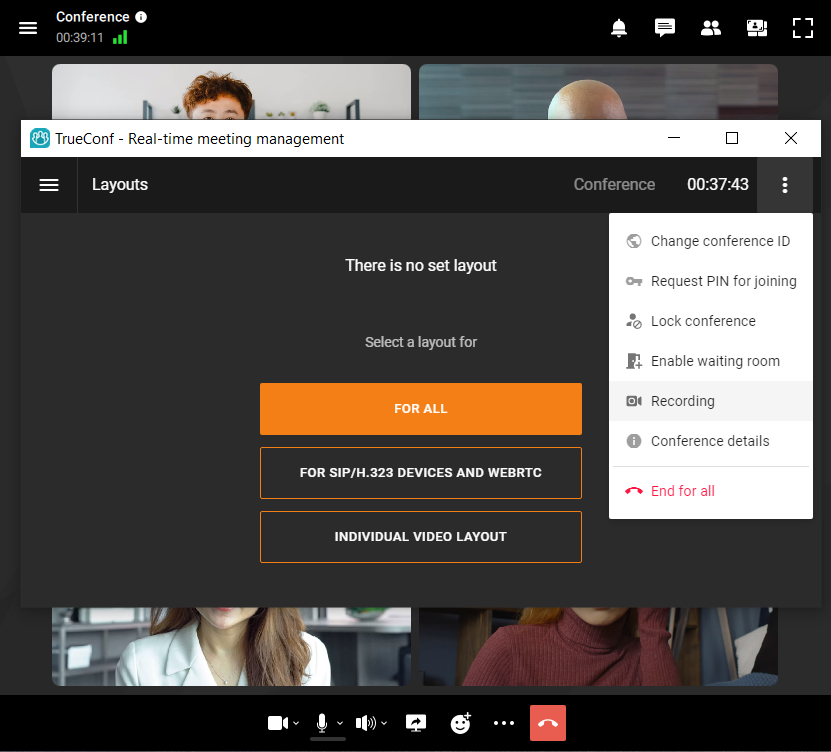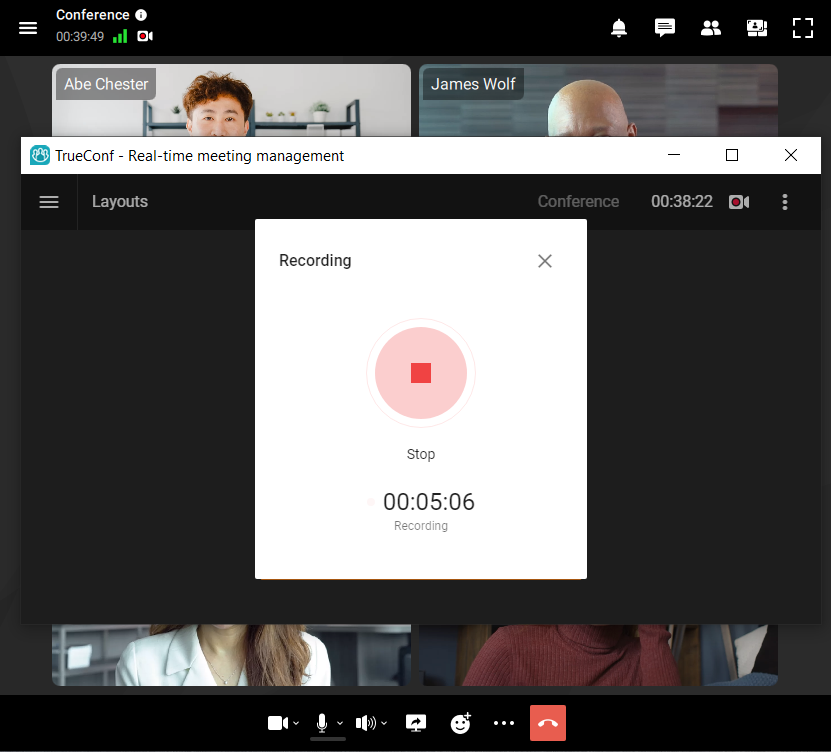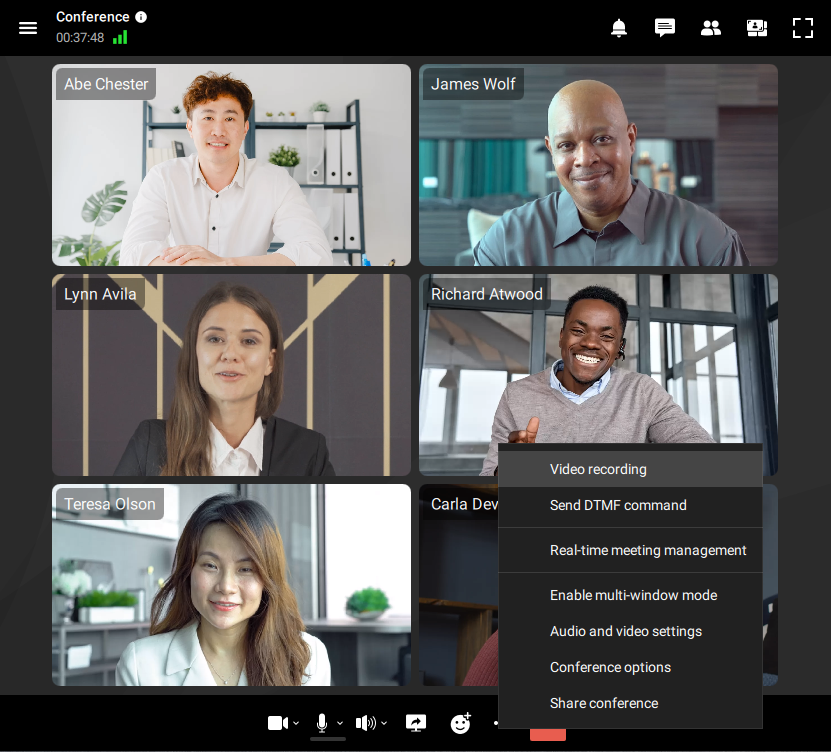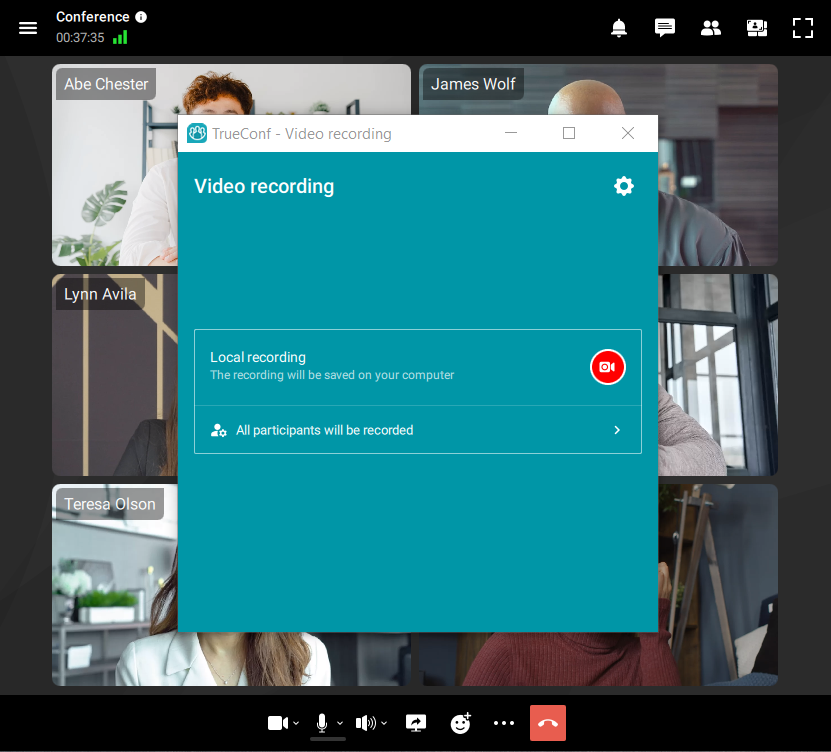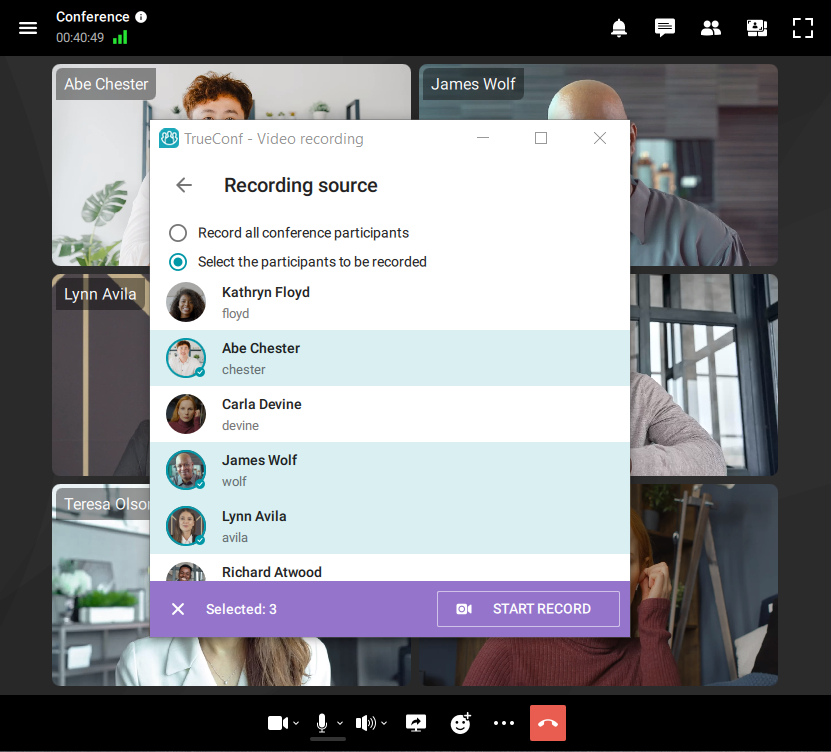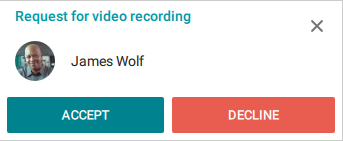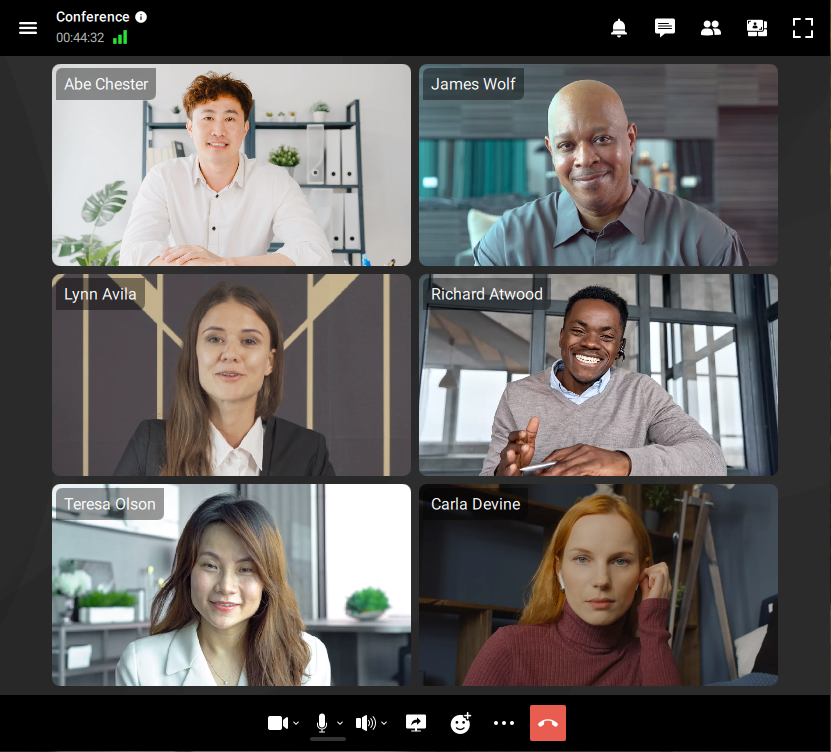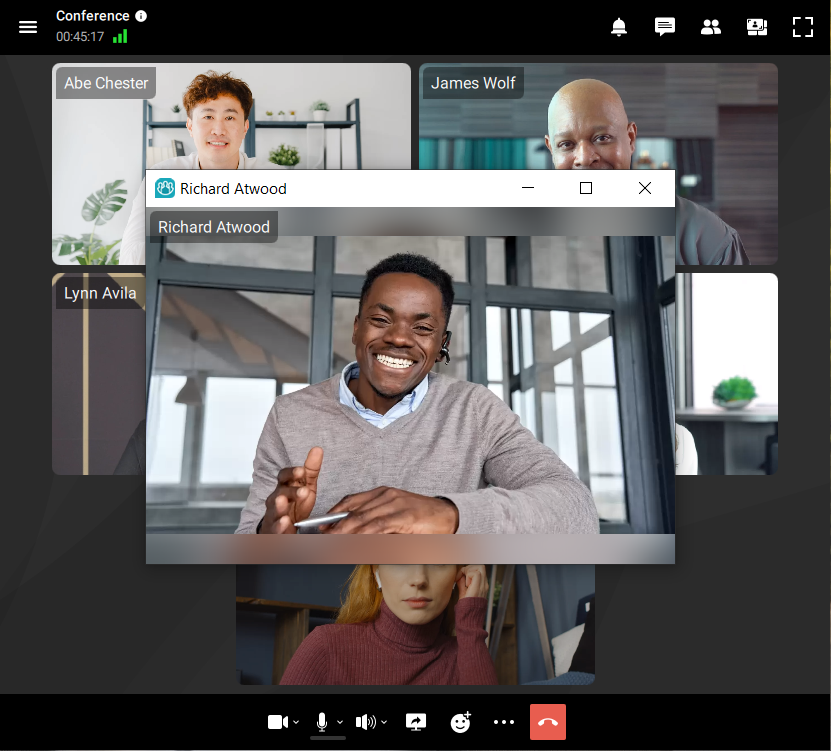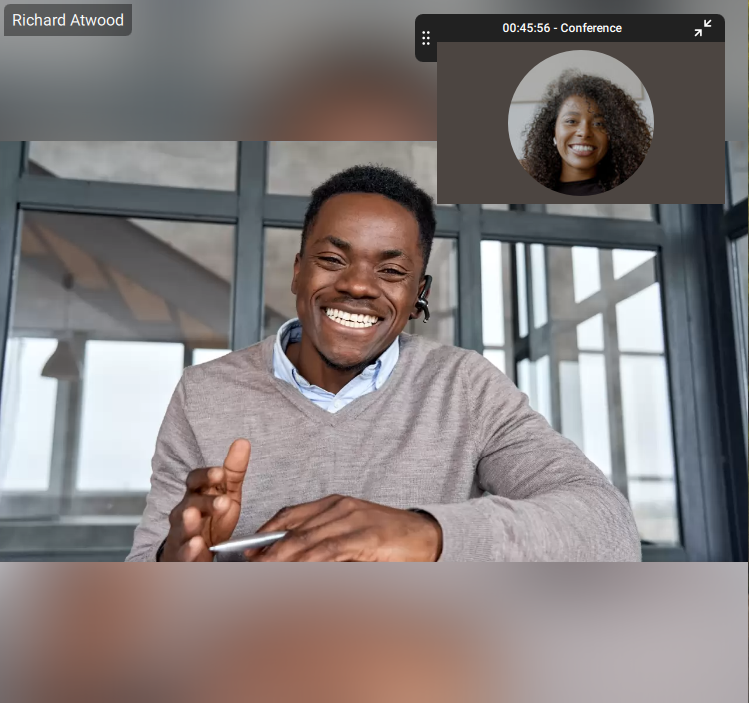How to Boost Your TrueConf Video Conferencing Experience
TrueConf client applications natively support various video conferencing modes. They automatically adjust to user bandwidth and provide excellent audio and video quality.
However, there are some tricks that can help you customize your application settings and make your communication during video conferences even more comfortable.
These settings take only a few minutes and don’t require advanced computer skills.
How to turn off audio notifications in chat
Open the client application menu and go to Settings → Notifications and sounds and uncheck the boxes for messages received and sent in the chat (if they are currently checked).
How to record all participants during video conference
If you are the conference moderator who is allowed to manage server-side video recording, the best solution for you is to activate this type of recording. In this case, all conference participants will be included in the video because server-side recording ignores the restrictions which a participant may set on local recording.
Click on the ellipsis (three dots) icon during a conference in the meeting control panel and select the option Real-time meeting management in the context menu.
In the conference management pop-up, click on the ellipsis (three dots) icon and select the Recording option the context menu:
To record the conference, click the button ![]() . To stop recording and save the video file, click
. To stop recording and save the video file, click ![]() .
.
When recording is stopped, you will receive the corresponding notification.
Local conference recording can be useful if you need to selectively record specific users or if the administrator has disabled conference recording on the server side and this feature is not available in the real-time meeting management section. To start local recording, click on the ellipsis (three dots) icon, and then select Video recording.
You can Record all conference participants (this option is selected by default), or click on this menu option and choose the participants who will be included in the video.
Please note that not all conference participants may be recorded; the result depends on the permissions for video recording set by each participant.
You will see the list of participants who may be recorded. Select the users you want to record and click Start Record.
If it is necessary to request a participant’s permission for video recording, this user will receive the following notification:
How to display speaker’s video window in full-screen mode
During the conference drag the participant’s video window outside the application window.
Now the speaker’s slot will be displayed in a new application window, which can be maximized to full screen or moved to another monitor if it is connected.
How to improve video quality if your internet connection is slow
Please, read our article to learn which factors can affect the video quality.
How to set up peripheral devices
Please, read our articles to learn how to set up your audio and video devices.
Recommendations for secure webinars
To hold secure webinars (public conferences) please review our recommendations in this article.