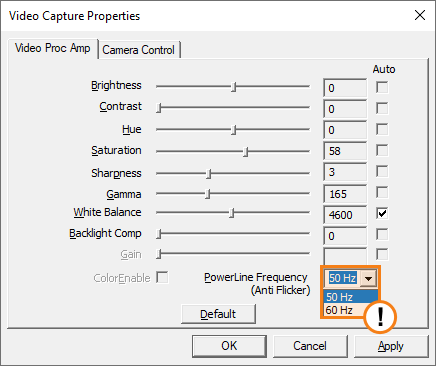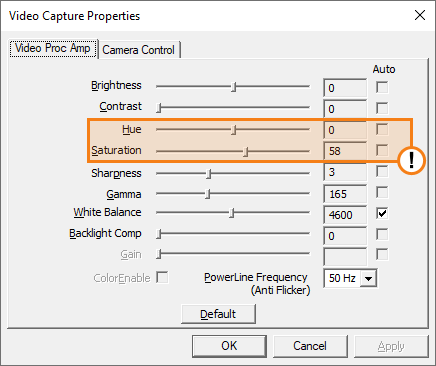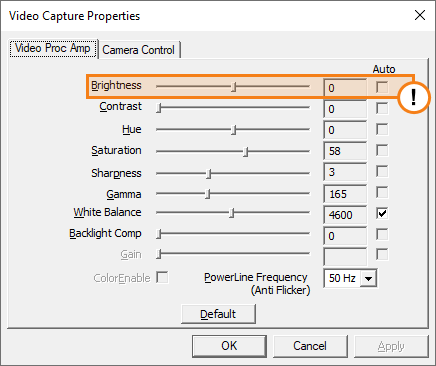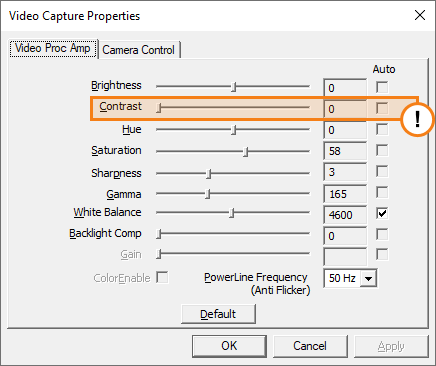How to setup video?

With TrueConf software solutions, you can run high quality video calls and video call meetings (from HD to UltraHD 4K). This article will help you pick a camera and a capture card for these purposes and tackle problems related to these devices.
Getting started
First, you need to consider what kind of video conferences you are going to hold using a camera. FullHD webcams are suitable for video calls, camcorders or PTZ cameras are perfect for symmetric video conferences, while PTZ cameras or professional digital cameras (HDV) prove to be indispensable for role-based video conferences or conference calls.
Before using the client application, make sure that your operating system and graphics card driver is up to date. Please note that we recommend downloading the drivers from the manufacturer’s official website (Intel, Nvidia, AMD).
It is also recommended to make sure that your camera drivers are up to date, even if your camera can be found and operates properly. In many cases, default camera drivers provide only basic functionality, while advanced features such as 4K and 60 fps video capture operate correctly only after installing the proper driver. In addition, you should pay attention to the connection interface. For example, cameras with USB 3.0 connection interface will not work correctly, or will not work at all if you connect them to USB 2.0 port.
The most important camera features are as follows:
- Resolution (HQ – 640×480, HD – 1280×720, FullHD – 1920×1080, UltraHD 4K – 3840×2160)
- Lens (glass lens, wide-angle lens)
- Frame rate (30 FPS preferred)
- Focus (auto/manual)
- Low-light performance
To save your time and effort, we’ve tested a large number of cameras to make a list of recommended equipment suitable for video conferences.
Recommended Cameras
- Webcam: Logitech Webcam C930e
- Webcam: Logitech BCC950
- Webcam: Logitech BRIO
- Webcam: CleverMic WebCam B2
- Webcam: CleverMic WebCam B3
- PTZ camera: CleverMic 1010U (10x, USB 3.0)
- PTZ camera: CleverMic 1013U (12x, USB 3.0)
- PTZ camera: CleverMic 1005U (5x, USB3.0)
- PTZ camera: CleverMic 1020w (20x, DVI, USB 3.0, LAN)
- PTZ camera: CleverMic 4K 4312UH (12x, HDMI, LAN, USB 3.0)
- PTZ camera: Logitech Rally Camera
Recommended Video Conferencing Capture Devices
- Video capture device: AVerMedia ExtremeCap UVC BU110 (USB3.0-HDMI)
- Video capture device: AverMedia Live Gamer ULTRA GC553
- Capture card: AVerMedia 2-Channel HDMI Full HD HW H.264 PCIe Capture Card CL332HN
- Capture card: AVerMedia 4K HDMI 2.0 PCIe Frame Grabber CE511-HN
How to Improve Video Quality with a Slow Internet Connection?
To that end, please read our article on how to boost your Trueconf video conferencing experience.
Camera Troubleshooting during Video Meetings
During TrueConf video conferences, you can face the following video display problems caused by incorrect camera settings:
- Flickering
- Color distortions
- Intensified brightness
- Intensified contrast
- Lack of sharpness
To tackle these problems, you should go to Settings → Audio and Video → Main settings. Your next step is to select your camera from the top drop-down list featuring video devices. After that, click on the gear button (it should be active) to the right of the list. The camera settings window will open.
In the settings window, you can adjust the sliders to achieve the best video quality. Let’s take a closer look at how to solve each problem separately.
Defocused Image, Lack of Sharpness

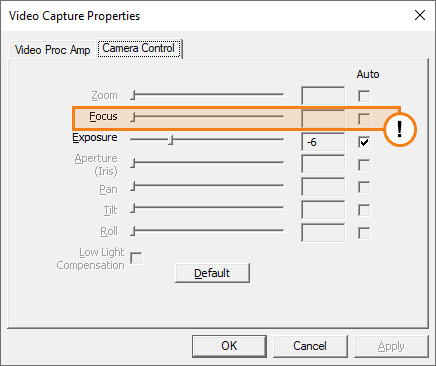
Prior to starting a video conference, select a display system:
- Monitors
- LCD TVs
- LCD and plasma panels
- Projectors
- LCD video walls