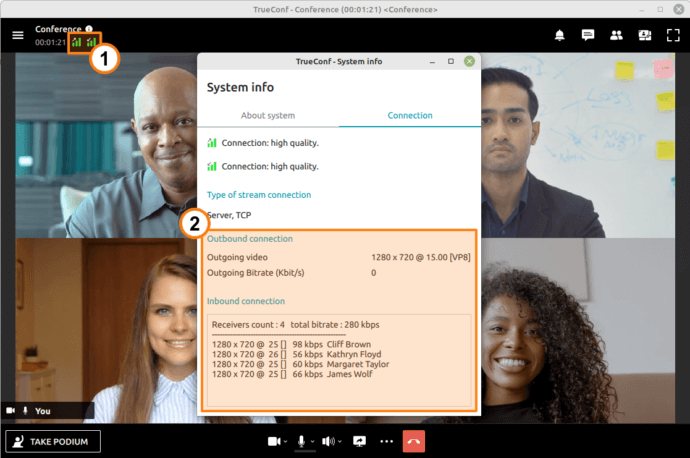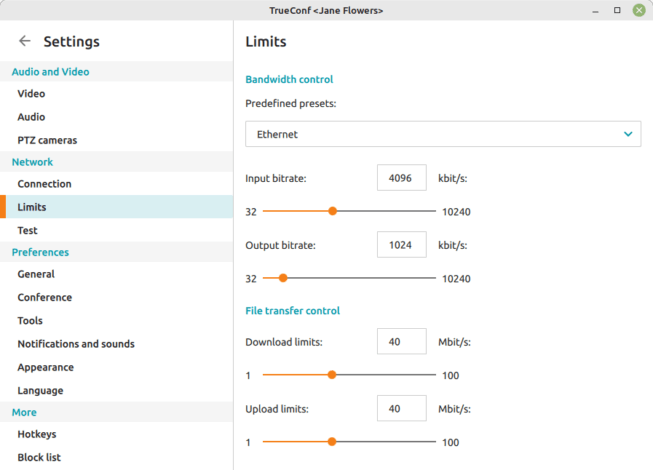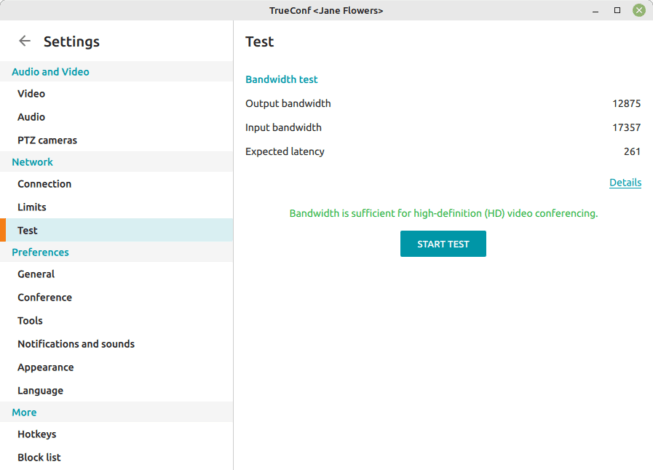Video quality in TrueConf meetings
TrueConf client applications for desktops (Linux, Windows, macOS) support high quality video conferencing (up to Ultra HD). This article describes some factors that may affect the quality of your video meetings.
Video formats in TrueConf meetings
We support the following formats:
- SD (standard definition) – 320х176;
- HQ (high quality) – 640×360;
- ED (enhanced definition) – 864×480;
- HD (high definition) – 1280×720;
- Full HD (widescreen video) – 1920х1080;
- UltraHD 4K (ultra high definition) – total resolution up to 7680х4320.
What affects the quality of your video conferences?
During video call meetings you can notice that the video resolution automatically changes from lower to higher and vice versa (e.g. from ED to HD). This depends on the following factors:
- channel bandwidth
- your CPU power
- your camera capabilities
- conferencing mode
- current video layout
- screen resolution on the receiving side or the size of the application window with the layout (if the layout is displayed in a 800x600px window, there is no need to render video with a higher resolution; this approach is helpful for minimizing the use of system resources).
Besides, the administrator of your server can limit the bandwidth of inbound and outbound channels for each user. There may also be server-side restrictions on video quality for third-party protocols (SIP, H.323, RTSP). So, if video quality is degraded, and all probable causes are excluded, please contact the administrator of your TrueConf Server.
How to find out the quality of your current video meeting
To check the parameters of inbound and outbound streams during a group conference or call, click on the button ![]() or
or ![]() in the upper control panel.
in the upper control panel.
Is it possible to improve video quality manually?
Check out the Network row in the table specifying system requirements for client applications. Here, you can find out the bandwidth required for the maximum video quality during group conferences (depending on the size of the video layout) or one-on-one calls. If your bandwidth does not meet these requirements, video quality may degrade according to the logic underlying the work of SVC.
If you would like to improve your video quality, you could increase incoming and outgoing bitrate manually in the Settings → Limits section of TrueConf client application. This is only possible if your channel bandwidth with TrueConf Server and network hardware permit. These settings restrict every inbound or outbound stream, but they do not affect the entire channel bandwidth for the conference.
You can see available connection speed based on bandwidth test results (Settings → Test). This test simulates real network load and its results show actual loading and delay between the server and your client application. Please note that these figures may differ from what your provider claims. Recommended delay is up to 1000 ms. If it is higher, the conference participants will notice it.
The problem continues, what should I do?
If the problem persists, try the following steps:
- use wired connection to your computer (through a network cable);
- close other programs that are actively using network traffic or computer resources;
- check your network hardware settings.