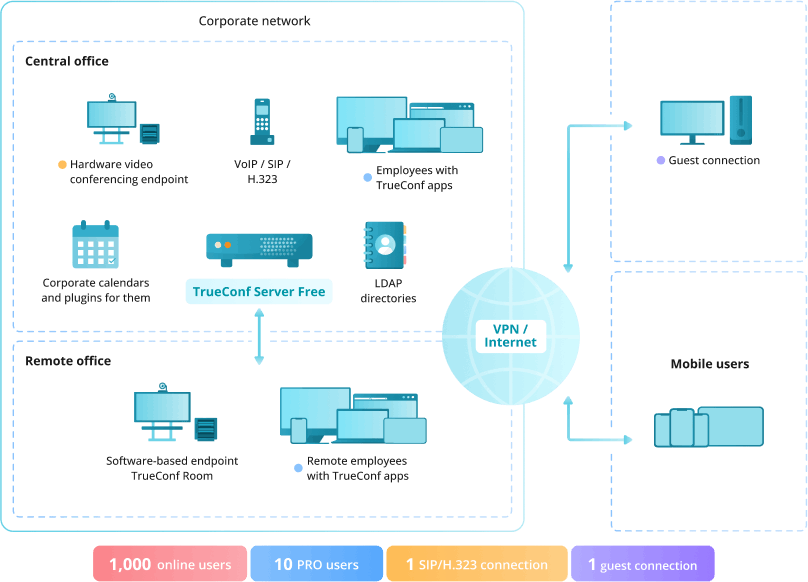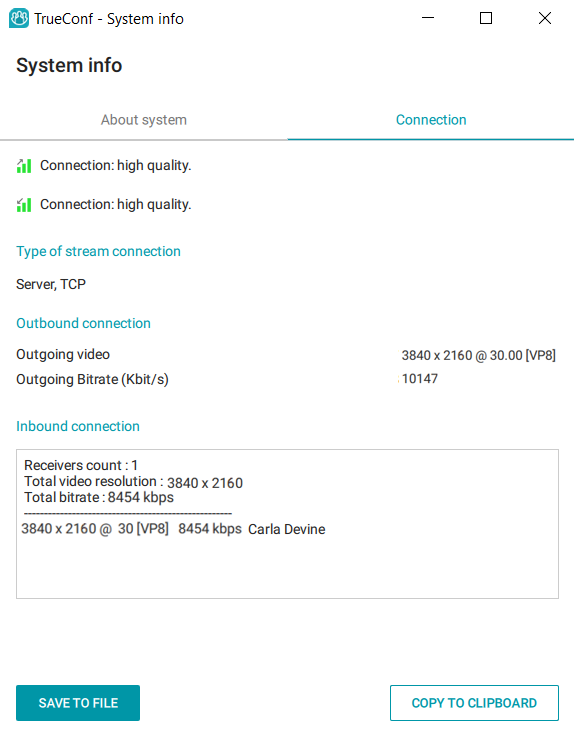Simple Guide to 4K Video Conferencing in 2025
Right now 4K is one of the hottest buzzwords in the tech world. This relatively new resolution is now supported by an increasing number of devices and software vendors. TrueConf demonstrated world’s first 4K point-to-point video call in 2015, always being at the forefront of 4K technology. Today, sharp 4K video conferencing is no surprise for all our users.
4K (aka Ultra HD or 2160p) has enough pixels to fill four Full HD (1080p) displays, so you can fit a number of conference participants on the same screen keeping the picture crisp and clean.
Can’t wait to try it yourself? Good news: if you are using TrueConf client app, 4K point-to-point video calls do not require any additional licenses or support programs. What you really should consider beforehand is your hardware: cameras, screens and, oddly enough, cables. This article is explaining what equipment you need to ensure smooth 4K video conferencing in point-to-point mode.
Get Yourself Video Conferencing Software
This is not a problem at all, since TrueConf Server will fully meet your needs: it supports 4K UltraHD, offers self hosted chat, can operate without an Internet connection, integrates with IT services, and works seamlessly with other VCS solutions.
This software doesn’t require a powerful PC; you can easily install it on a PC that we’ll be used as a 4K endpoint. Read more about how to install TrueConf Server Free in our guide.
Below is the scheme of how TrueConf Server Free works:
What Equipment to Choose?
To make things easier for you, we’ve compiled a list of recommended hardware for 4K video conferencing. Needless to say, this set is just an example we find useful. If you are planning to hold TrueConf meetings, you can select any equipment of your choice that meets our system requirements.
So, our recommendations:
- Regular PC or laptop:
- CPU (processor) with minimum base clock speed of 2.5 GHz with 8 threads, for Intel – at least 8th generation (e.g. Intel Core i5-8600/AMD Ryzen 5 2500X and better);
- GPU: Integrated or discrete graphics card (GeForce GTX 1050 or equivalent (see details below));
- RAM: 8 GB or more.
- Logitech BRIO web camera.
- Any 4K TV or monitor.
- All devices mentioned earlier (1-3) must support HDMI 1.4+ (check their detailed specifications).
- HDMI cable with 4K support (labeled High Speed, Ultra Speed, Premium; see this article for more details on cable types).
- TrueConf Desktop client Version 7.2.1 or newer (latest version strongly recommended).
- OS (Windows, Linux, macOS) compatible with the latest TrueConf version.
After connecting the equipment and installing TrueConf client application for desktops, check the following parameters:
- network connection — all call participants should have at least connection speed of 8 Mbps. For optimal performance, we recommend using a wired Ethernet connection;
- performance rating — go to Settings → System info in the TrueConf client application and make sure that the System Rating line contains parameters s: UHD r: UHD, which means that outgoing and incoming video streams are supported in UltraHD resolution;
- direct connection for video calls — go to Settings → Connection and make sure that the Supress direct connection checkbox is unchecked.
Video cards with hardware video encoding
The TrueConf client application supports modern hardware-accelerated video encoding technologies:
- Intel Quick Sync is part of the Intel HD Graphics graphics co-processor (GPU). It provides 4K UltraHD support starting with the Ivy Bridge generation (Intel HD 4000 video core). For best results, we recommend using 11th generation (Tiger Lake family) processors or newer, such as those with Intel UHD G1 or Xe Graphics.
- NVIDIA NVENC — available in NVIDIA graphics cards since the GeForce 600 Series (2012). We recommend GeForce 1050 or newer, with video driver version 397.93 or higher installed.
- Apple encoding on integrated GPUs in M1-series processors and newer.
Please note that having a video card with the right specifications does not mean automatic support for 4K at any time. When your system is handling multiple demanding processes, your device may not have sufficient performance for the TrueConf application. Therefore, you should refer to the performance rating indicators in the Settings → System info section.
Logitech BRIO
Logitech BRIO is a modern webcam that supports 4K resolution at 30 FPS. It provides adjustable field of view, two omnidirectional microphones, 5x HD zoom and much more. Logitech BRIO isn’t the best choice for large or dim-lit meeting rooms (don’t forget that this is still a web camera, and its main advantage is an affordable price), but it provides true 4K resolution and is quite suitable for our purpose.
Any 4K TV or Monitor
To see the real difference between FullHD and 4K video, get a video wall or a screen big enough (at least 55-inch).
How Much Does 4K Video Conferencing Endpoint Cost?
For small meeting rooms requiring 4K video conferencing, the estimated costs are lower than standard setups (fall 2023 pricing). You can achieve additional savings by replacing the speakerphone with any quality headset – for example, the Logitech H390.
For meeting rooms, we recommend TrueConf Room (version 3.2 or higher). This video conferencing software terminal delivers 4K UltraHD video quality just like the desktop application, but adds a convenient control panel interface for room operators.
| Solution | Price |
| PC based on Intel Core i3-13100F and GeForce GTX 1650 graphics card (including SSD and RAM) | $500 |
| 4K 55-inch screen or larger (e.g. Samsung UE55NU7090U) | $615 |
| Logitech BRIO | $200 |
| Microsoft Modern USB-C Speaker | $100 |
| Total | $1415 |
All in all, you can equip two meeting rooms with 4K video conferencing for about $3,000, which is about the price of one HD legacy video conferencing endpoint without a screen. Make your choice!
How 4K Video Call Works
Transmitting and receiving 4K video in real time is a complex process which requires simultaneous operation of different systems.
Camera records and transmits MJPEG video to a computer (for correct transmission use USB 3.0). Each video frame is compressed separately by JPEG technology, and an interframe difference (main advantage for efficient video compression) is not taken into account at all.
Thus, your computer should be able to convert video from MJPEG to H.264 format compressed enough to transmit 4K video over the network. CPU decodes video from MJPEG. To quickly convert video to H.264 you will need either Intel Quick Sync or NVIDIA NVENC technologies.
Of course, there is also a reverse process: incoming video stream needs not only to be decoded from H.264 (which is not much easier than encoding), but also to be displayed. This is also the responsibility of the graphics processor.
How to Set Up a Call?
First of all, you’ll need to install TrueConf for desktops (version 7.2.1 or higher) on any supported OS (Windows, Linux, macOS). For a meeting room – TrueConf Room version 3.2 or higher (Windows and Linux are supported).
Remember that 4K mode only activates when you achieve 8 Mbps connection speed. To set such a speed, use the button ![]() and open the Settings → Network → Limits menu in the client application. You can either manually adjust the incoming and outgoing bitrate sliders to maximum values, or simply select Maximum from the dropdown menu.
and open the Settings → Network → Limits menu in the client application. You can either manually adjust the incoming and outgoing bitrate sliders to maximum values, or simply select Maximum from the dropdown menu.
Once you are connected and selected the necessary equipment in the TrueConf settings, you can make a video call. During the call, expand the client application to the full screen either by clicking button ![]() or pressing the F11 key.
or pressing the F11 key.
Wait for about 30 seconds for the stream to stabilize – the resolution increases gradually. To check the current resolution during a call use the ![]() button in the information panel at the top of the application window.
button in the information panel at the top of the application window.
4K Configuration Case
TrueConf 4K video conferencing has been showcased at various expos and conferences.
Check out our 4K stand at Integrated Systems Europe 2019.
Happy video conferencing with TrueConf Server!