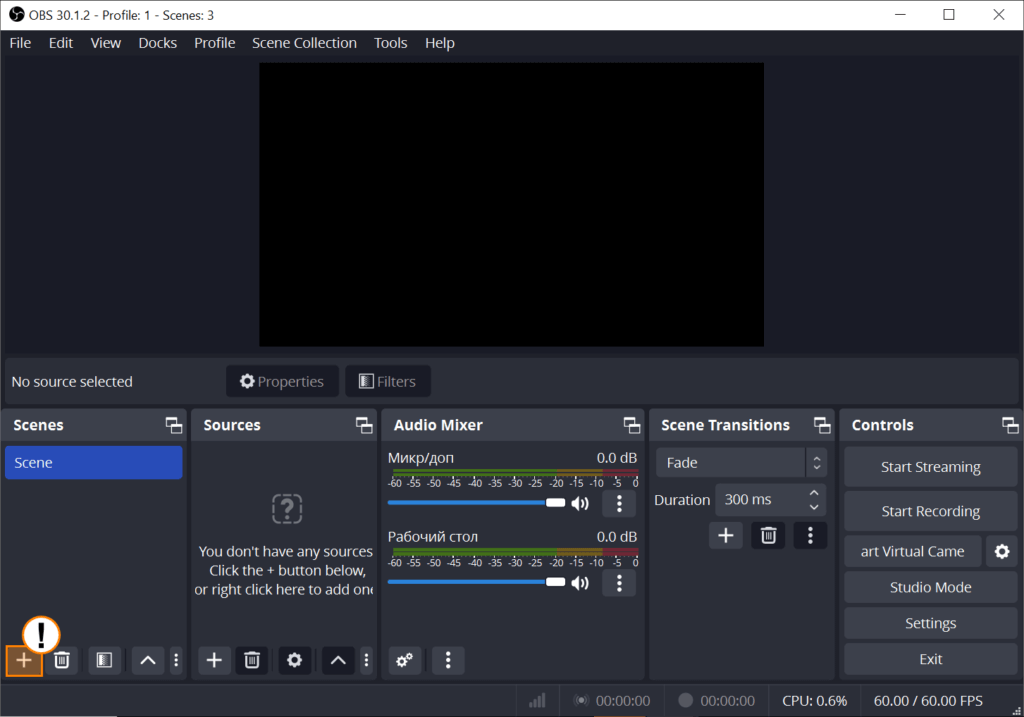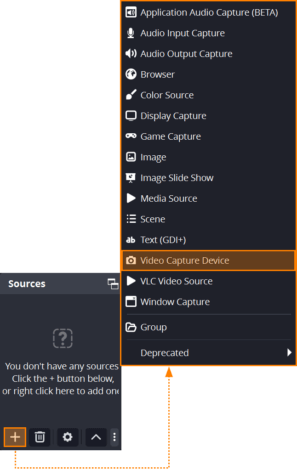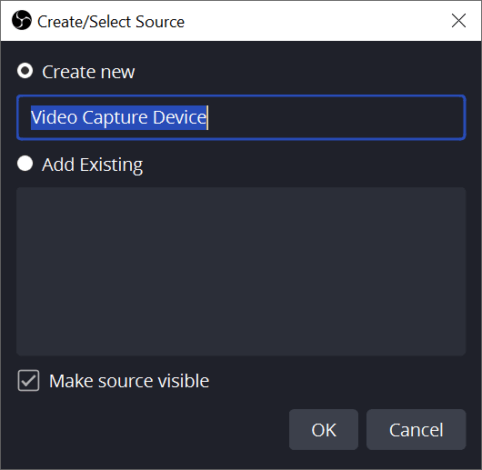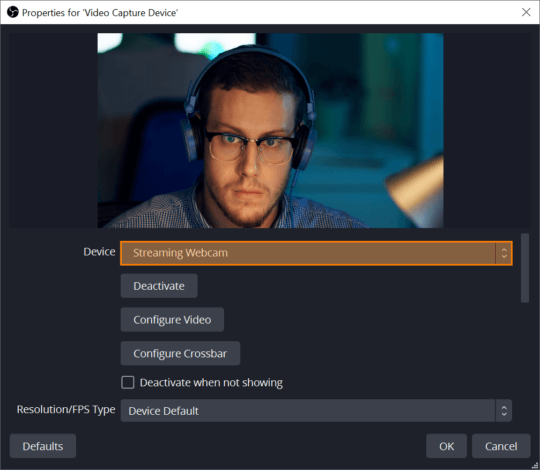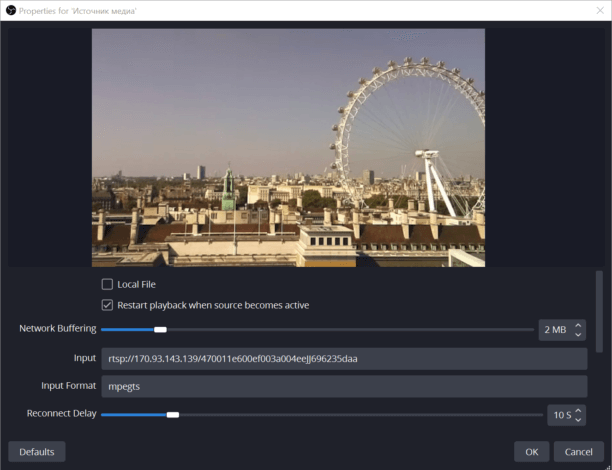How to broadcast video from two web cameras simultaneously in TrueConf client application
TrueConf users can share different content during video calls and conferences. However, it may not always be enough to show slides or share screen during a meeting. At some point you might need to broadcast video from two cameras at the same time. This article describes how to accomplish this scenario in different ways.
Solution #1. Use OBS Studio
OBS (Open Broadcaster Software) is a free software for recording and streaming video. One of its main benefits is an ability to create a new video device where you can mix multiple video streams. To use this solution, you will need:
To successfully implement this scenario, you will need OBS Studio version 29 or higher.
Installing OBS Studio
- Download OBS Studio.
- Launch the installation of OBS Studio as an administrator.
- During installation, you need to set the following parameters:
- installation path
- additional plugins
- Install OBS-VirtualCam with the default parameters.
- Restart the computer to apply changes.
Setting up the OBS Studio
- Launch OBS Studio.
- Create a new scene to put video streams in.
- Press Add → Video Capture Device.
- Choose Create new and set its name.
- Choose the required camera in Device bar and press OK.
- Repeat steps 1-5 for choosing another camera.
Afterwards, you can adjust the display of the video streams as you need by changing the size and the position of video windows.
Mixing RTSP stream
Likewise, you can broadcast video from your web camera and IP camera which will open up new opportunities during a conference.
To do it, you need to:
- Repeat steps 1 and 2 from Setting up the OBS Studio.
- Click Add → Media Source.
- Choose Create new and set its name.
- Uncheck the Local File box, enter the RTSP address in the Input field and click OK.
After setting up your scene, use the Start Virtual Camera button.
We recommend updating OBS Studio if you are using an older version.
Solution #2. Run a copy of the TrueConf client application
We’ve previously described how to run multiple instances of TrueConf client application in our blog. Thanks to this feature, you can broadcast multi-camera video by entering the meeting from two TrueConf client application instances.
- Run TrueConf client application and sign in.
- Create an additional shortcut of the client application and rename it afterwards.
- Open Properties of the created shortcut.
- Enter the -t launch parameter in the Target field after quotes.
- Apply changes and press OK.
- Run the second instance of the client application and sign in with a different account.
To apply changes in the Target field, you may need administrator’s rights.
- Proceed to Settings → Main settings and choose another camera in Camera settings section.