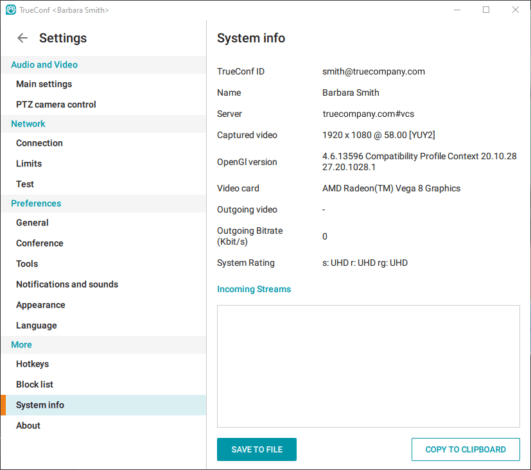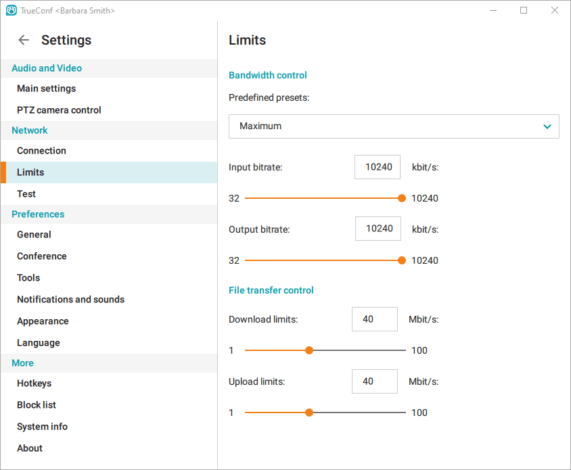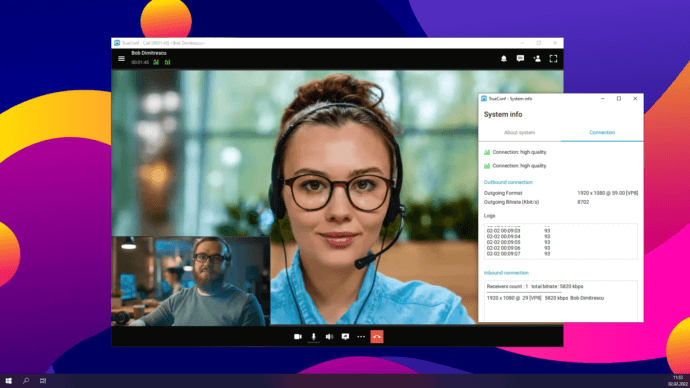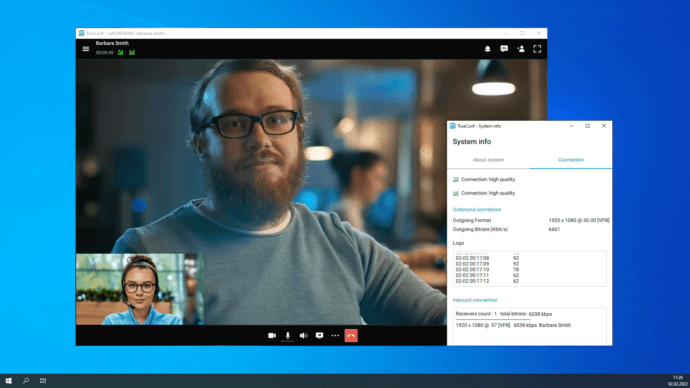How to reach 60 FPS in point-to-point video calls
In 2006, Cisco introduced Cisco TelePresence, a line of video conferencing systems that was designed to let users experience the telepresence effect during video meetings. For this purpose, meeting rooms were equipped with special tables, 2+ TVs to display conference participants in 1080p resolution, webcams, microphones, speakers, and special lighting set.
Behind each TV panel there was a dedicated video conferencing endpoint. TIP protocol, an alternative of SIP protocol that allows sending and receiving three video streams for three separate endpoints simultaneously, was used for the data transmission. Such telepresence systems were called multi-codec.
 Cisco CTS-3000 (Source)
Cisco CTS-3000 (Source)
Although such systems were very expensive and not very popular, it quickly became clear that the telepresence effect can really be achieved with the help of high resolution and high FPS. While multiple TV configurations may not be available to everyone, it is possible to enjoy smooth video calls with increased FPS.
For example, TrueConf lets you experience high resolution video calls (from 720p up to 1440p) at 60 FPS – this is a feature unavailable in most popular video conferencing solutions, such as Zoom or Microsoft Teams. Read our article to learn what equipment to pick to experience amazing video call quality. This review features a CleverMic 1012ws PTZ camera as an example.
Minimum requirements
- Camera that supports 720p60/1080p60/1440p60.
- If your camera supports USB 3.0, we recommend that you use a corresponding cable. When connecting via USB 2.0, the quality will be limited to 720p.
- Stable Internet connection: 10 Mbit/sec per channel is recommended.
- A computer that meets the system requirements.
To check if your computer supports the required mode, open the TrueConf client application, go to Settings → System info and check the System Rating field. For example, for 1080p60 it should correspond to s: WQHD r: WQHD, since in this mode CPU load is the same as in QuadHD 1440p30. As for 720p60, it roughly corresponds to 1080p30 and the rating should be s: FHD r: FHD.
Recommended cameras
In fact, there are very few affordable cameras on the market that support high FPS. Here’s our recommendation:
- Logitech C922 Webcam
- Logitech BRIO Webcam
- The majority of CleverMic webcams and PTZ cameras (please check the specifications of each model).
How to use increased FPS
Before you start, make sure that your operating system has all updates installed and that the video drivers of your graphics adapter are up to date. Please, download drivers only from the manufacturer’s official website (Intel, Nvidia, AMD).
You should also make sure that you have installed the latest camera drivers, even if the camera is detected in your system and working. Standard drivers often provide only basic functionality, while advanced features such as 4K and 60 FPS video capture only work correctly after the right driver is installed. In addition, you should pay attention to the connection interface. For example, if you connect USB 3.0 cameras to a USB 2.0 connector, they will not work properly or won’t work at all.
-
- Connect your camera and make sure that it is set to transmit video in the required format, e.g., 1080p60. Read the camera manufacturer documentation to learn how to do this.
- Set the maximum inbound and outbound bandwidth. To do it, go to Settings → Limits → Bandwidth control and select Maximum from the Predefined presets drop-down list.
- Go to Settings → Main settings → Camera settings and check Increase framerate (up to 60 fps).
After that you will be able to make a video call. Video quality will gradually increase with sufficient bandwidth, while the layout window size on your partner’s side is as large as the one you are sending. To check the outgoing video format, click on the ![]() icon on top of the conference window.
icon on top of the conference window.
The person you are talking to will be able to view the format of the incoming video in the Inbound connection section.
How to record video calls with increased FPS
By default, the recording quality is limited for the meetings with higher bitrate to reduce CPU load, decrease the video file size and ensure the stability of your video call meetings. The maximum recording quality is 1080p15.
However, you may need to save the video at a higher FPS, e.g. to do a slow motion or watch the recordings frame by frame. The higher the frequency is, the more likely you will get high quality images. To record a video call in its original quality, such as 1080p60, use the OBS Studio software mixer. Read our article to learn how to do it.
Happy video conferencing!