TrueConf 8.1 for Windows: Enhanced team messaging, media player for recordings, and automatic content spotlight
Meet TrueConf 8.1 for Windows, the latest update of our video conferencing and team messaging app. The new version brings a number of new features: now you can format text in chat messages, send multiple files and use chat hotkeys for seamless messaging experience. We’ve also made your meetings more convenient by improving the app’s UI, added a built-in media player for your video recordings and enabled users to decline calls with quick replies.
Enhanced team messaging
Previously we told you about TrueConf 8 a next-generation team messaging app. This update adds a lot of new exciting capabilities for your messaging experience.
Text formatting
In TrueConf 8.1 for Windows you can format your messages: bold, underline, strikethrough and italics. With this feature you can make your communication clear and focus on what matters most.
You can format the selected text:
- in the context menu
- with keyboard shortcuts
Ctrl + B — bold
Ctrl + I — italics
Ctrl + U — underline
Ctrl + Shift + X — strikethrough
Ctrl + Shift + N — cancel text formatting
- with Markdown
Shortcuts for chats
Now you can use shortcuts for various actions.
For all chats:
Alt + down arrow ↓ or Ctrl + Tab or Ctrl + PageDown — go back to the previous chat
Alt + up arrow ↑ or Ctrl + Shift + Tab or Ctrl + PageUp — pass on to the next chat
Esc — exit chat and return to the search field.
For chat messages (when the cursor is in the search field):
Ctrl + up arrow ↑ and Ctrl + down arrow ↓ — select a chat message for a quick reply
Ctrl + down arrow ↓ — cancel reply
Up arrow ↑ — edit the last message
Delete — delete selected messages
Esc — cancel current actions (reply, forward, delete, select).
Sending multiple files or folders
Send multiple files or folders in bulk in your personal and group chats. Simply drag and drop your files to the chat window, or use the upload button. You can add a description or information about your files in the pop-up window.
Automatic content spotlight
Now when you start sharing content (your screen, separate windows, or slides), the content window automatically becomes larger for all meeting participants, SIP/H.323 endpoints, and streaming viewers. This feature can be enabled in the meeting controls.
No need to change the layouts manually – simply enable the “Automatically spotlight content window” option in the layout settings and let your colleagues focus on what you are sharing.
New meeting UI
We’ve revised the meeting UI to make it easy for you to find all important settings.
Layout settings
In the meeting controls you can quickly manage your video layout: change your view, enable active speaker layout, spotlight participants. Here it’s also possible to pin/unpin conference controls for a more interactive experience.
One-click background blurring
Click the corresponding button on the right side of your video window to blur your background.
Managing AV devices with ease
During the meeting you can choose your preferred microphone, webcam and speakers using the arrow displayed on the right of your device icon. Previously you could do that only by right-clicking on the device icon. The camera/microphone indicator will be displayed even if your self-view is minimized.
Full-screen mode hints
A new hint will help you quickly exit full-screen mode.
Push-to-talk even when your mic is muted
During role-based conferences, speakers can use the push-to-talk option even when their mic is muted.
Recent reaction display
Now you can view the latest reaction next to its sender’s name right in the meeting layout. The reaction is displayed for a short time and helps quickly see your colleagues’ feedback during the conference.
Advanced connection type info
Click the icon in the meeting control bar to view detailed information about your connection type.
Remove the users who did not join the meeting from the participant list
You can quickly clear your participants list or remove the users who did not join the meeting.
Mute participants on entry when starting instant meetings
Previously, you could automatically mute all invited participants on entry only for scheduled video conferences. Now this feature has also become available for instant meetings.
To improve usability, slideshow feature is now located along with other content sharing options in the corresponding menu. You can also quickly access slideshow from the compact conference widget.
Media player for recordings
We’ve added a media player that will let you play all your recorded conferences right on your PC. Search for your recording and play it within the app without installing additional software.
Quick replies to decline a call
If you are busy and cannot accept an incoming call or conference invitation, you can use quick answers, such as “I’ll call you back later,” “Sorry, I can’t talk right now,” or write a custom reply to save your valuable time. The person who is calling you will receive your reply in the personal chat.
Other useful enhancements
- You can now share a contact in chat by clicking on the upload button or directly from the address book. The corresponding button is in the upper area of the contact profile
- We’ve lowered minimum system requirements for background blurring to reduce CPU load and battery consumption for laptop users
- You can now flip through the slides using arrow keys on your keyboard or with hardware clickers
- Fixed UI bugs which occurred when switching between screen modes (full-screen, maximized, compact and normal)
- Enhanced notifications & hints display. If the user with a muted microphone starts talking during a meeting, they will be notified that the others cannot hear them
- Automatic processing of URLs for the conferences created on third-party services like Zoom, Lifesize Cloud, or BlueJeans. Simply paste the link in the contact search field in your address book
- Support for traditional Chinese
- Increased overall performance and stability.


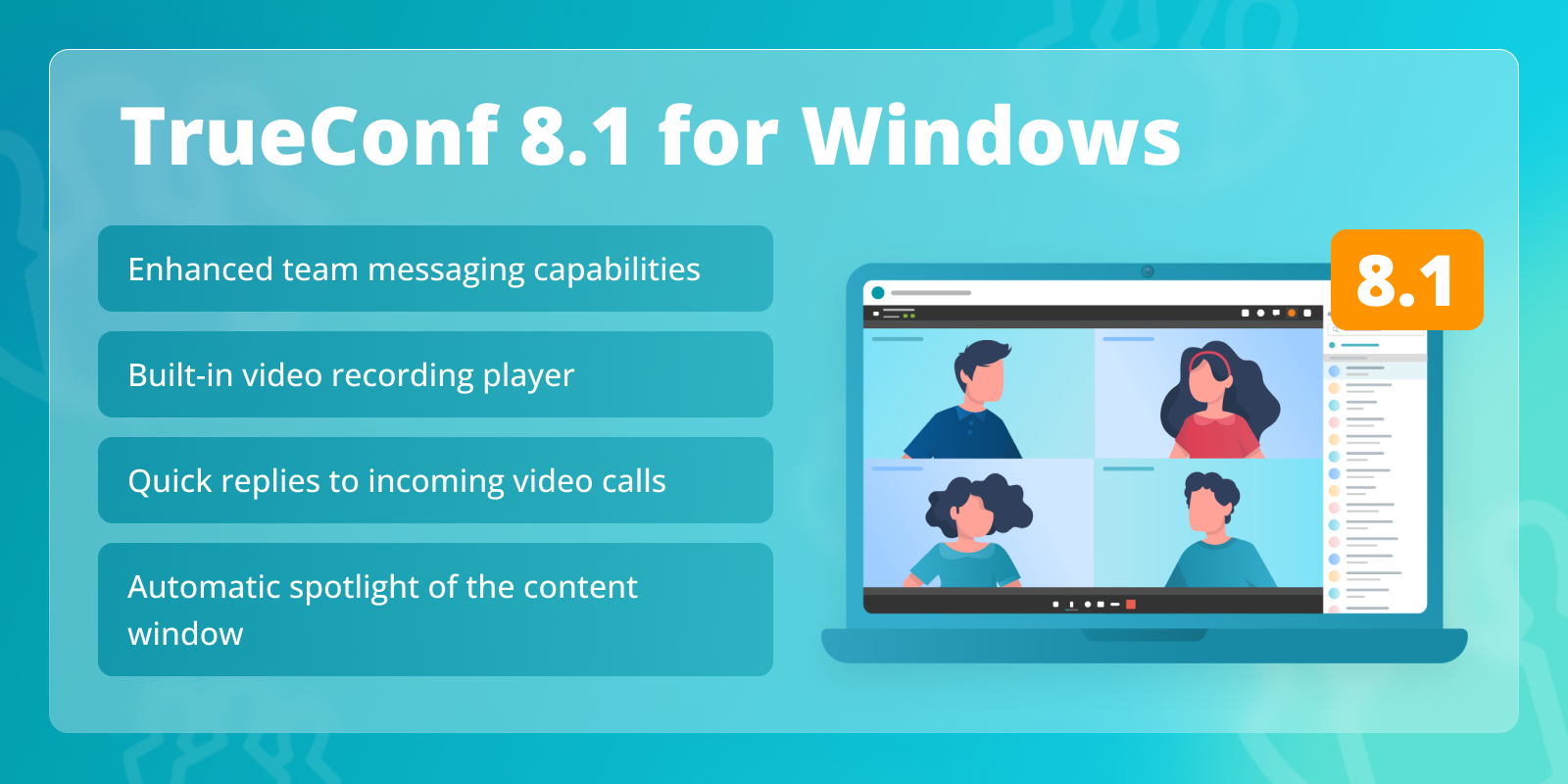
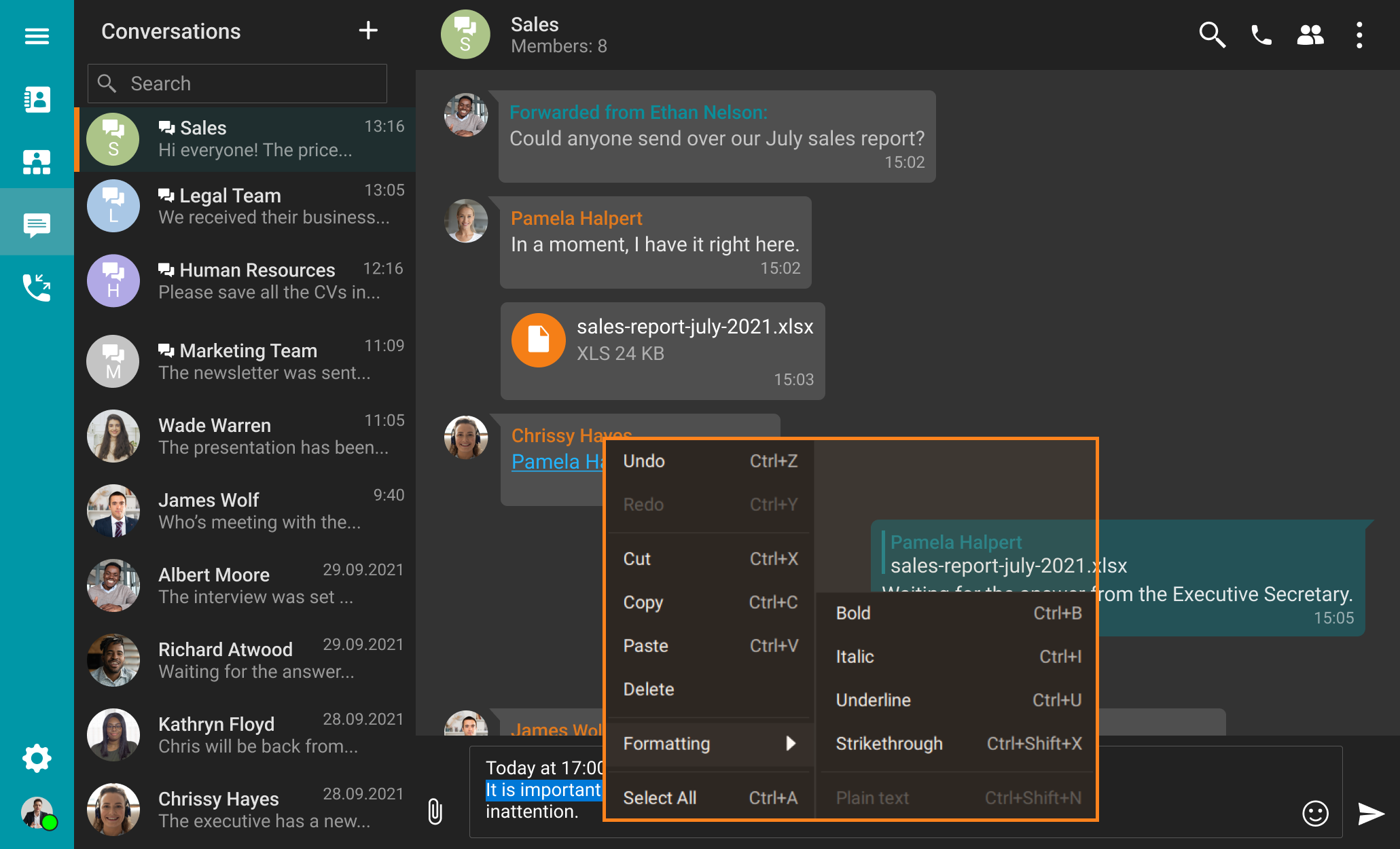
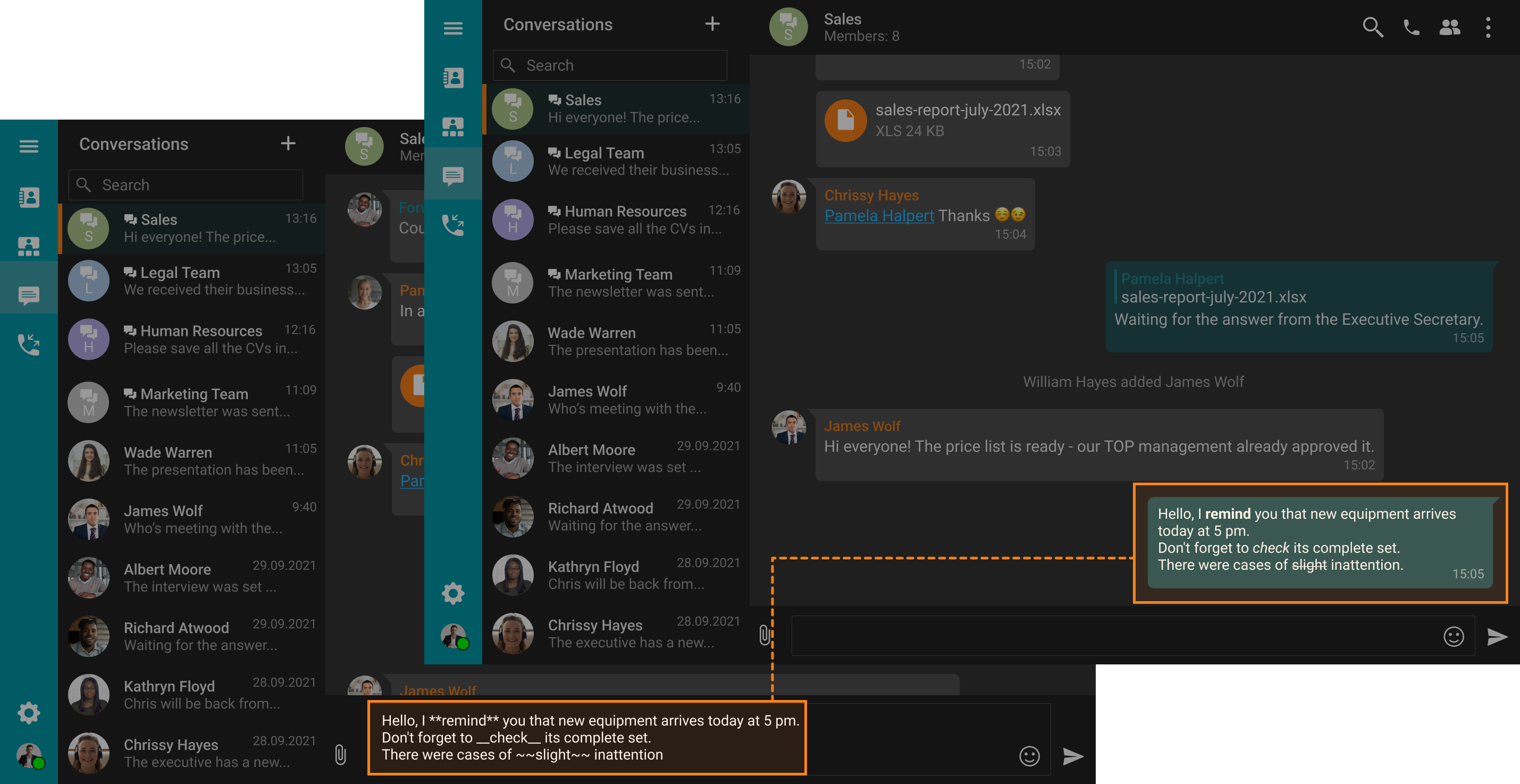
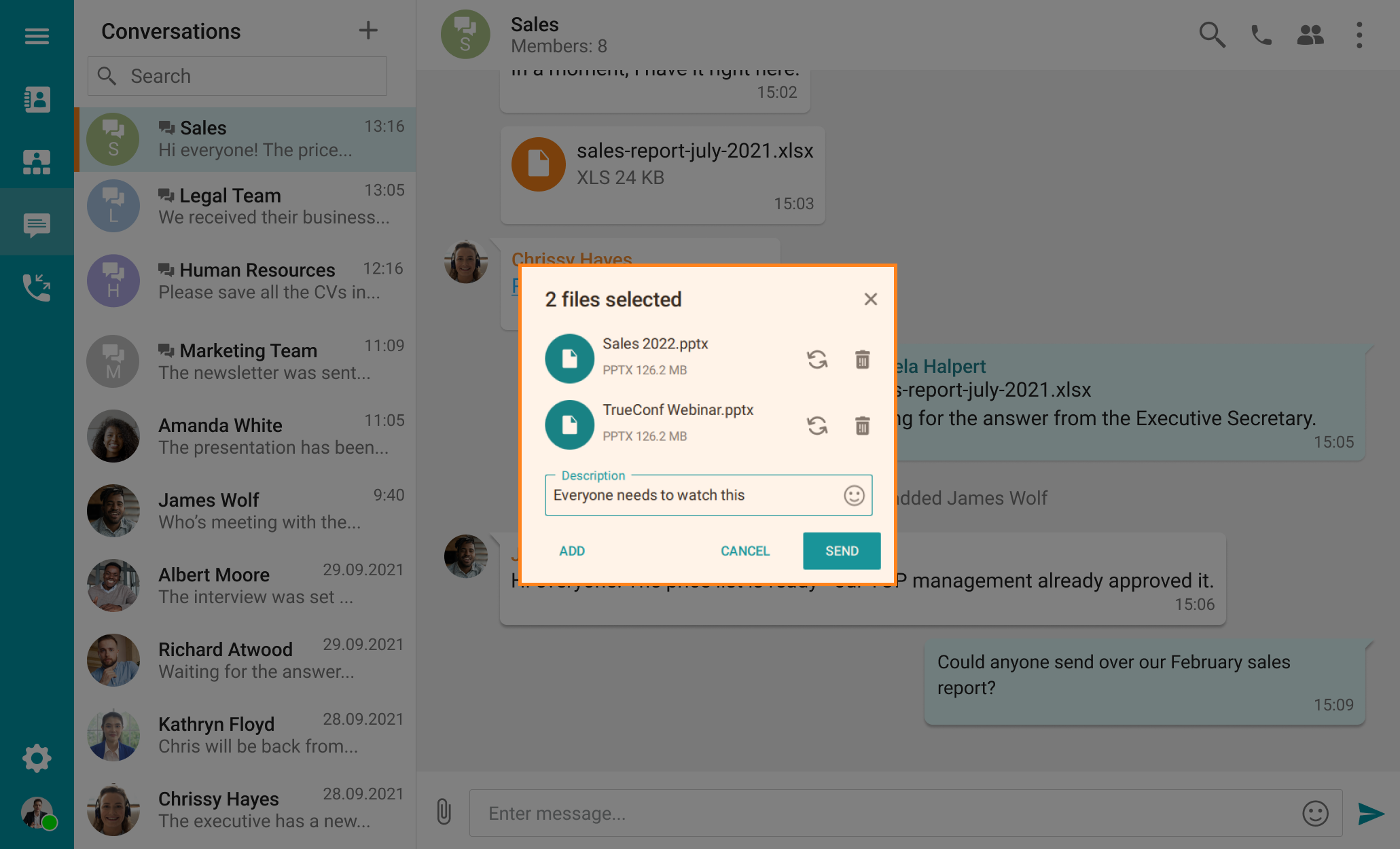
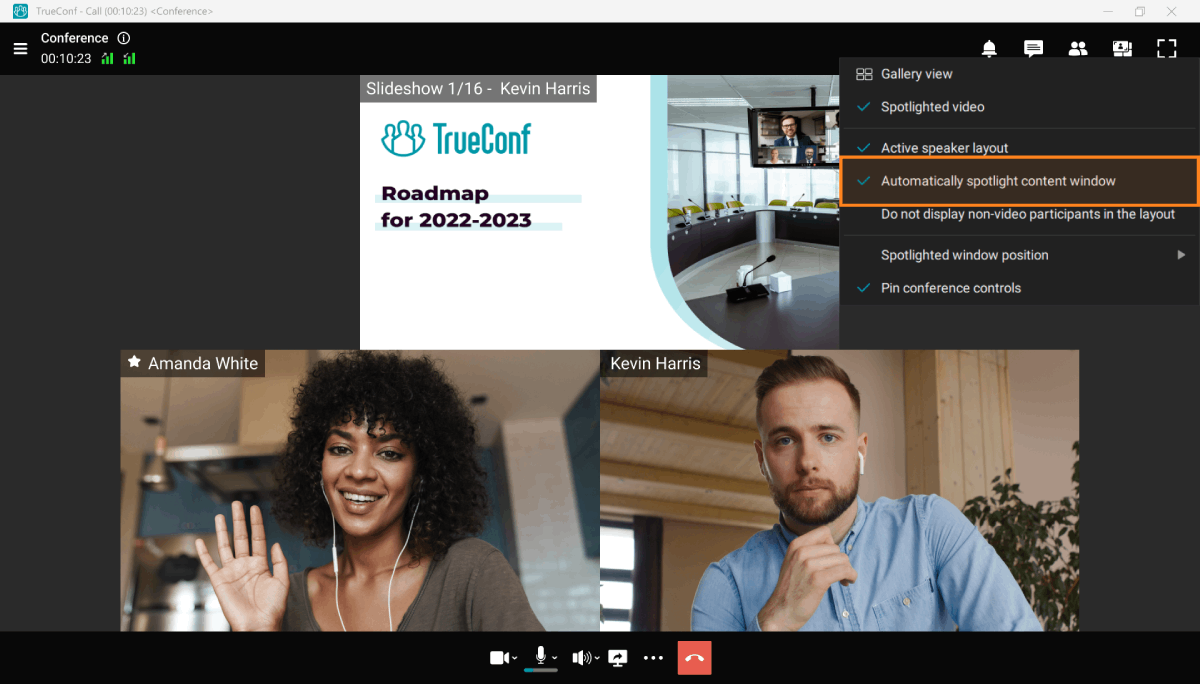
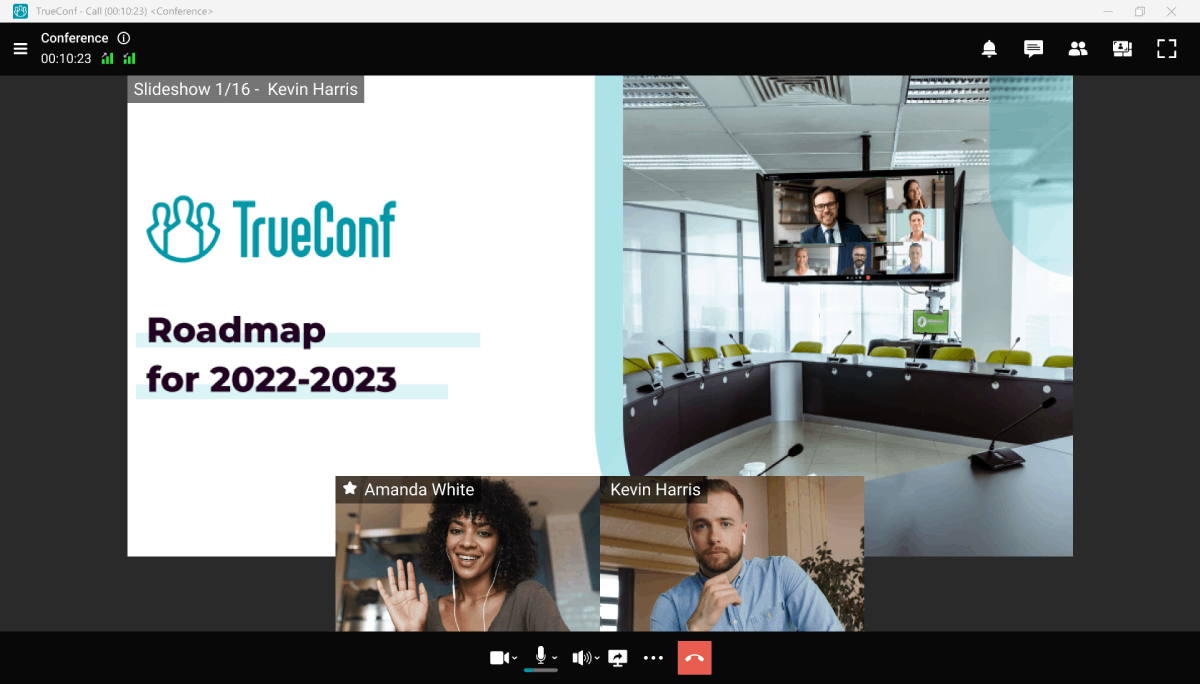
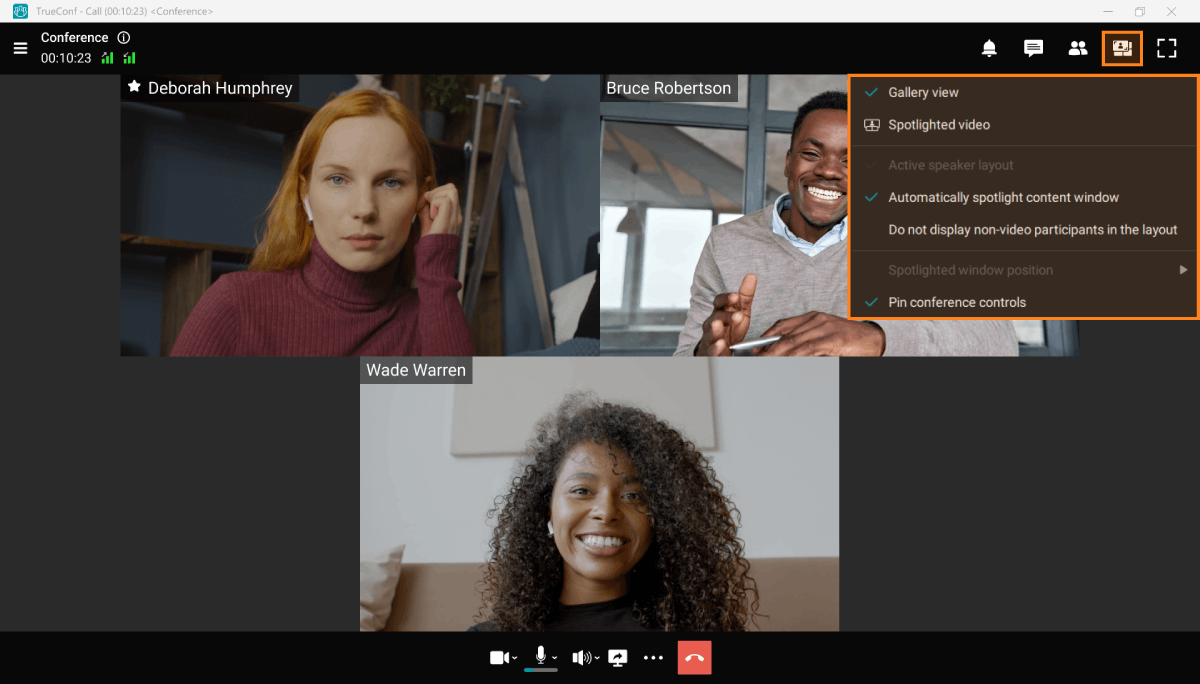
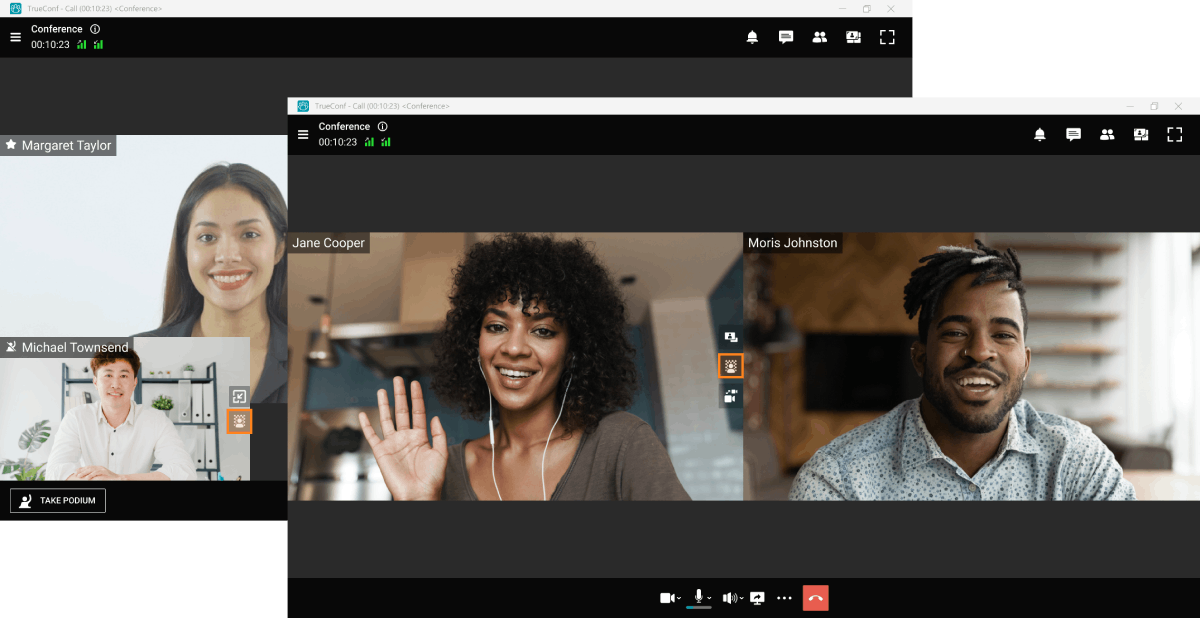
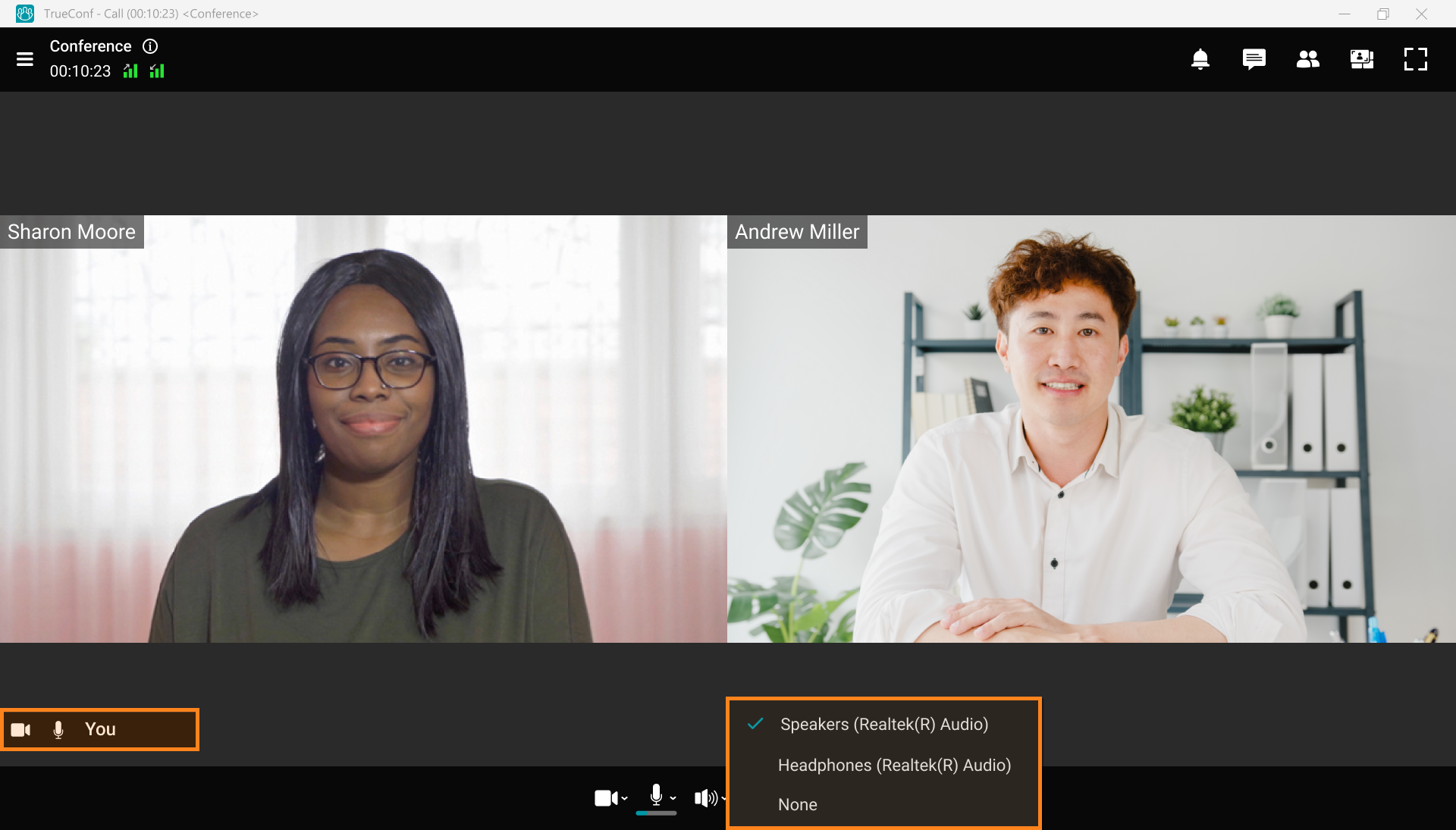
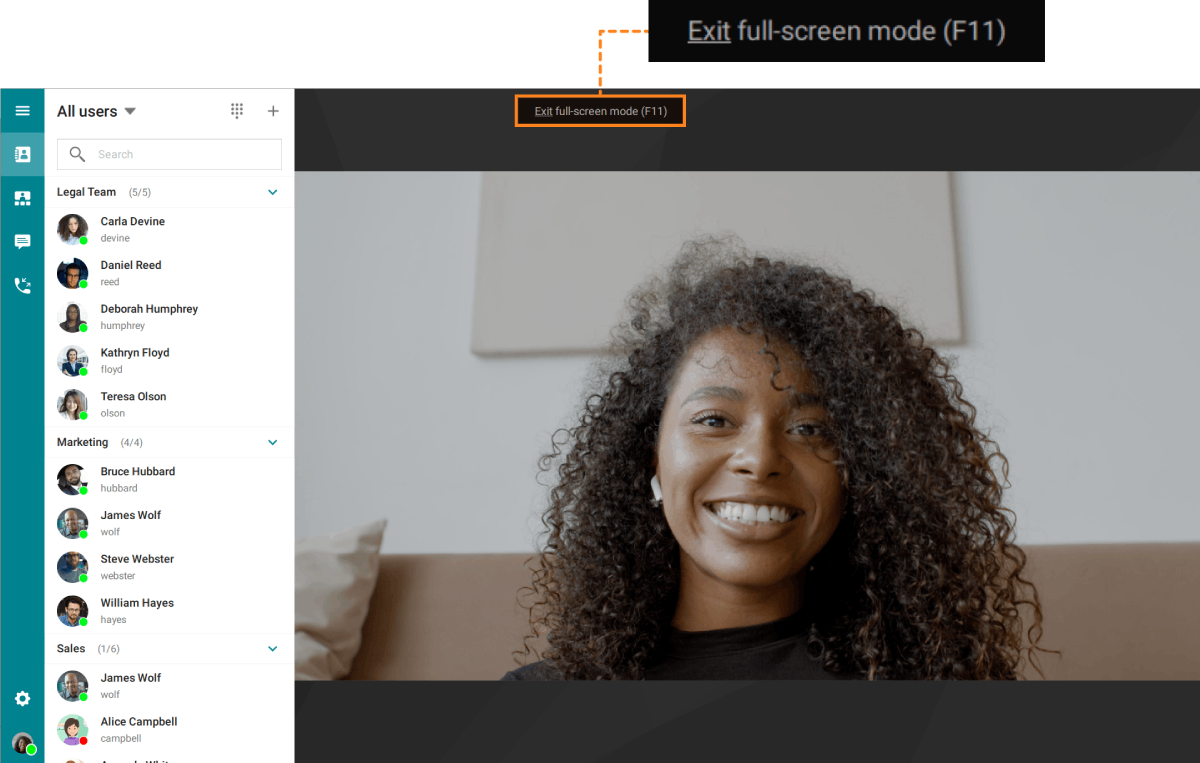
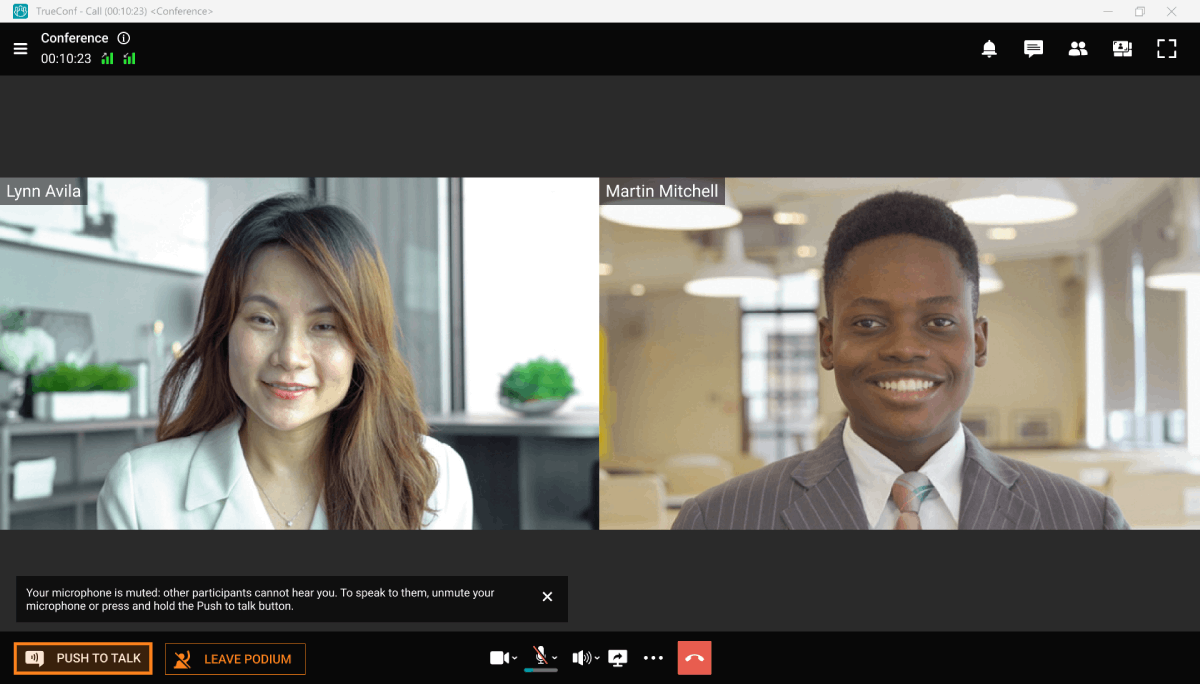
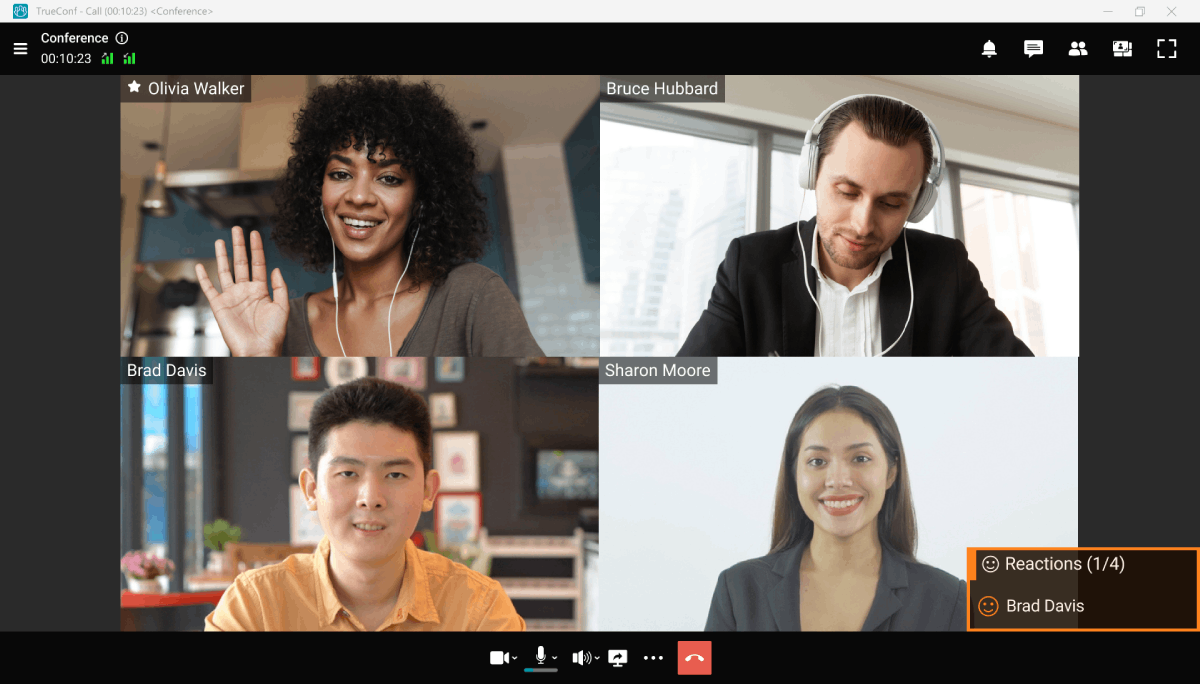
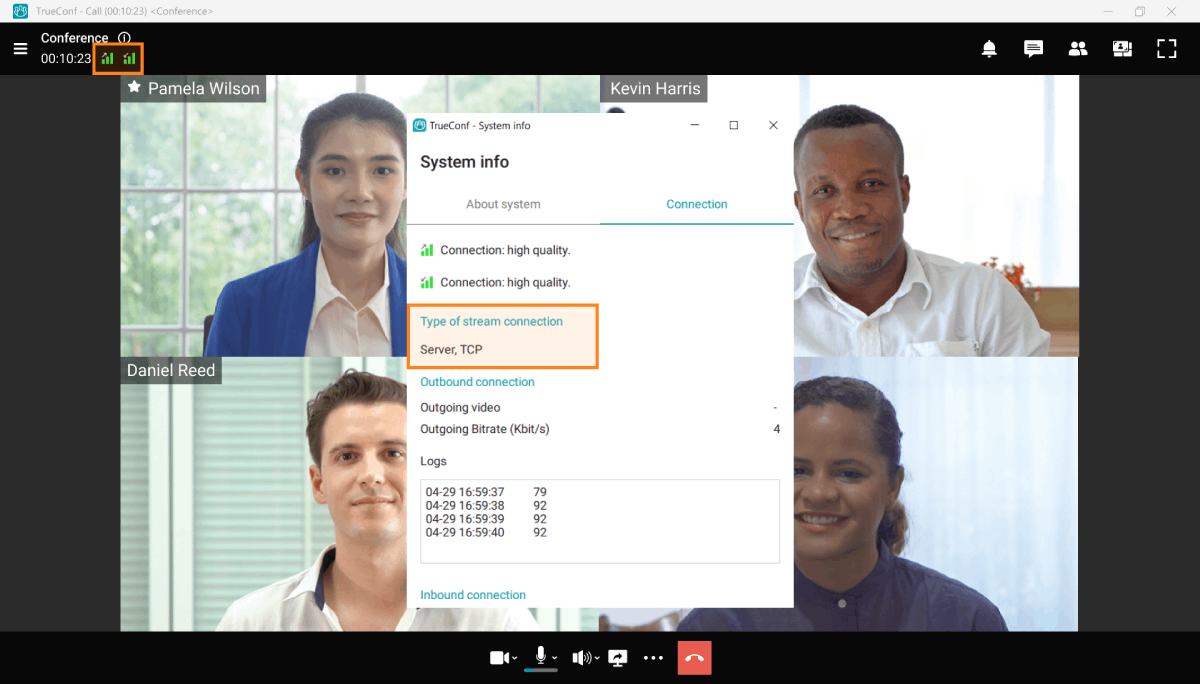
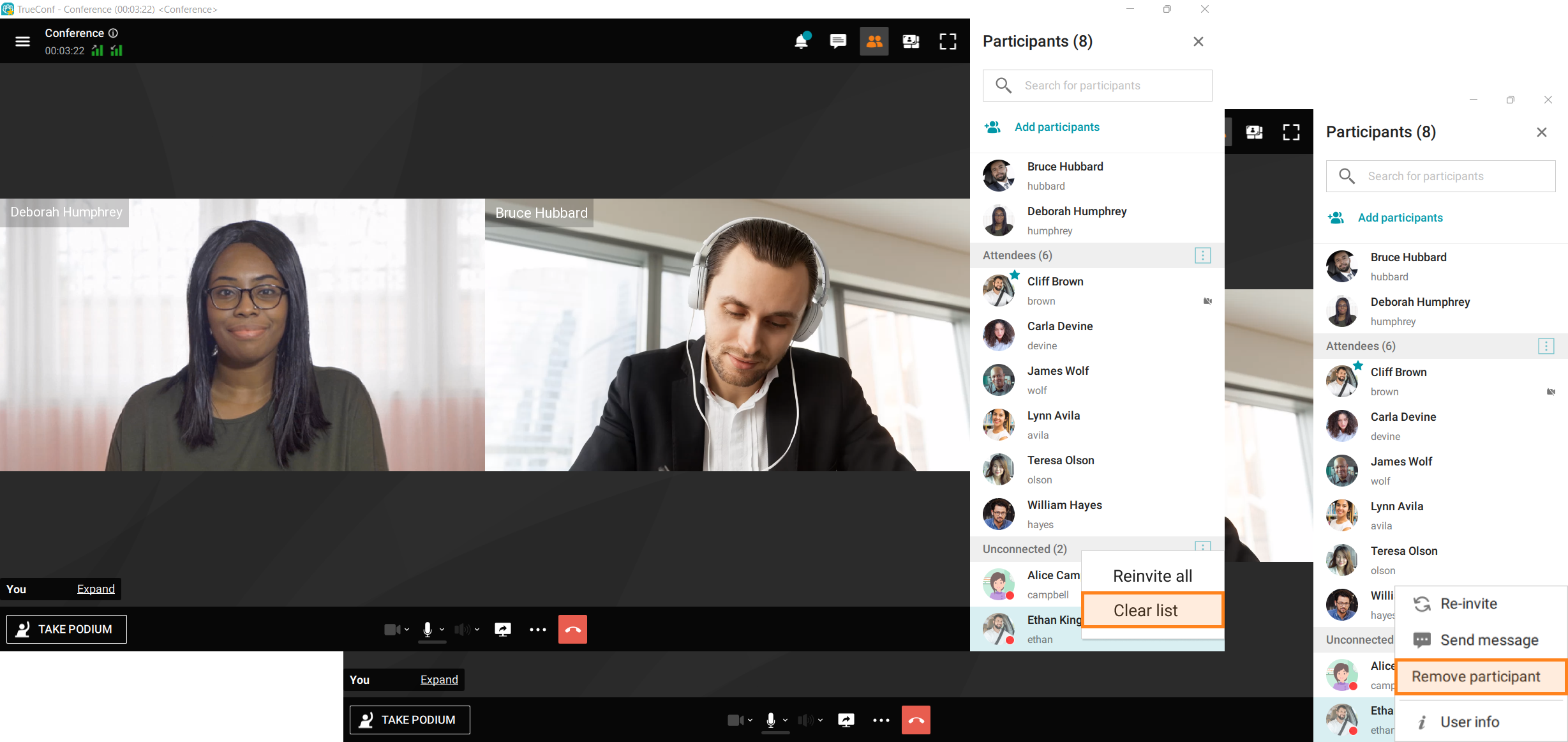
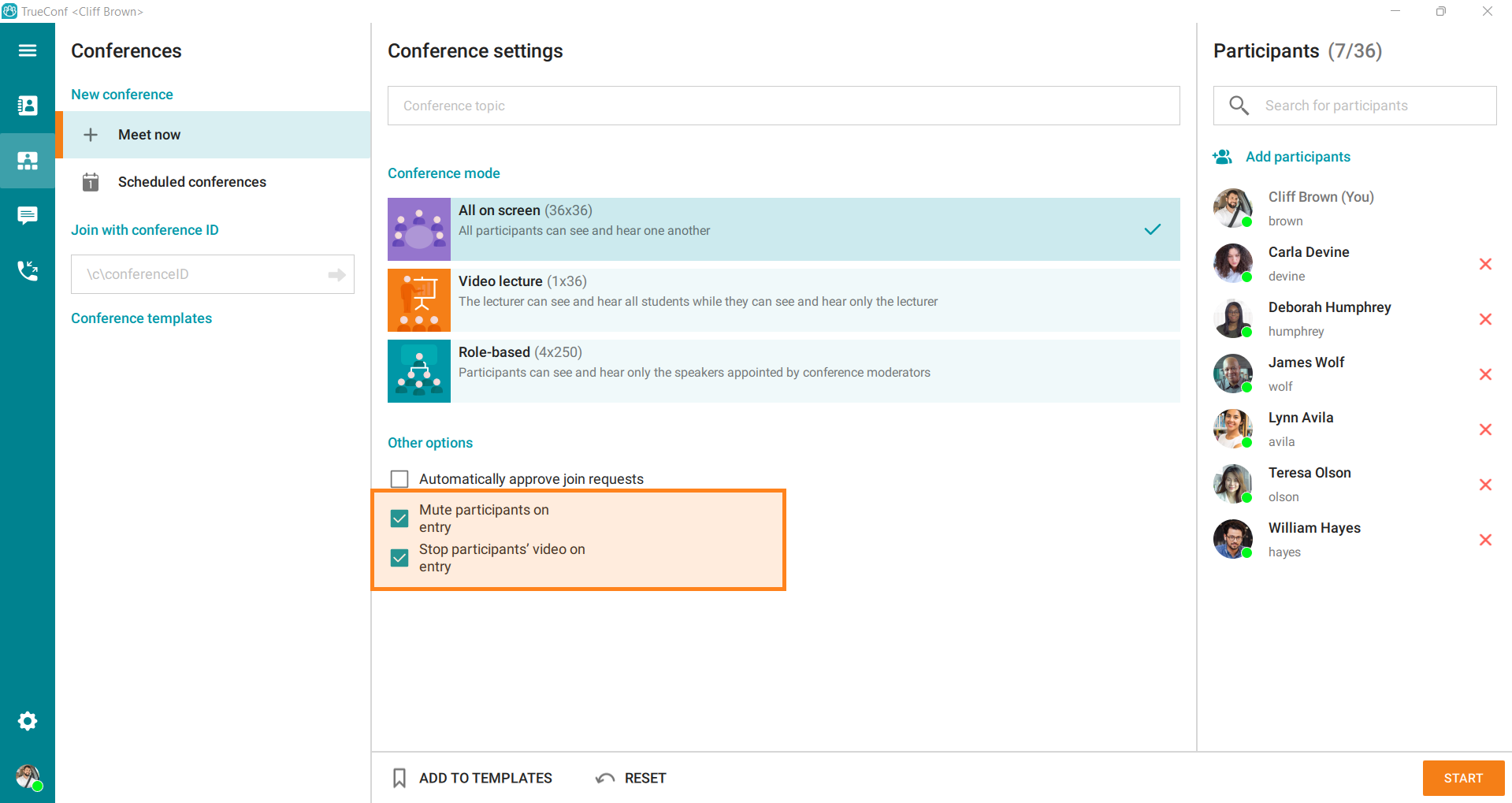
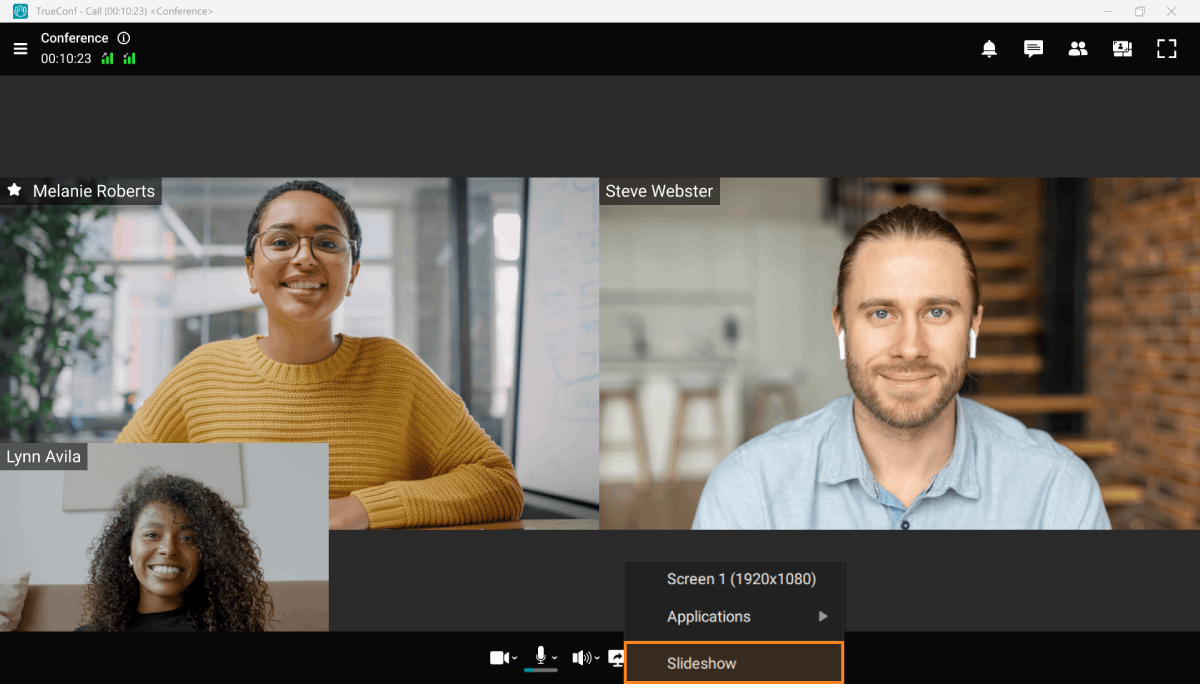
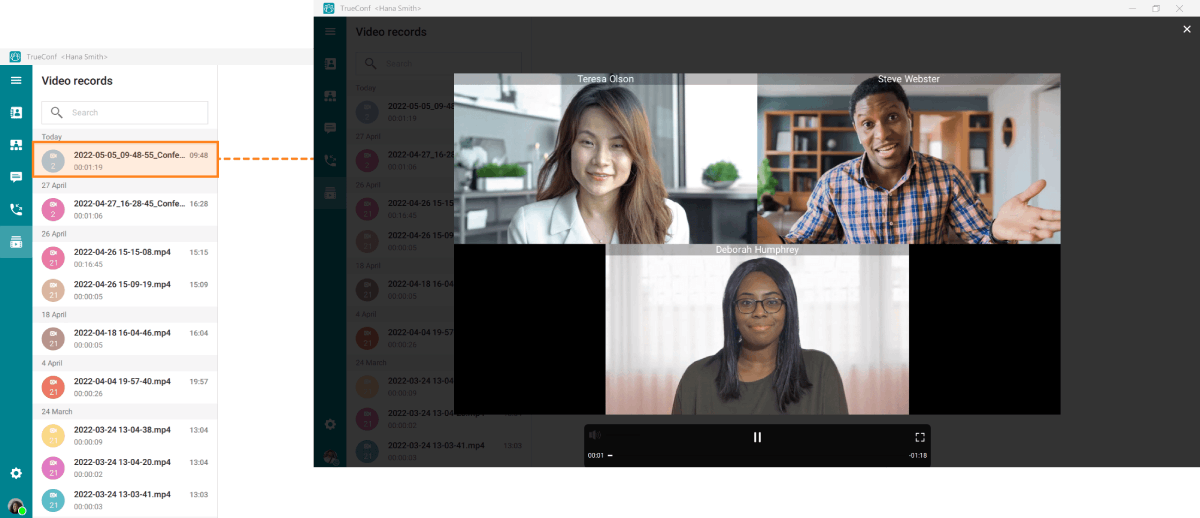
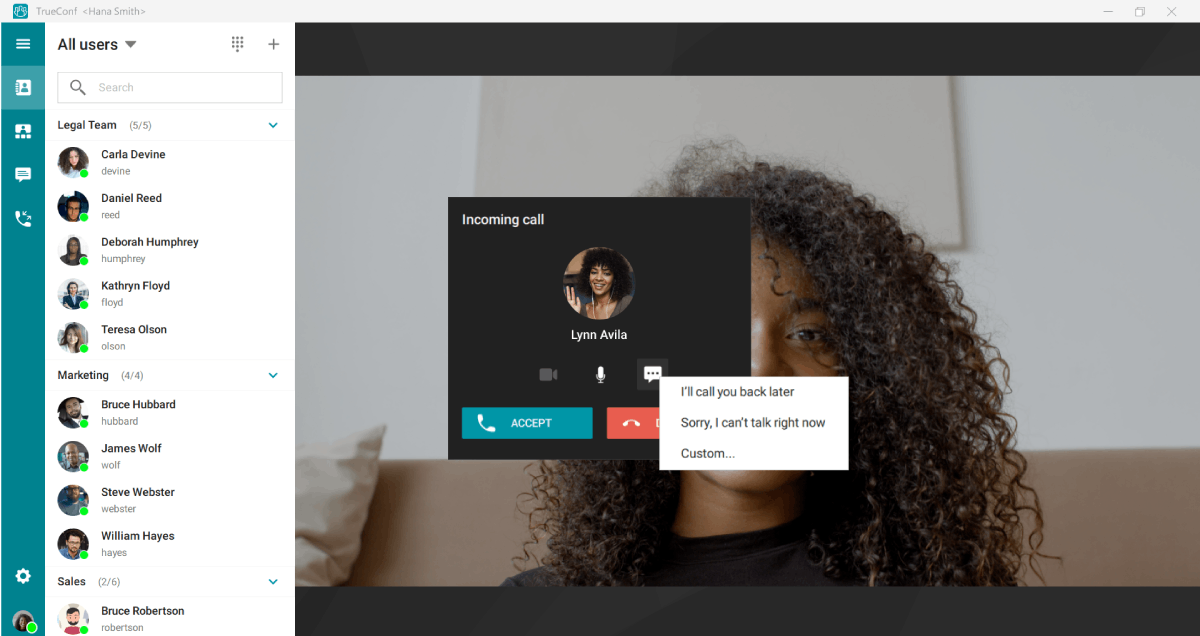
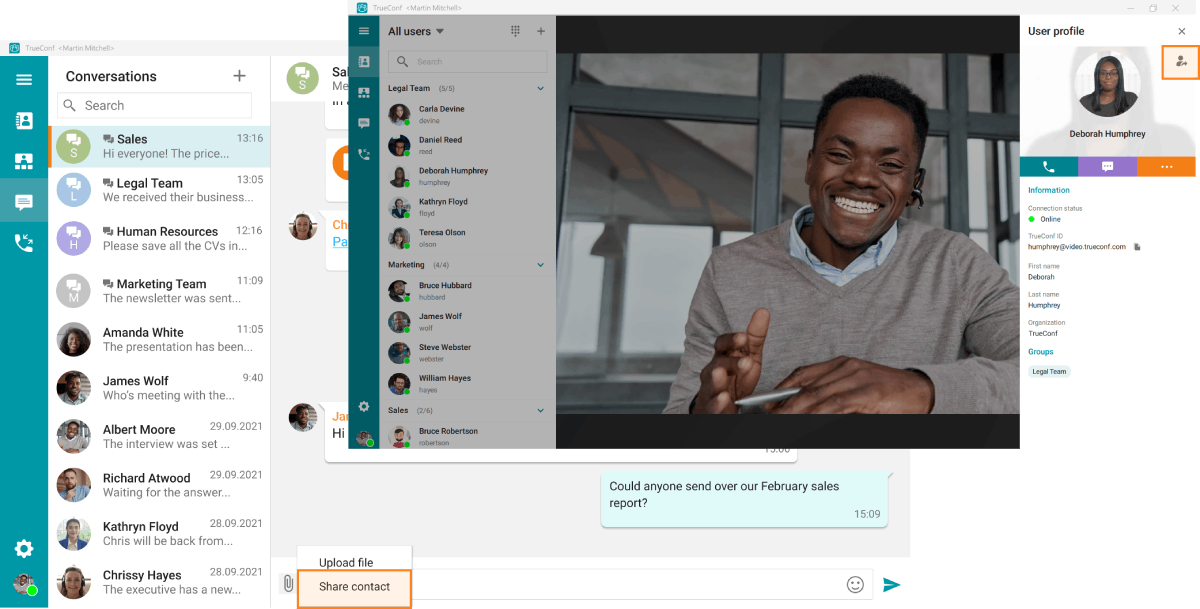

Follow us on social networks