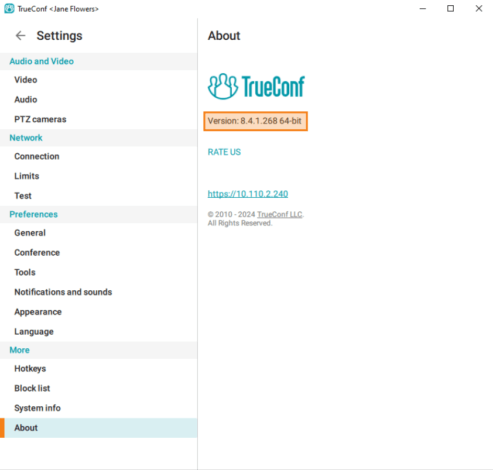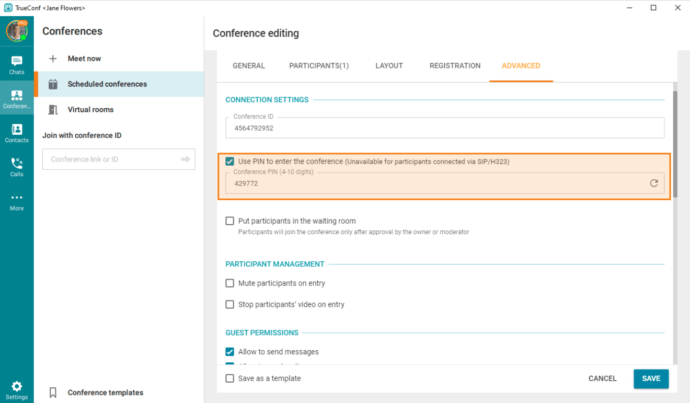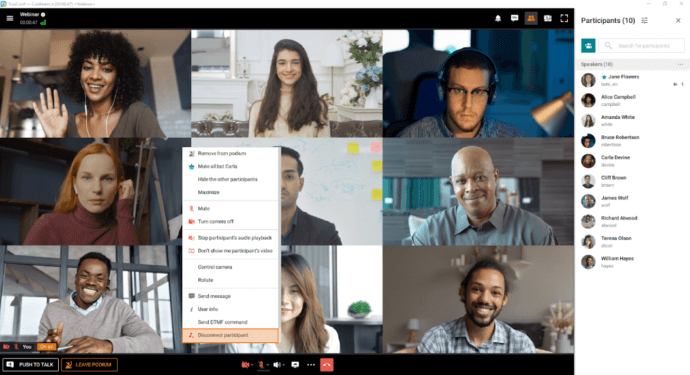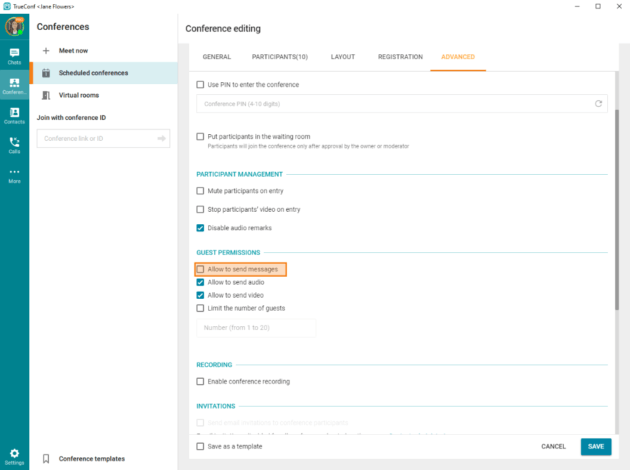How to Secure Your Webinars with TrueConf
TrueConf Server is one of the few video conferencing and collaboration platforms that enable you to host 4K UltraHD webinars. Users can join webinars from Windows, Linux, macOS, Android and iOS devices or from their browsers.
This article describes how to make your webinars more secure.
General recommendations
1. Use up-to-date software
TrueConf keeps improving its products by adding new features and making conferences more secure. Please make sure that you are using the latest versions of TrueConf Server and TrueConf client app before hosting your webinar.
To have full control over the webinar, the conference owner and moderators are highly recommended to join from their client applications.
You can download TrueConf’s latest updates on our website:
If you are a TrueConf Server administrator, you can check its version after authorization in the control panel (check the lower part of the web page).
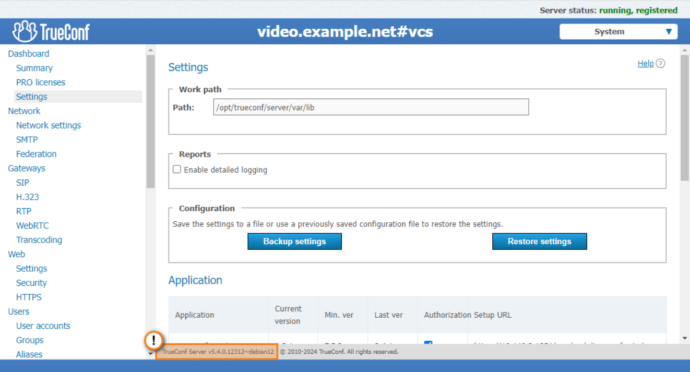 Checking TrueConf Server version in the control panel
Checking TrueConf Server version in the control panel
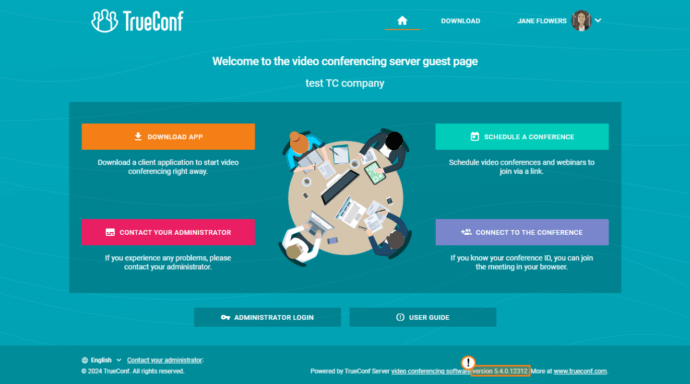 Checking TrueConf Server version on the guest page
Checking TrueConf Server version on the guest page
Go to Settings → About to check your client app version:
2. Protect your meeting with a password or PIN
With the help of PIN you can further restrict access to a conference for those participants who got a link to this event, but were not invited to it. Please note that PIN can be activated only if registration is disabled. You can limit the access to the webinar with a PIN code as an additional security measure. If set, users won’t be able to join the meeting without entering the right password even if they have a conference join link.
If the meeting is scheduled on the TrueConf Server side, ask your administrator to set a PIN code and send it to you.
When scheduling the meeting in the conference scheduler or from the personal area, go to the Advanced tab and check the Use PIN to enter the conference box to automatically generate a new password. You can also set the password manually: to do it, just enter a new password in the Conference PIN field:
3. Set up guest permissions
If you would like to improve your meeting security and limit your guest permissions (i.e. make sure they can only attend your meeting and act as passive listeners), you can use corresponding settings beforehand. By preventing guests from sharing their audio and video or sending messages during the webinar, you can protect other attendees from unwanted audio remarks, messages, images and GIF animations.
If an administrator schedules the webinar on the server side in advance, you could ask your admin to make sure guests can’t share audio and video.
If you schedule the conference in your personal area or in the TrueConf client app, you can enable these restrictions yourself. To do it, open the Advanced tab and disable all guest permissions (Allow to send audio and Allow to send video boxes) when creating the meeting.
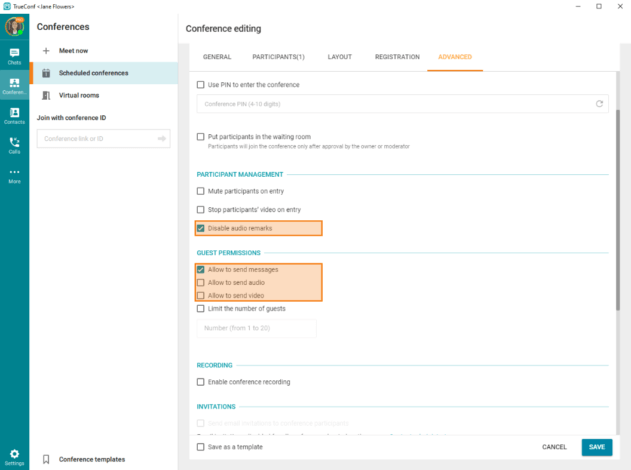
To avoid unwanted users, be careful when sharing your webinar links on public resources, e.g., social media or forums. Public posting of the meeting links is known to compromise meeting security.
How to restrict the list of webinar participants beforehand
Set mandatory registration for your webinar. In this way you will make sure that:
- Your webinar is attended only by the guests who signed up for the event during the period that you had specified.
- Information about every participant can be collected which means that anonymous users cannot disrupt your event.
When creating a webinar in the personal area or in the scheduler of your TrueConf client application, go to the Registration tab and check this box Enable conference registration. Here, you will be able to set the following parameters:
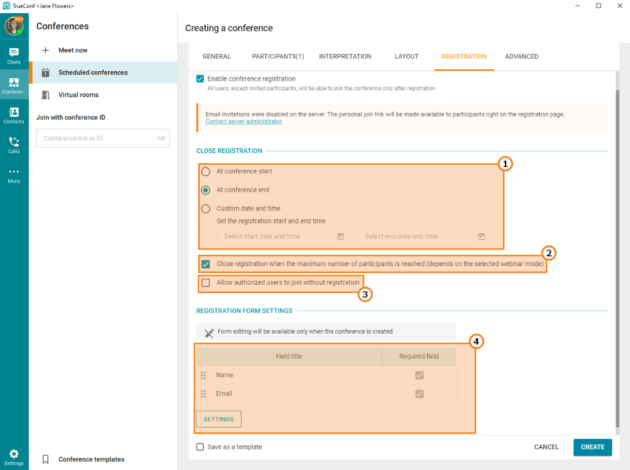
- The period when the webinar registration will be opened, e.g., until the webinar start or ending (participants will be able to join the webinar right until its ending). You can also set a custom time interval during which the registration will be open.
For a recurring event, you will be able to select the Without limitation option; as a result, the registration will be constantly available.
- Automatically close the registration when the maximum number of participants is reached (this number will depend on the selected conference mode).
- Allow authenticated users from your TrueConf Server to join the webinar even when they were not added to the list of participants.
- Create custom input fields for webinar participants. You will be able to select which of these fields will be required. If you want to add custom fields, click on the Settings button.
You can also limit the number of guests in your webinar. To do it, go to the Advanced tab, and check the box Limit the number of guests.
How to disconnect unwanted participants from a conference
If you host an all-on-screen or role-based conference, right-click on the user’s video window and select Disconnect Participant to remove the participant from your meeting.
If you want to forbid the user to rejoin the conference, check the Do not allow to rejoin box:
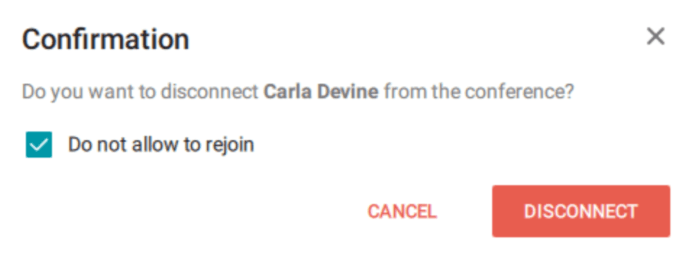
You can also re-invite the disconnected user from the list of participants (this option might help if you’ve disconnected a wrong user). To do it, find this user in the Unconnected list and click ![]() or right-click on the participant and select Re-invite in the context menu:
or right-click on the participant and select Re-invite in the context menu:
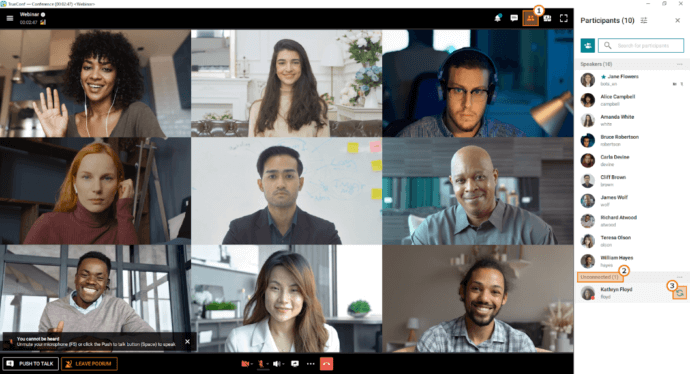
You can disconnect attendees, e.g., if they sent an obscene audio remark, from the list of participants:
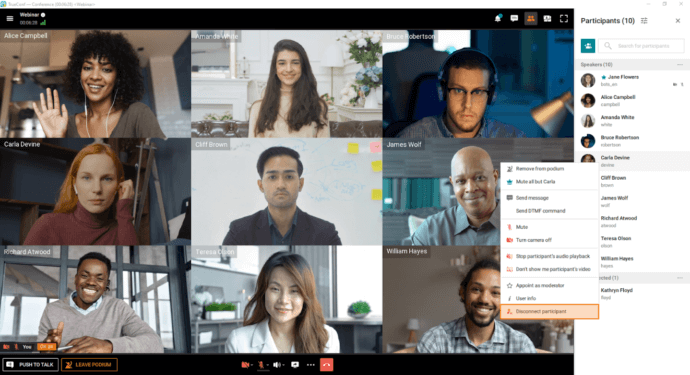
How to stop receiving audio and video from conference guests
We’ve described how to set up guest permissions when creating a webinar.
Read our article on how to stop receiving video and audio from any conference participant during an ongoing conference, e.g., if a user is on the go or at a noisy place.
How to prevent guests from sending messages to webinar chat
Guests won’t be able to send messages or exchange files if you’ve set up corresponding guest permissions when scheduling your webinar.
This option is available both in your personal area or in the TrueConf client app (Advanced tab). Disable the Allow Sending Messages box:
Stick to these simple rules to make sure your TrueConf webinars are protected and secure!