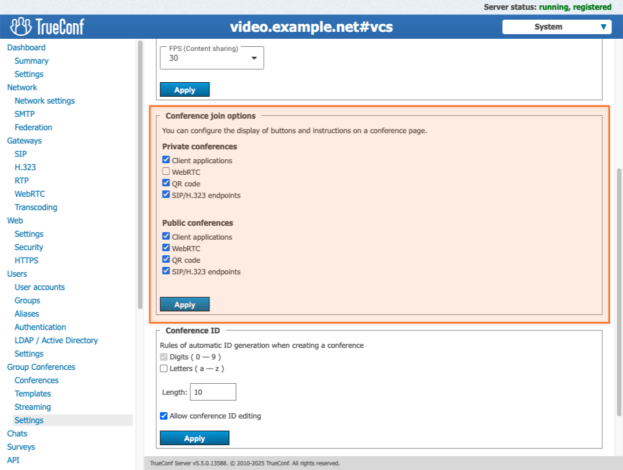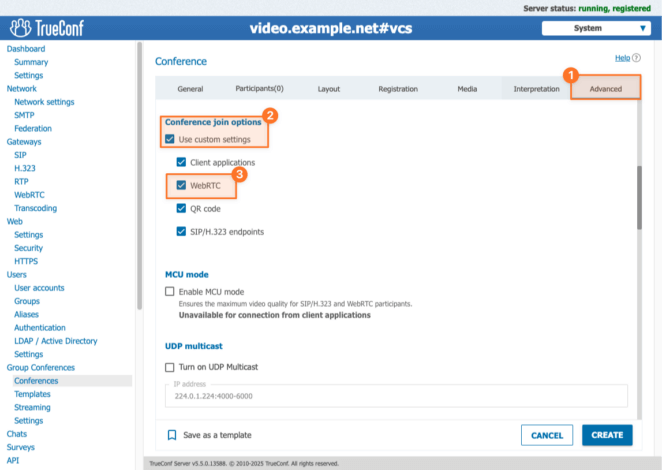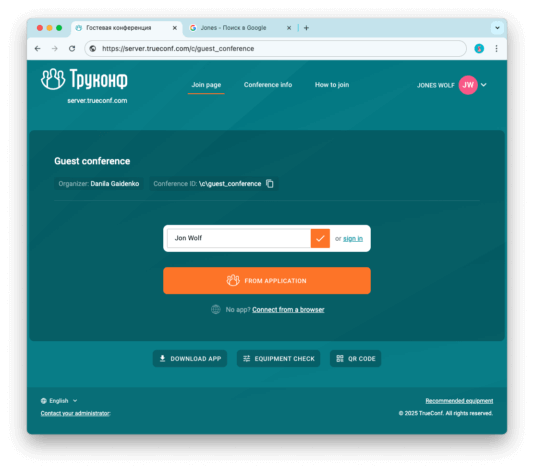How to disable browser connections via WebRTC for conferences
How to disable browser connections via WebRTC for conferences
The WebRTC technology supports the transmission of audio and video via a browser without installation of additional plugins or software. This technology enables a browser to access your camera and microphone. Besides, thanks to this technology, when a user is sharing content, a browser can be used for capturing the desktop screen or windows of other applications, and operating system audio. WebRTC enables users to participate in conferences, hold webinars, create video contact centers, and much more.
However, there are cases when WebRTC connection is not required, or the use of this technology is prohibited by the company’s security policy (for example, to prevent a browser from accessing your devices). In this article, we will show how a TrueConf Server administrator can make it impossible for users to join conferences from a browser.
How to disable WebRTC for all events
You can disable browser-based conference participation for all events for all events on your server. To do it, open the TrueConf Server control panel, go to Group Conferences → Settings → Conference join options:
It is possible to configure settings separately for private conferences and public ones (webinars).
You can disable WebRTC for private conferences while keeping it enabled for public ones. So, it will be possible to hold webinars with guest connections from browsers. To save new settings, click Apply.
When the WebRTC protocol is disabled, users will be unable to join conferences from a browser.
Important!
New settings will apply to all conferences, including the ones created before.
Selective activation of WebRTC
Only a TrueConf Server administrator can enable WebRTC for selected conferences.
If there are some conferences in your organization that require WebRTC connections, you can enable this feature for them. Keep in mind that you need to open the range of ports needed for WebRTC (TCP/UDP 53000-56000 are used by default) within the corporate network or externally on the Internet (depending on where connections will be initiated).
Go to the admin control panel, select a conference, and open the editing window. In the Advanced tab, under the section Conference join options, enable Use custom settings and check the WebRTC box.
Click Create to make the conference available for connection through a browser. In this way, the WebRTC protocol can be enabled for other conferences as well.
Guest connections via client applications
If the information security department in your organization prohibits the use of WebRTC, we recommend joining conferences from TrueConf applications. This approach is not only more secure, but also provides a better video conferencing experience for guests and webinar participants.
To join a conference as a guest, just install TrueConf application and open the conference link in your browser.
Enter the name you want to use in the conference, click From application, and allow the browser to open your TrueConf application.
Congratulations, your guests can now use the most secure method of conference participation — with TrueConf client applications.