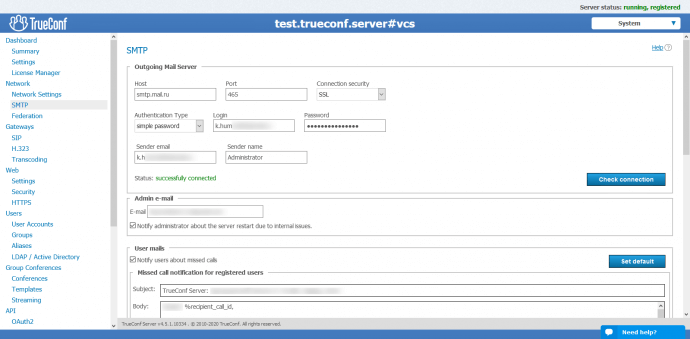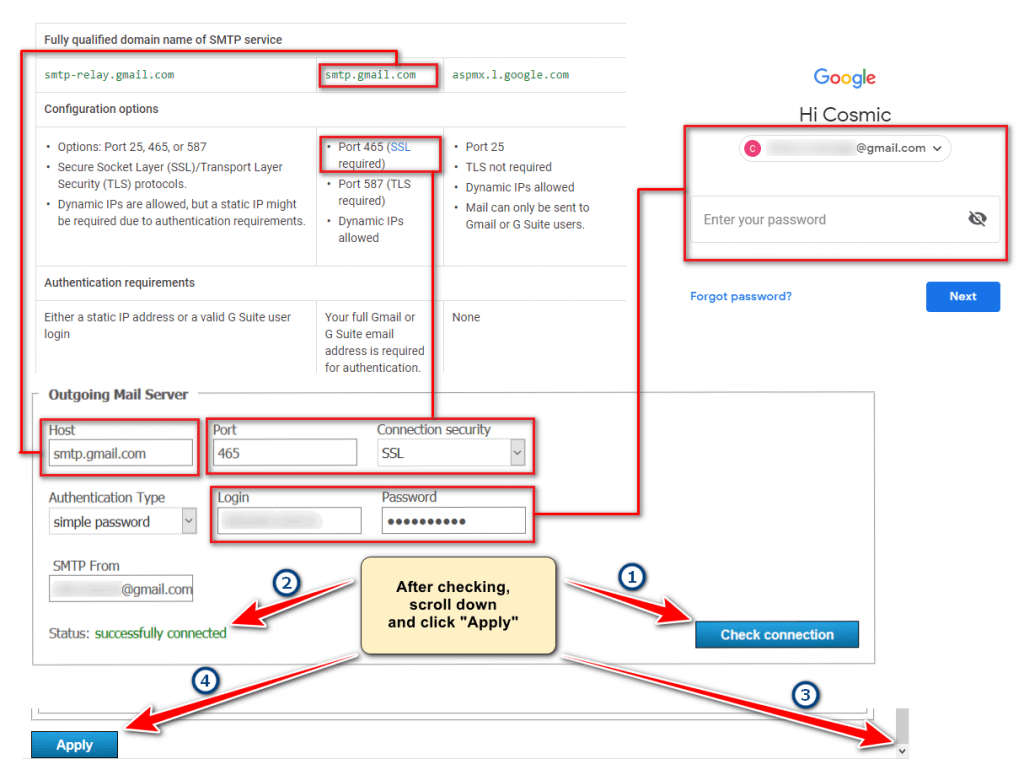How to Send Emails with TrueConf Server
In addition to organizing video conferences, TrueConf Server enables you to set up and send automatic emails to users and server administrator. Thanks to this feature, you can:
- Notify users of upcoming conferences
- Send them a link to a conference webpage
- Inform users about missed calls/conferences
- Inform the administrator about a sudden server restart.
This manual will explain how to setup these features on your server.
Setting up Mail Server Integration (SMTP)
You can make and change all general email settings in the server control panel: Network → SMTP. Let’s take a closer look at the first section: Outgoing Mail Server.
Basically, TrueConf Server is not an email system. To allow for emailing, you first need to setup integration with an external SMTP server that will send emails, and TrueConf Server will only give it the appropriate commands.
In this sense, TrueConf Server is analogous to a regular email system user, that’s why the form contains only standard fields for SMTP authorization, which are most likely known to your system administrator.
Don’t worry if you don’t know what SMTP is and how to set it up. By settings we mean transferring data to the server, by which it could log in as a regular email system user and email to others on behalf of this user. To check functionality you can use the username and password of any popular email service you’ve signed up for. Their websites, as a rule, provide a section with information on how data is generated for SMTP based on mailboxes. Here are some of them:
As a rule, it’s enough to choose the following parameters:
- Secure connection: SSL
- Port: 465
- Host: smtp.server.com, where server is yahoo, gmail, or another domain
Of course, these parameters may vary for different cases and servers. We showcase the most popular option only.
The picture below illustrates integration between TrueConf Server and gmail.com SMTP server via account settings of this service.
Creating and Sending Emails
To activate automatic emailing, check one of the appropriate boxes in the same menu below the authorization form:
- Inform users about missed calls
- Send invitations to participants in a group video conference
After this, you can edit emails.
%var, where var is replaced with a code word corresponding to one or another entity, is used to underline spots with changeable text inserted in an email (e.g. a conference name or start time). Example:
- %conf_id as Conference ID
- %missed_call_time as missed call time
- Etc.
A complete list of variable names for templates is available in the server documentation.
Let’s take a look at the example of the simplest email template created according to these rules:
|
1 2 3 4 5 |
Hello! We invite you to take part in the webinar %conf_name that will be held on %start_time To join the webinar, use the link below: http://%host/c/%conf_id |
Once sent, it may look like this:
|
1 2 3 4 5 |
Hello! We invite you to take part in the webinar How to Design VueJS Components and Stay Alive? that will on February 8, 2017 07:36 (GMT +00:00) To join the webinar, use the link below: http://video.company.org/c/vuejs |
Once template editing is complete, don’t forget to save the changes (click Apply).
In addition to automatic emailing, you can send one-time emails to all participants of a conference during its editing. Learn more about this in our article on webinars.
Informing the Server Administrator
Enter the Admin e-mail in the appropriate section right below the authorization form, check the box below the input field (Notify administrator about the server restart due to internal issues) and again click Apply at the bottom of the page.
Now, in case of a sudden server reboot, the administrator can receive appropriate notifications.