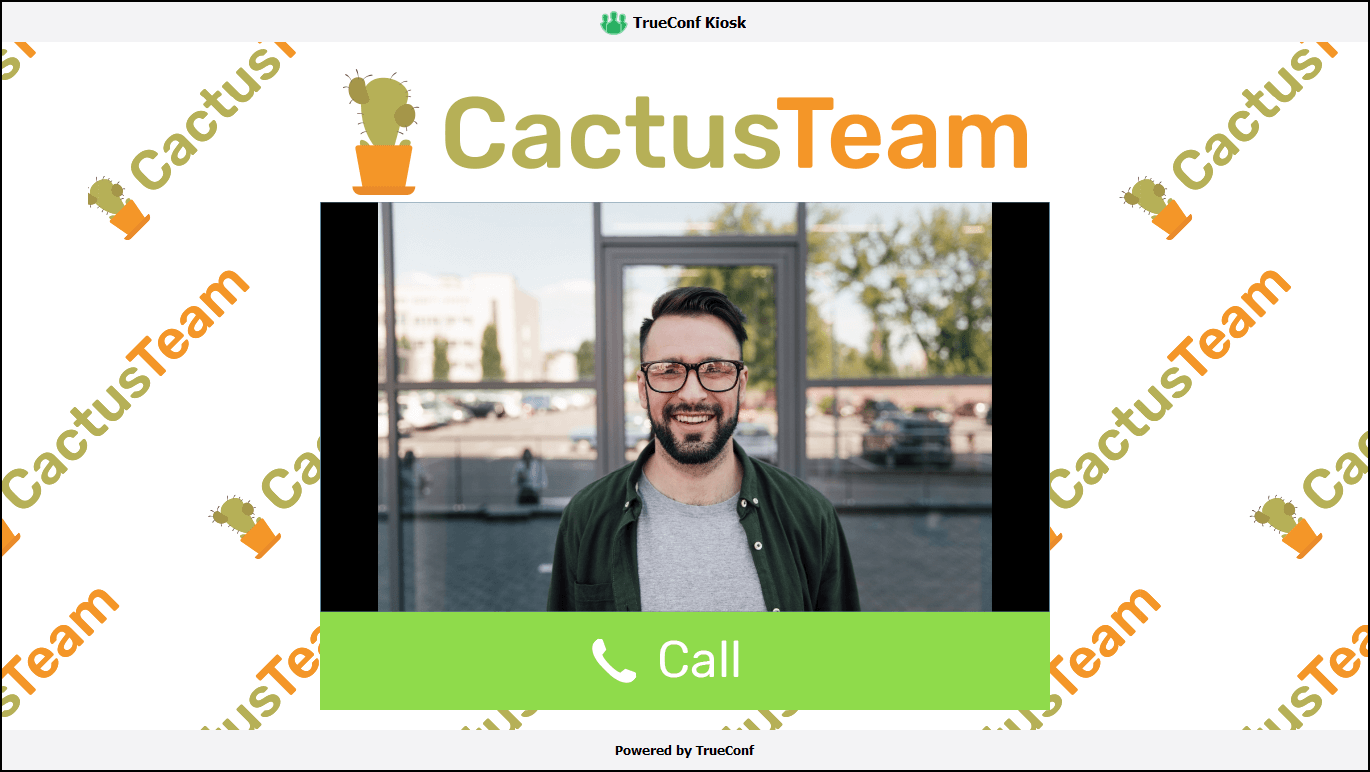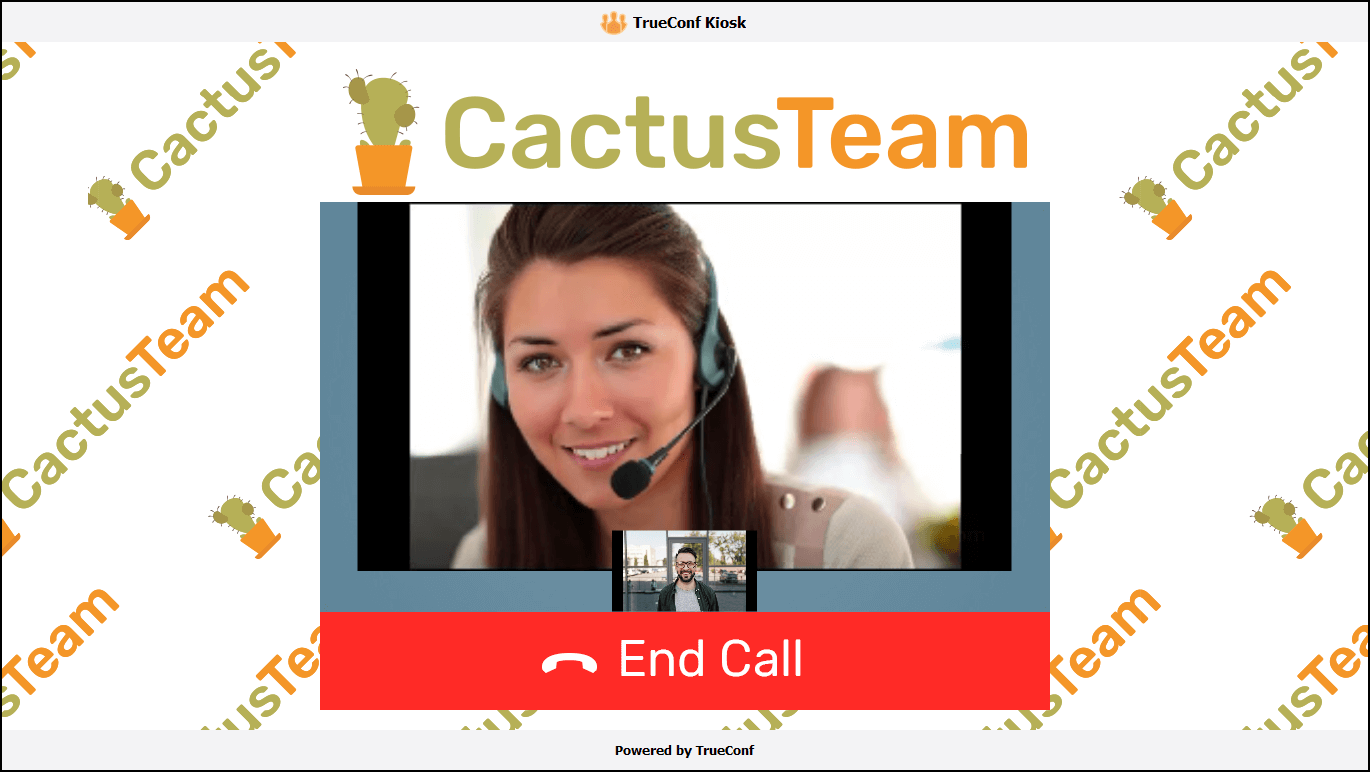How to Add Video Conferencing to Your Interactive Kiosk?
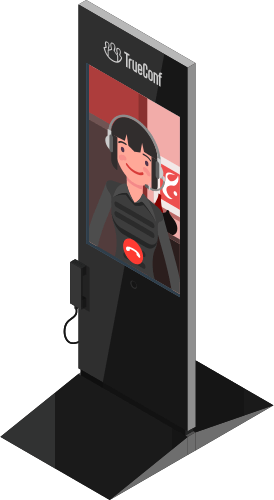 TrueConf video conferencing can be integrated into any application or device, e.g. ATMs or self-service interactive kiosks. One of the most popular integration case is a dedicated video kiosk powered by Windows OS with built-in webcam.
TrueConf video conferencing can be integrated into any application or device, e.g. ATMs or self-service interactive kiosks. One of the most popular integration case is a dedicated video kiosk powered by Windows OS with built-in webcam.
This article will show how you can set up and configure such an endpoint from scratch, using TrueConf Server and TrueConf Kiosk, a free video conferencing application.
Step 1: Install TrueConf Server
To enable two-way communication between a client and a call agent, they need to be connected via a video conferencing server that transfers data between users and records all video conversations.
We recommend using TrueConf Server, a modern video conferencing server that is broadly compatible with various legacy endpoints, call centers, and telephony. TrueConf client apps are available for all popular platforms, including Windows, Linux, Android, Android TV, macOS, and iOS.
To learn more about all TrueConf Server advantages, check out its web page. We offer multiple deployment options; there is a detailed instruction for each of these options:
- TrueConf Server installation on Windows
- TrueConf Server installation on Linux distros
- TrueConf Server deployment in a Docker container.
After installing and registering the server, you need to create at least two accounts: a client (user to be signed in on TrueConf Kiosk) and a call agent. You can create accounts for several call agents (the rules of distributing calls among them can be set up when configuring the video kiosk).
Step 2: Request Free Trial for TrueConf SDK
TrueConf Kiosk is built with the help of our library TrueConf SDK for Windows. So, you will need to activate the corresponding license for your server to make sure that it can interact with the application based on the SDK.
To request a free trial of this license, contact our sales department in any way you find convenient; for example, you can send an email to sales@trueconf.com. In your request, specify your server registration key and indicate that you need an SDK license for TrueConf Kiosk to speed up the licensing process. The trial license period is subject to individual negotiation.
Step 3: Install and Configure TrueConf Kiosk
TrueConf Kiosk is available for download on our website. Download and run the app on your video kiosk PC. The application does not have to be installed; one just needs to open the exe file. You can check the system requirements on our website.
Once the app has been launched, follow the user guide to configure the app (specify TrueConf Server address to make calls and provide information about the accounts used). In addition, the guide contains instructions on how to customize your application.
How to Customize Kiosk Interface?
Thanks to TrueConf Kiosk, you can set your promotional video, logo, background, and other graphic elements to brand your interactive kiosk.
Check out how you can customize TrueConf Kiosk for your own brand by following Cactus Team case (the company name is fictional):
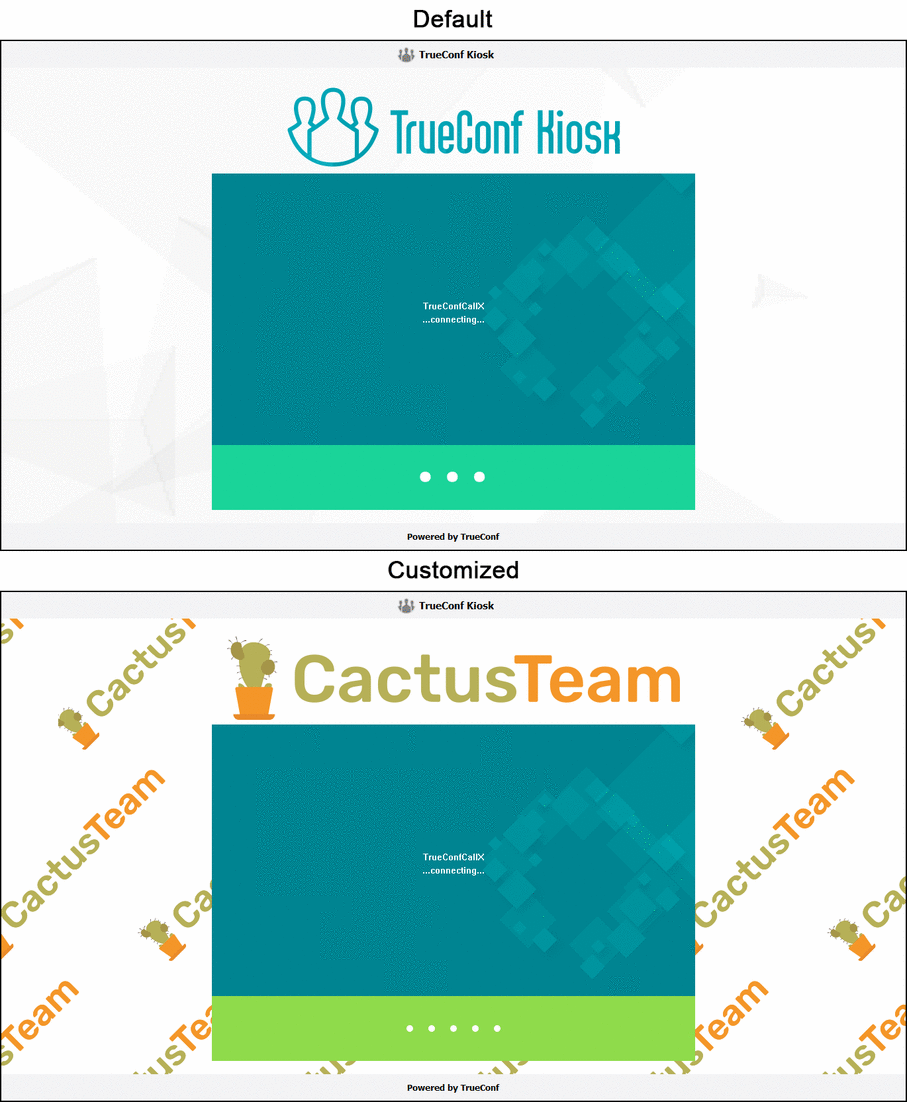
Follow TrueConf Kiosk user guide to learn how to configure corresponding customization settings.
Step 4: Connect to Your Customers
Once the app has been configured according to the user guide, your interactive kiosk is ready for use. All you need to do is to configure TrueConf Kiosk autostart after operating system is on. After launching, the app automatically switches to full screen mode.
On the kiosk screen, your customers will see your promotional video. At the bottom of the screen, there’s a call button to connect to an available call agent.
How to Add More Functions to Your Interactive Kiosk?
TrueConf Kiosk provides only high-demand TrueConf SDK features. TrueConf Server video conferencing features are much broader than its functions. You can add the following features to your interactive kiosk:
- Video conferencing (simultaneous communication with several call agents or several kiosks);
- Additional business logic (menu,call agent choice, etc.) before and during video call within your interface;
- Additional content sharing tools: instant messaging or specific input devices;
- Automatic call forwarding between different call agents;
- Printing and scanning documents using your interactive kiosk;
- And much more!
You’ve got two options to activate these features.
Order Feature Extensions
You can contact us (e.g., send an email to sales@trueconf.com) and describe what features your video conferencing app should have. We’ll analyze them and let you know the price and terms to develop an individual video conferencing app for you.
Use TrueConf SDK Yourself
TrueConf SDK for Windows, which was used as a basis for TrueConf Kiosk, is available for self-implementation. We can provide you with SDK (a set of developer tools), and you can develop your own app with any features that suit your needs. This is useful when:
- Your company has its own IT department;
- You want to order application from specific third-party developers;
- Your app requirements may change over time, and you want to be able to rework it anytime;
- You need to embed video conferencing into a ready-to-use app.
To request the free trial of TrueConf SDK and get more information, contact our sales department or send a message to the online chat.