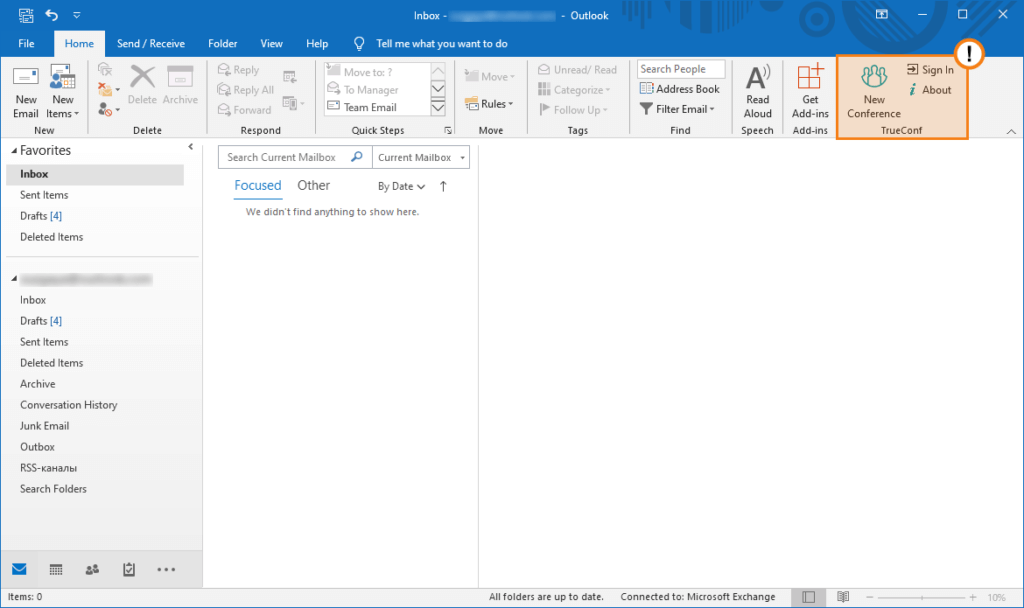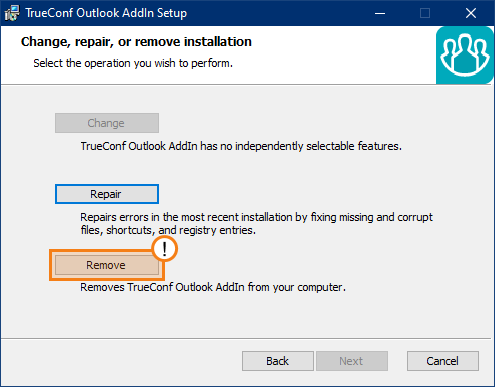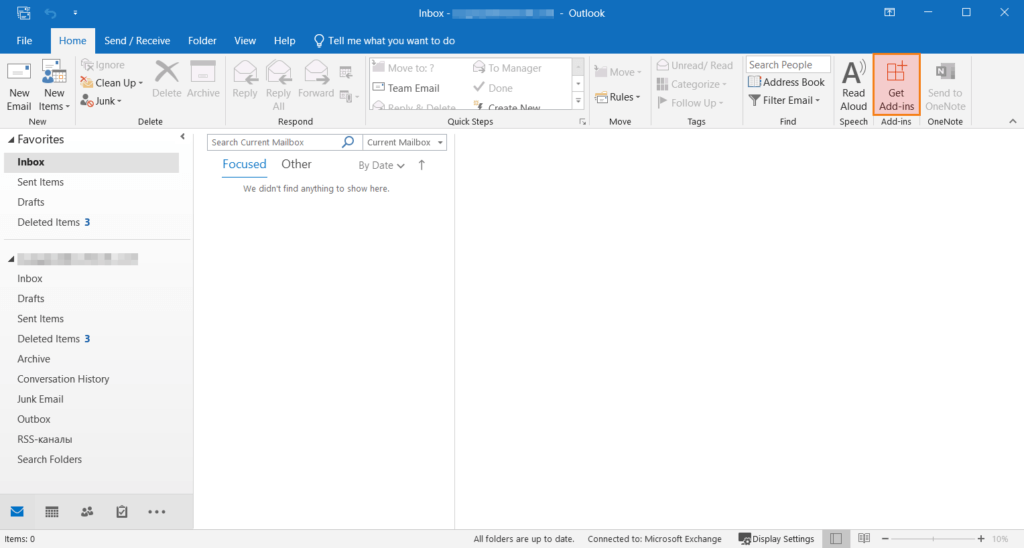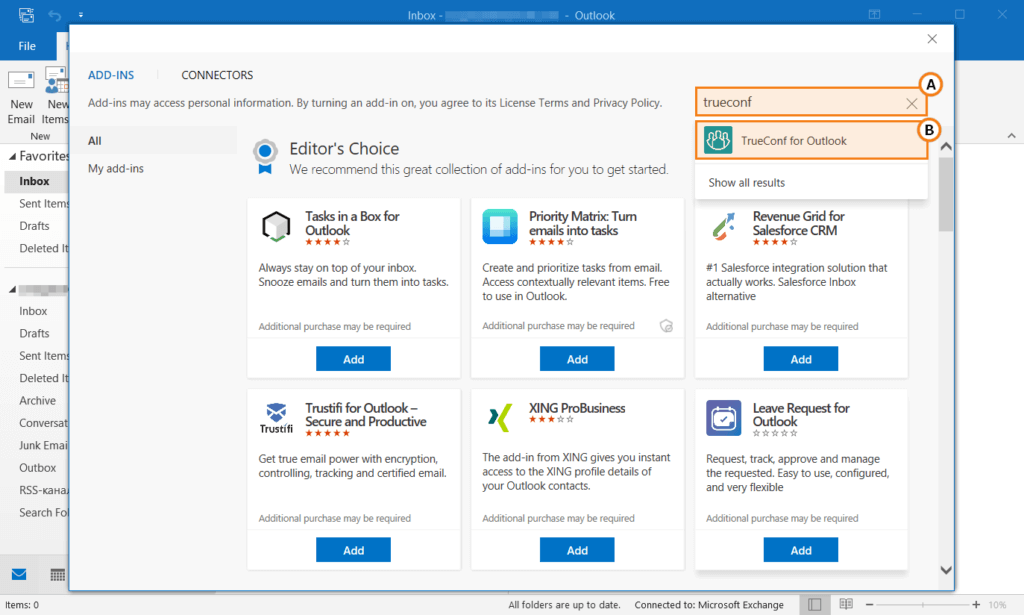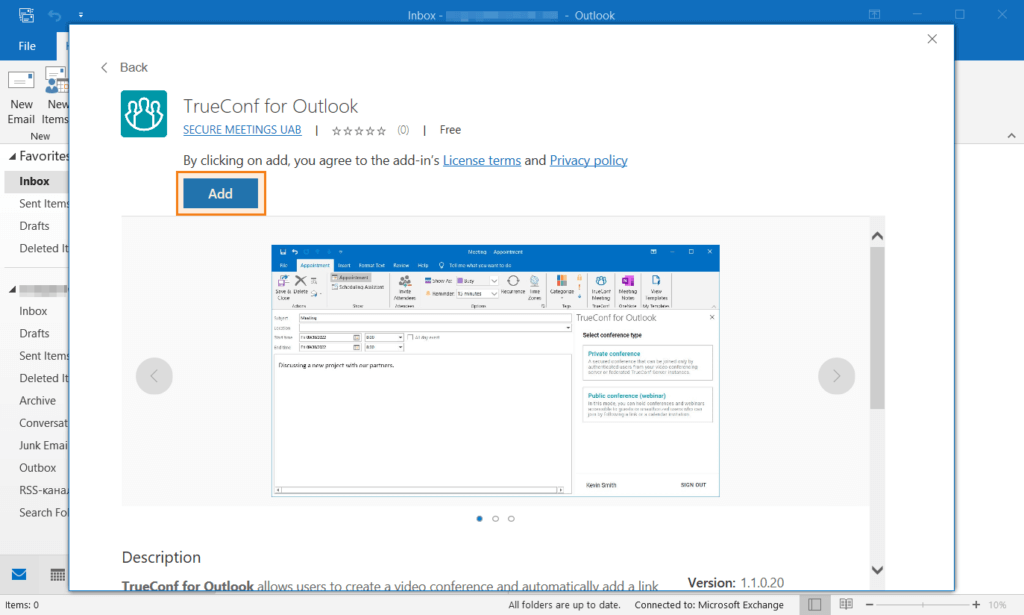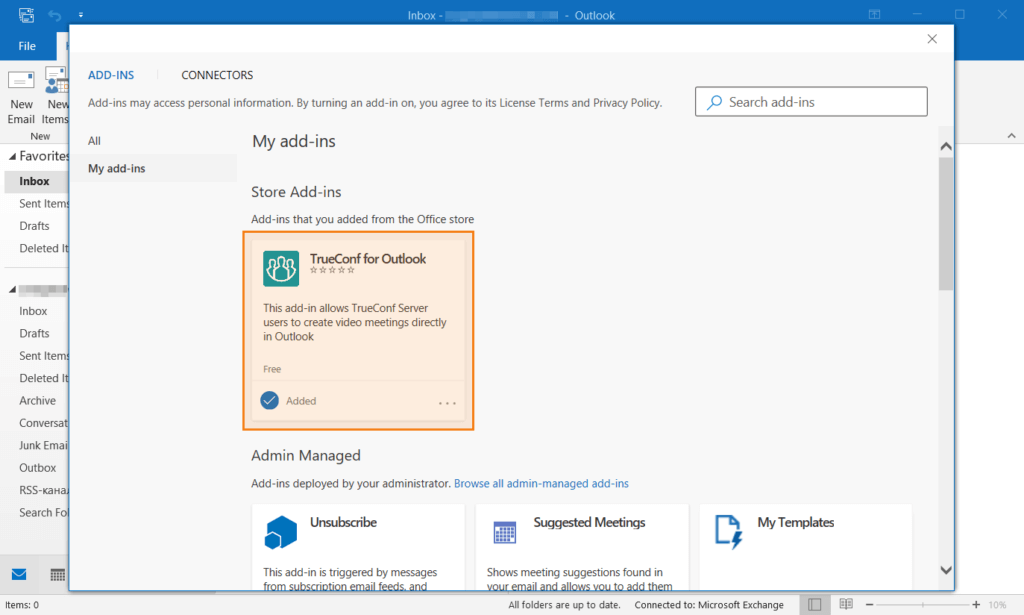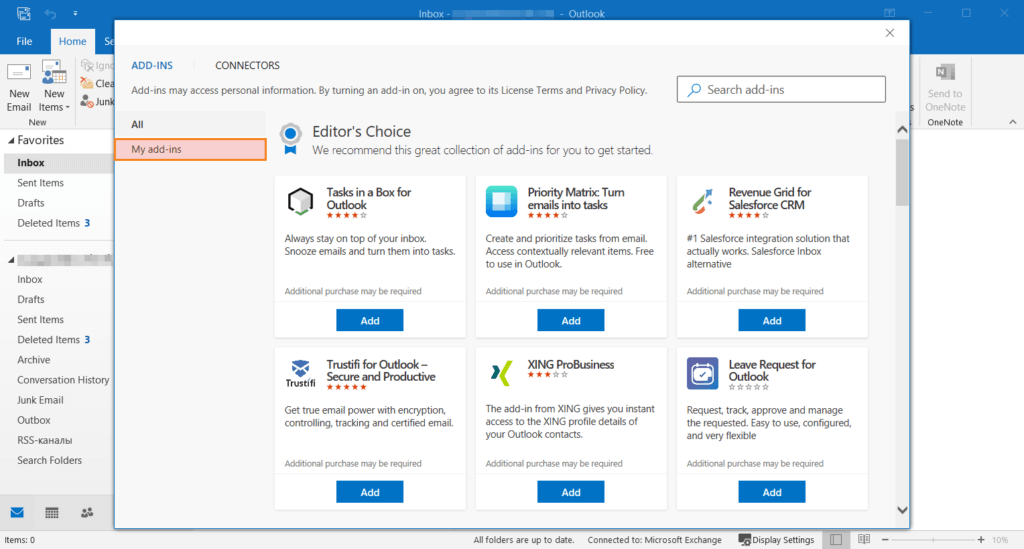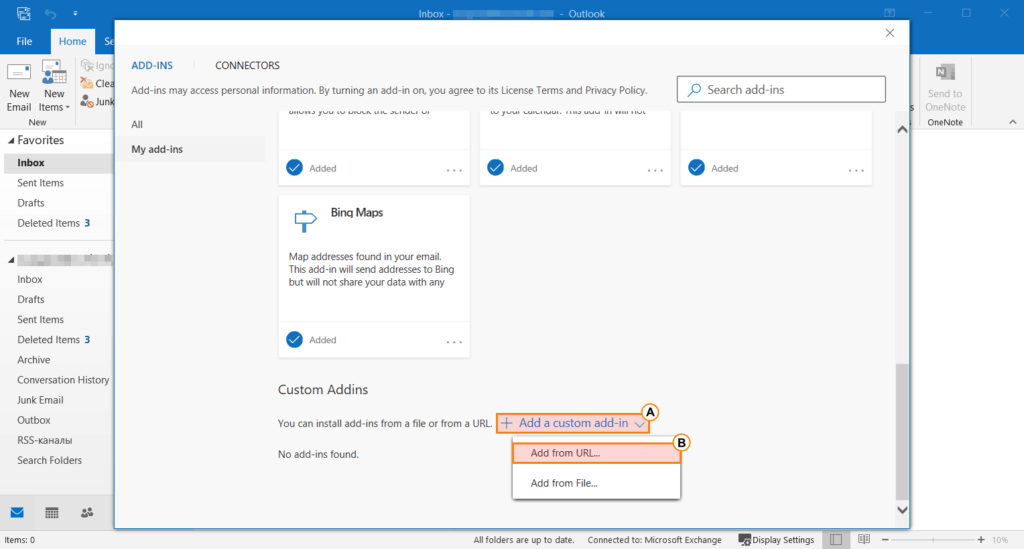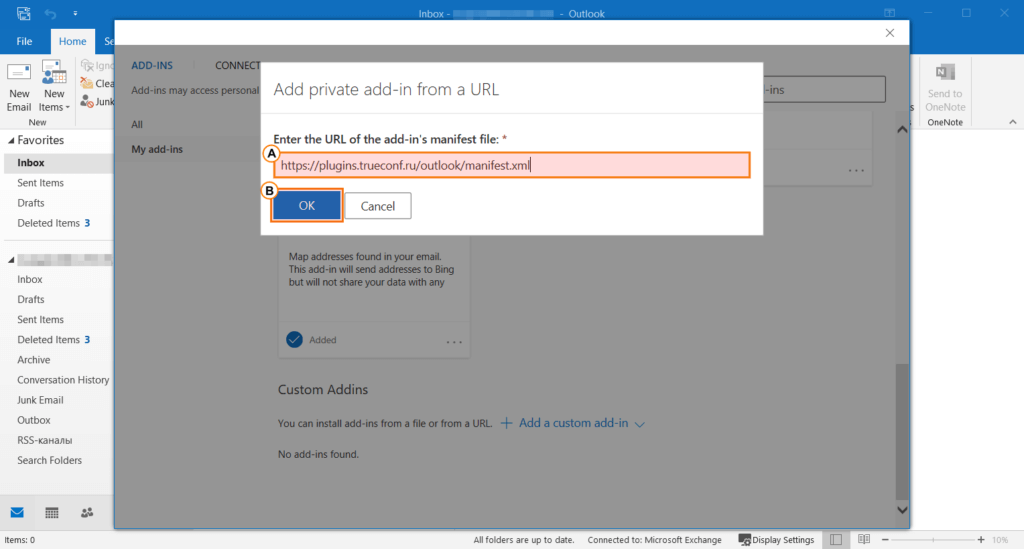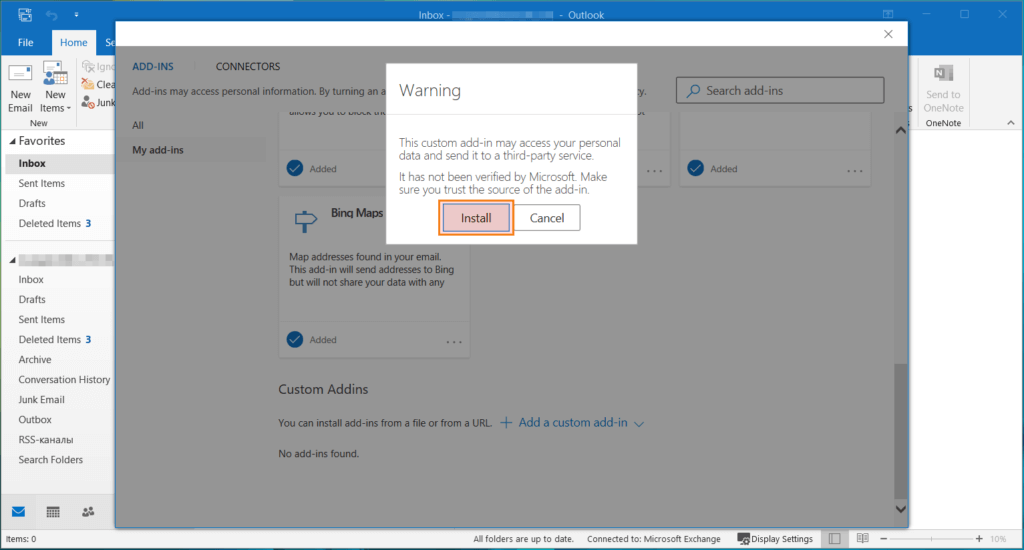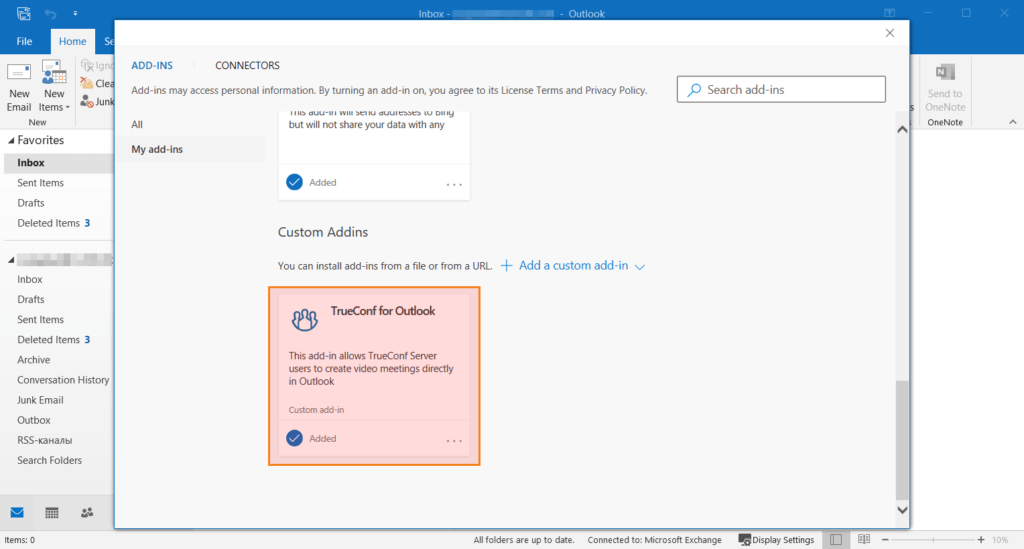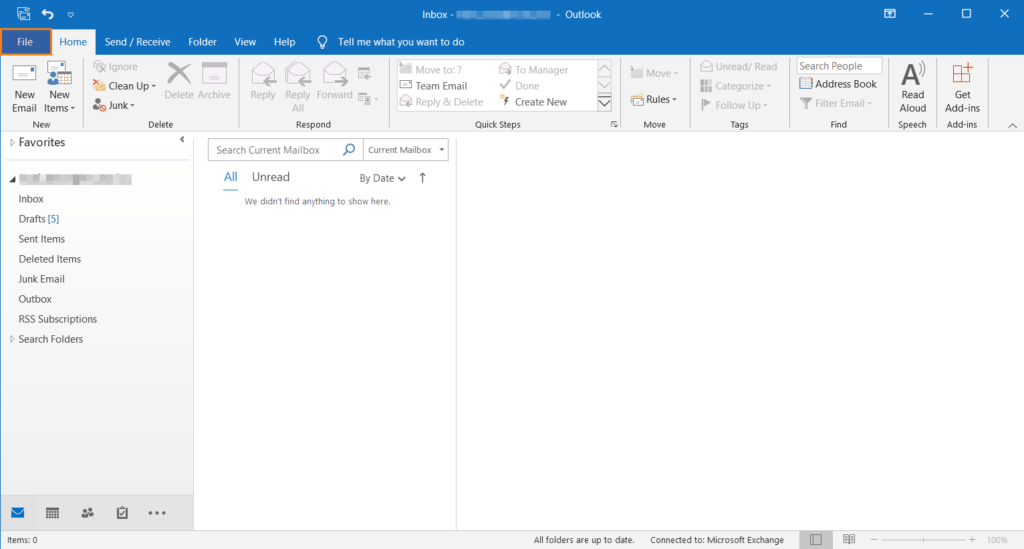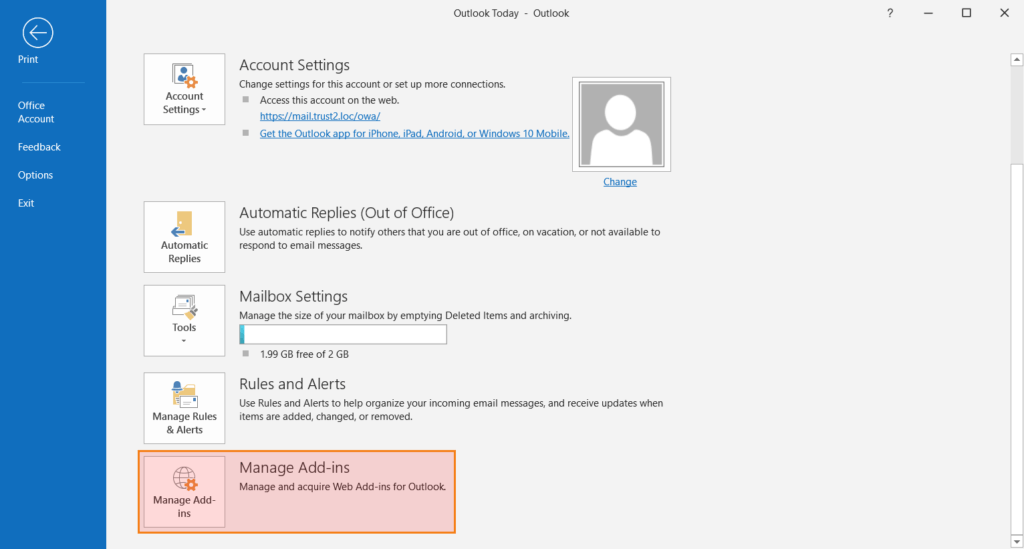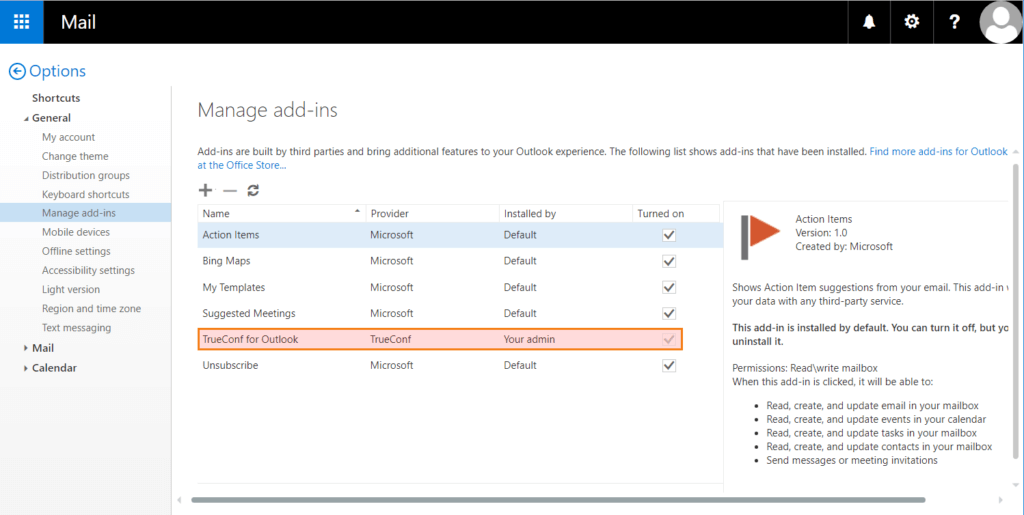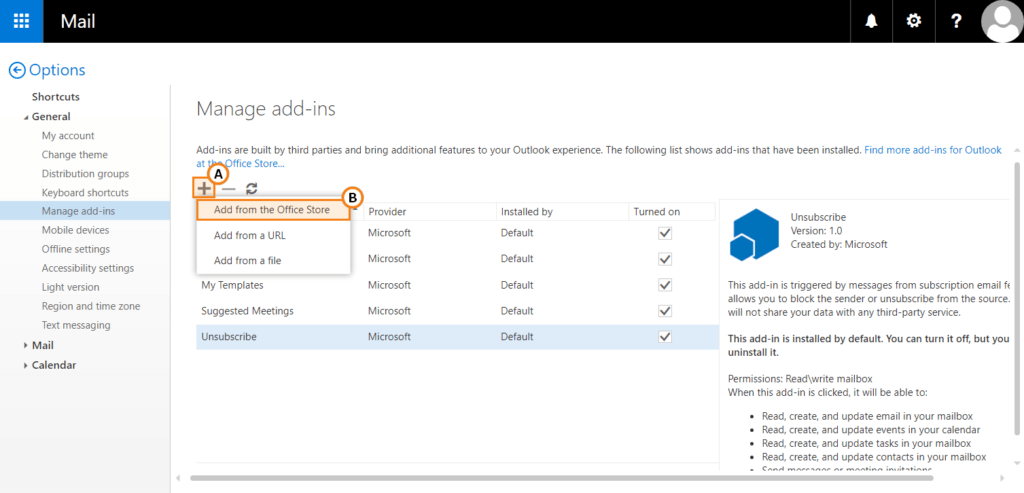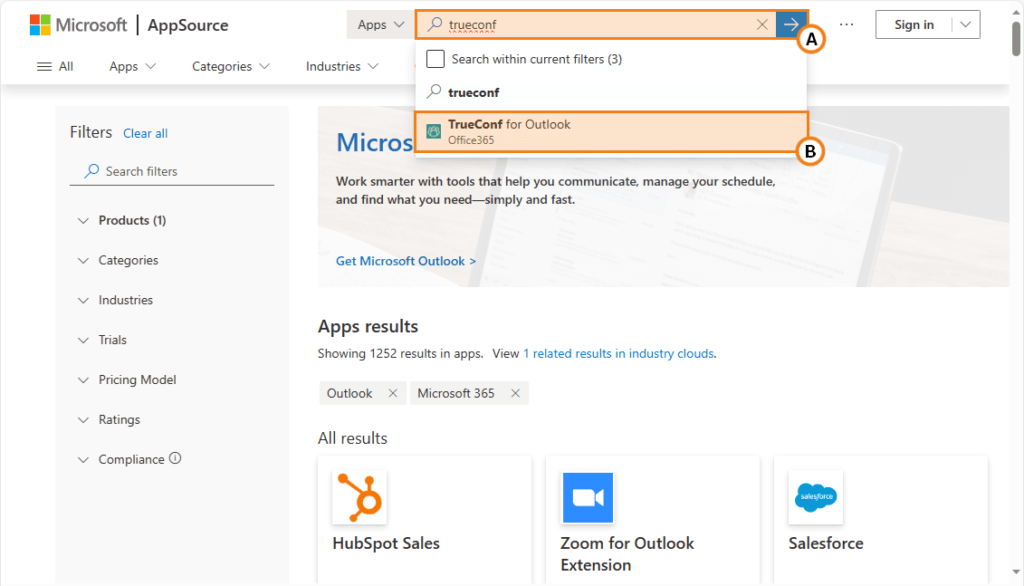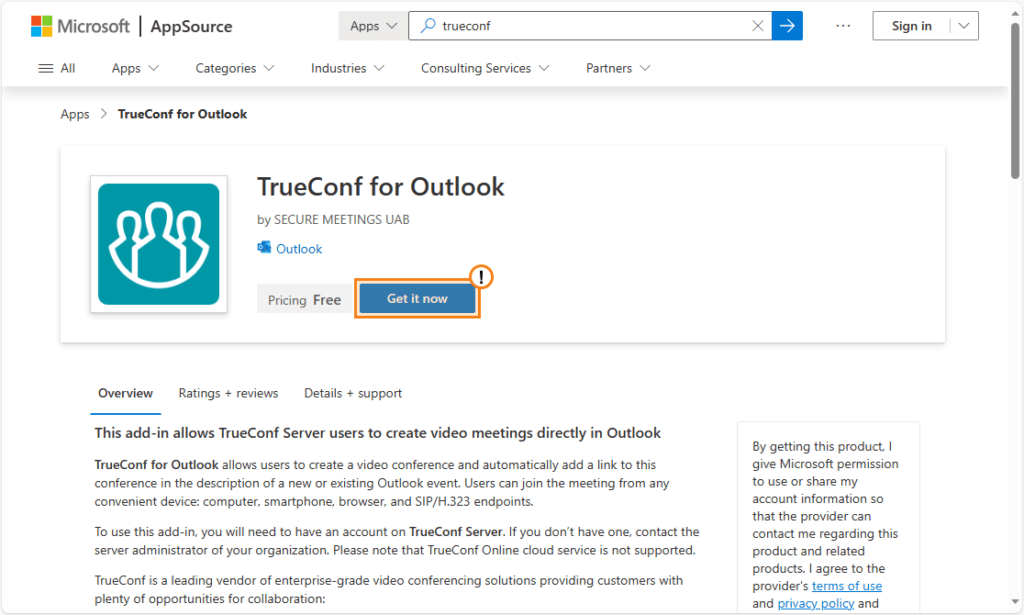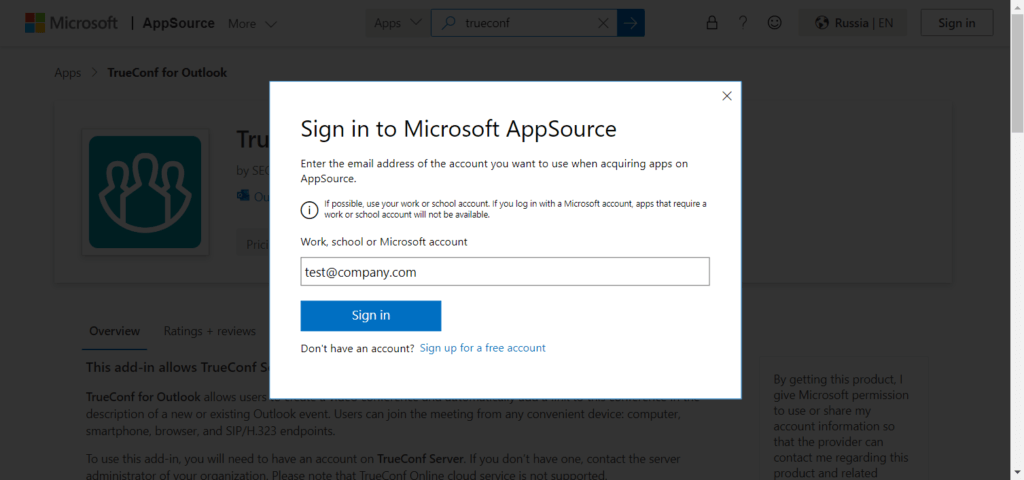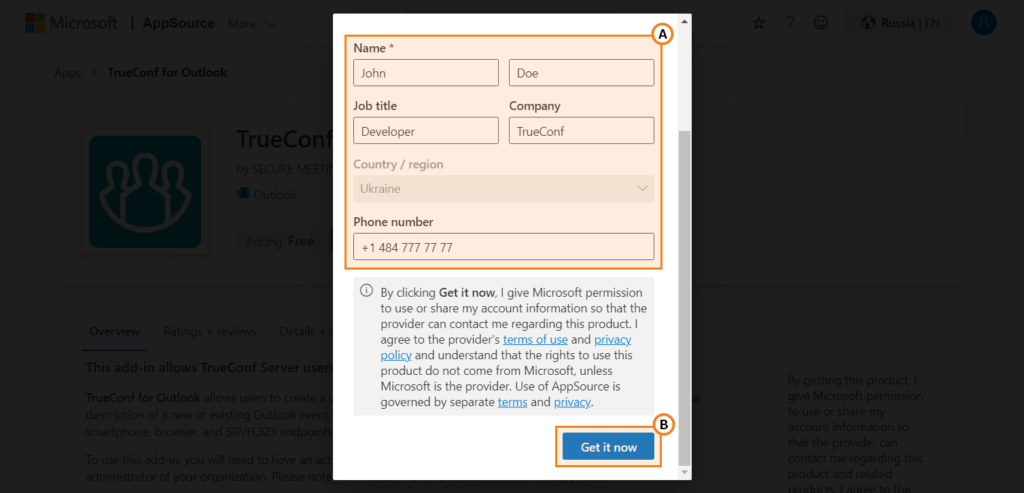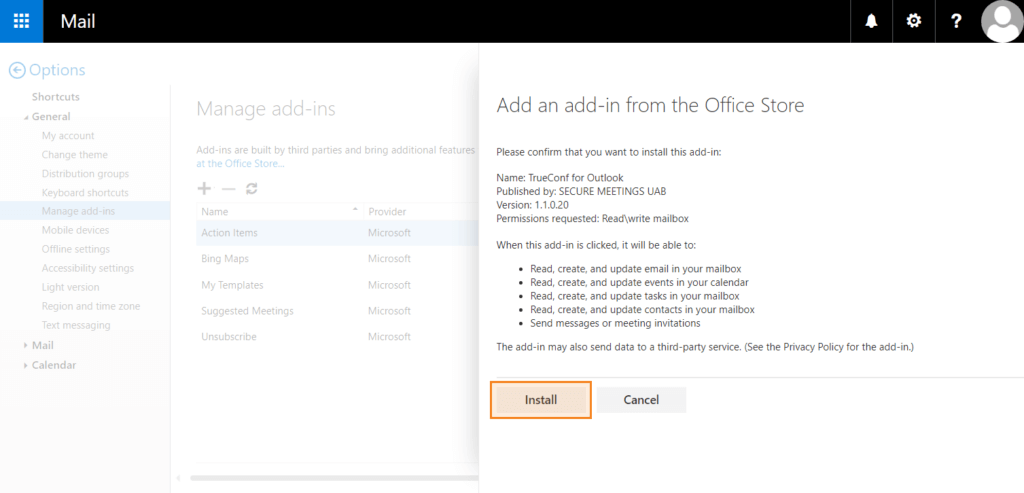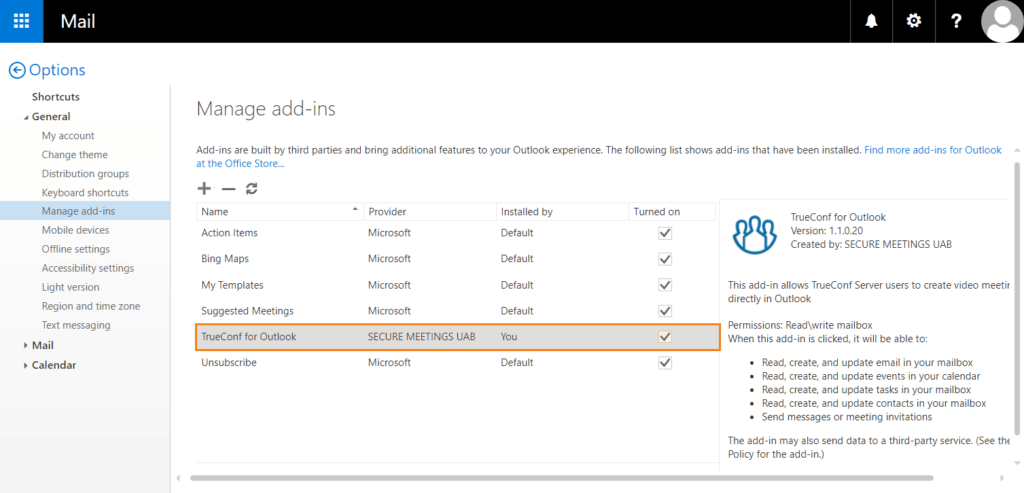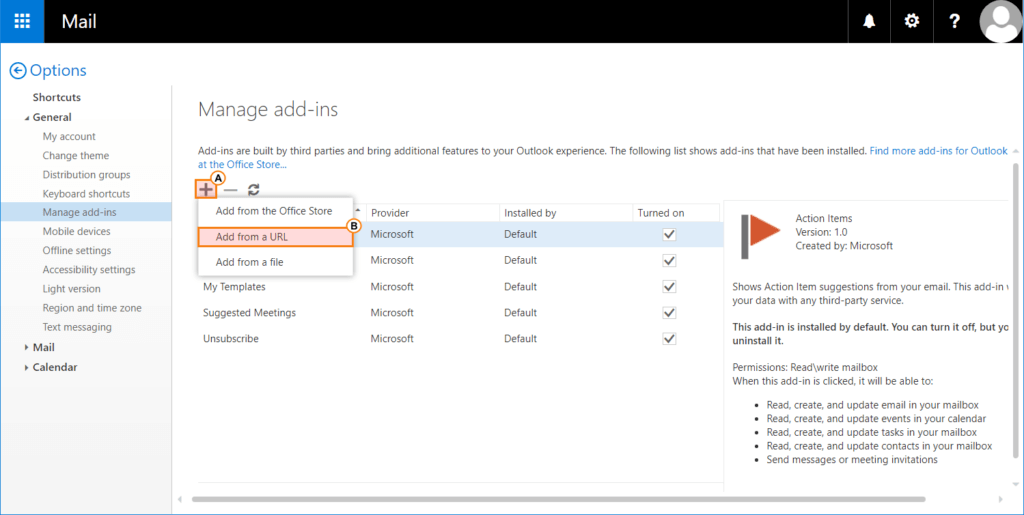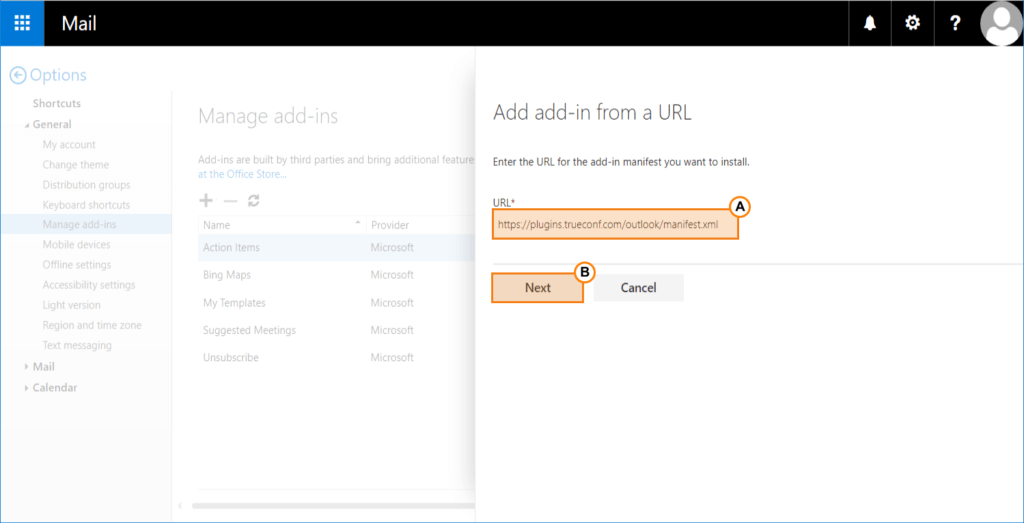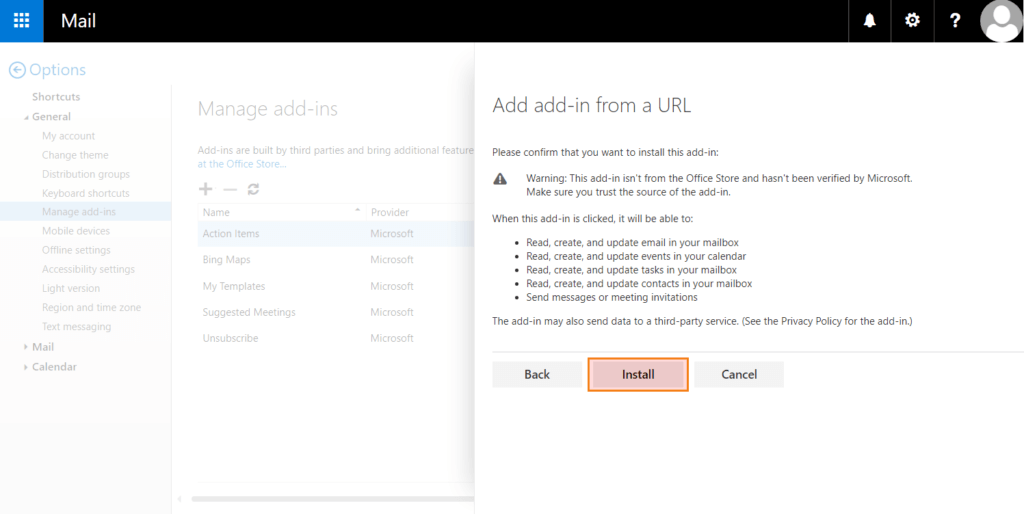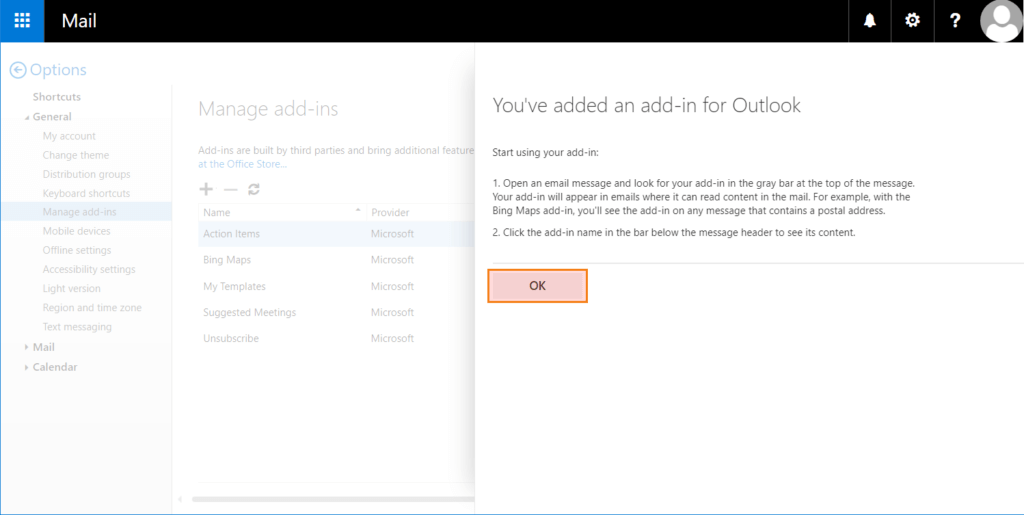How Outlook users can install TrueConf add-on
Since its introduction in 1965 and until now email has always been a critical tool of corporate communication. Microsoft Outlook is often selected as a mail application to be used in business settings. Due to this reason, TrueConf developed an add-on which enables users to create video conferences when scheduling an event in the calendar.
There are desktop and web-based versions of this add-on. They differ in terms of their UI and installation method.
To work with any of these add-ons, you will need:
- Personal or corporate-based Outlook user account.
- Account on TrueConf Server (TrueConf Online cloud service is not supported).
This add-on is compatible with Outlook 2016 (or above) and with the web version of Outlook 365.
In this article, we will describe all possible ways of installing both versions of the TrueConf add-on.
Desktop version installation
- Microsoft Edge Webview2 runtime environment
- .NET framework
- Primary Interop Assemblies Redistributable package
- Visual Studio 2010 Tools for Office Runtime.
If these steps do not help you, please contact our technical support.
The desktop version of the TrueConf add-on is distributed as an MSI installer. Download it and run on your computer:
After installation, you will be able to find the TrueConf section on the Home tab of the Outlook control panel. This section will include buttons that will enable you to create a conference, sign in to your account and view information about the add-on.
If you need to delete the add-on, run its installer, click on the Next button and then select the Remove option.
Installing the web version of the add-on
There are two ways of installing the web version of the TrueConf add-on: from Microsoft Office Store or via a URL address. In both cases the installation may differ depending on the type of your Outlook account which can be either private or corporate.
Installation from Microsoft Office Store with a private Outlook account
- In the application main menu, click on the Get Add-ins button.
- You will see the add-in control panel. Enter trueconf in the search field and then select TrueConf for Outlook in the list of search results.
- Click on the Add button in the opened window that provides information about the add-in.
- After successful installation, information about the add-in will be displayed in the list of your add-ins.
Installation via a URL with a private Outlook account
- Click on the Get Add-ins button in the application main menu.
- You will see the control panel with your add-ins. Select My add-ins.
- In the lower part of the window, click Add a custom add-in and select Add from URL in the drop-down list.
- You will see a pop-up window where you will be able to enter the URL address. Enter this link https://plugins.trueconf.com/outlook/manifest.xml in the input field and click OK.
- There will be a dialogue window requesting you to confirm the installation. Click the Install button.
- After successful installation, the information about the add-in will be displayed in the control panel.
Installation from Microsoft Office Store with a corporate Outlook account
- Go to the File tab.
- Next, click on the Manage Add-ins button.
- The web version of your Outlook mail will open. When login information is requested, sign in with your account.
- You will see the control panel where the list of your add-ins is displayed. If the TrueConf add-in is successfully installed, you will see information about it in this list (check the screenshot below).
-
If the add-in is not included in this list, you will need to install it. To do it, click on the
 button and select Add from the Office Store in the drop-down list.
button and select Add from the Office Store in the drop-down list.
- The web version of Microsoft Office Store will be opened. Enter trueconf in the search field and select TrueConf for Outlook in the list of search results.
- Click on the Get it now button on the new page providing information about the add-in.
- Sign in to your Microsoft account when the authorization pop-up is displayed.
- If you are installing an add-in for the first time, you will see the form where you will need to provide personal information (the name and country fields are required). When the form is filled, click on the Get it now button.
- Then, the Outlook account control panel will be opened. Click Install in the Add an add-in from the Office Store section.
- The add-in will be installed and information about it will be displayed in the list of your add-ins.
Installation via a URL with a corporate Outlook account
- Take the steps 1-4 from the previous subsection.
-
If the add-in is not included in this list, you will need to install it. To do it, click on the
 button and select Add from URL in the drop-down list.
button and select Add from URL in the drop-down list.
- You will see the panel where the add-in can be installed. Enter this URL address https://plugins.trueconf.com/outlook/manifest.xml in the input field and click Next.
- Click Install to confirm the installation.
- Then, the TrueConf add-in will be installed. Click OK to exit the installation panel.