Remote layout and meeting management
Previously we published an overview of the key features offered by TrueConf 7.5 for Windows, a new version of our client application.
Today we would like to tell you about smart layout management, which helps conference moderators flexibly set video layouts and independently tackle typical user problems (e.g. audio/video device control). The new feature is designed to make your managing experience much more efficient. Check out our video guide:
Please note that the remote layout management feature is available in TrueConf 7.5 for Windows connected to TrueConf Server 4.5+.
General and individual layouts for users, WebRTC, H.323 and SIP devices
Conference moderators can set video layout for all participants or configure individual layouts. The layout can be fixed for all meeting participants, preventing TrueConf app users from changing their video layout during the meeting.
You can also set an individual layout for WebRTC users (the participants who join a meeting from their browser) and SIP/H.323 devices. When the moderator changes the video layout, it is applied for all ongoing meeting participants in real time.
Changing the order of video windows
Company executives often want video layouts to be in compliance with corporate policies. Conference moderators or owners can now use the remote layout management feature to arrange video windows of the conference participants in a certain order. For example, you can fix the video of the speaker or company executive in a large window and place other participants’ videos below.
If you fix the layout for all participants, users won’t be able to change it, which makes managing important online meetings easier. When setting the layout, moderators can enjoy the auto-fill feature to speed the process. The conference moderator can also set the number of participants who will be displayed in the layout. For example, you can make visible from 1 to 36 participants in a symmetric conference, if you don’t need everyone on screen but want them to take part in the discussion. Previously, symmetric conferences displayed all participants on-screen.
Managing audio/video devices of meeting participants
Conference owners and moderators can manage and set up participants’ audio and video devices thanks to the remote meeting management feature. Now you can not only enable or disable a user’s camera or microphone, but also select a suitable one from the list of user devices and even adjust microphone sensitivity. This feature is useful when a participant joins a conference with a wrong camera or microphone, e.g. a laptop’s built-in microphone instead of a headset, which in turn may result in background noise or audio/video loss.


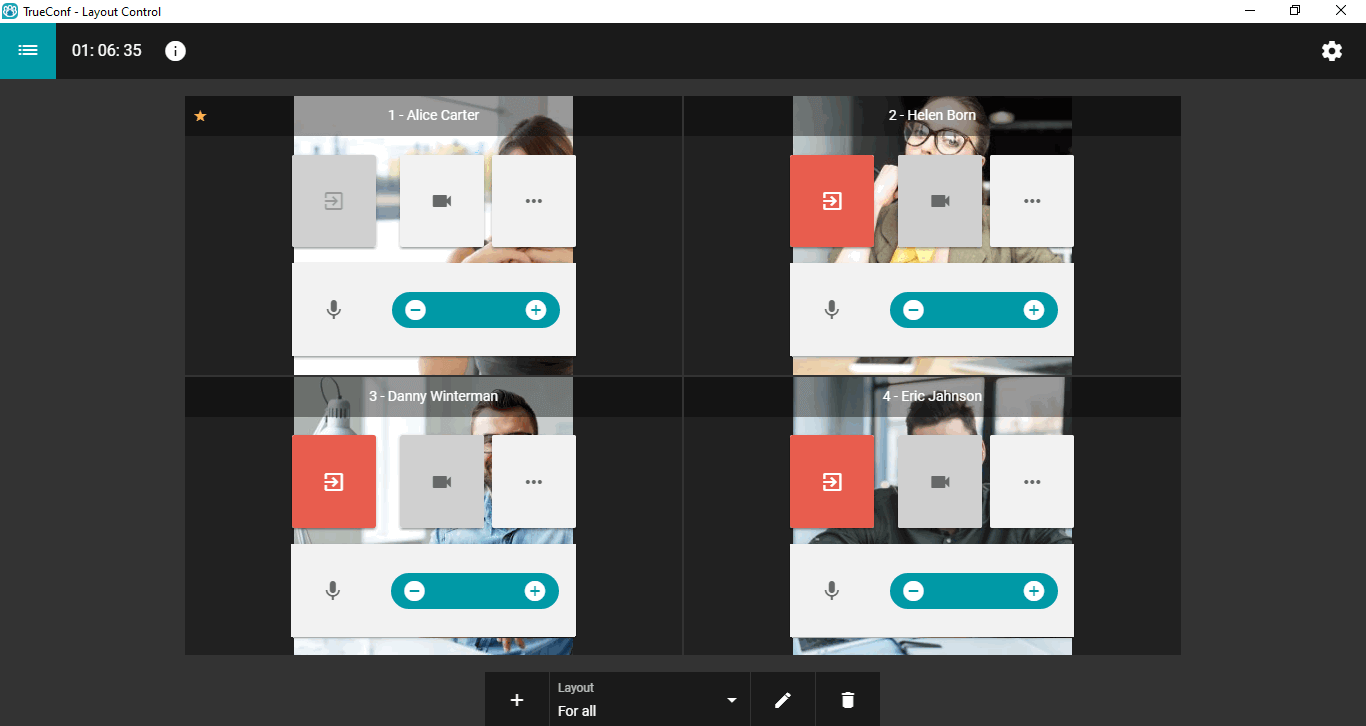

Follow us on social networks