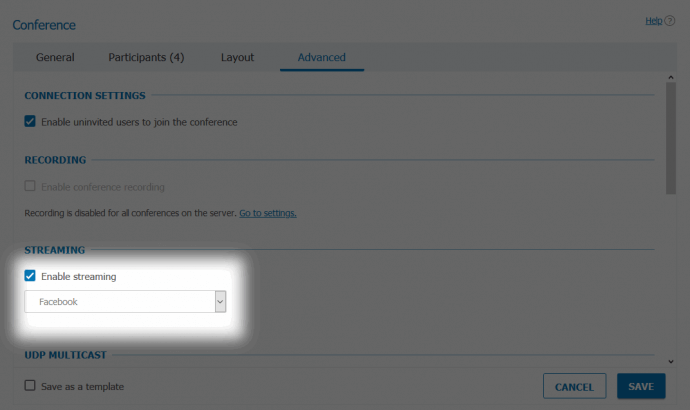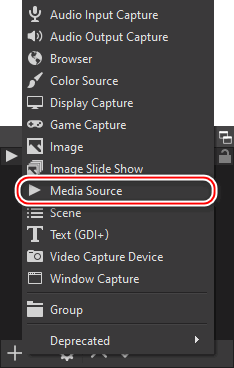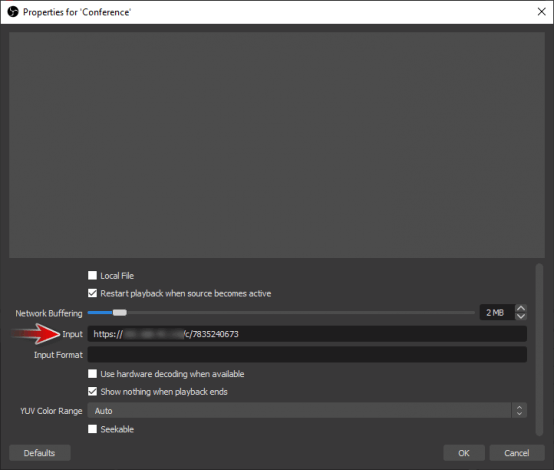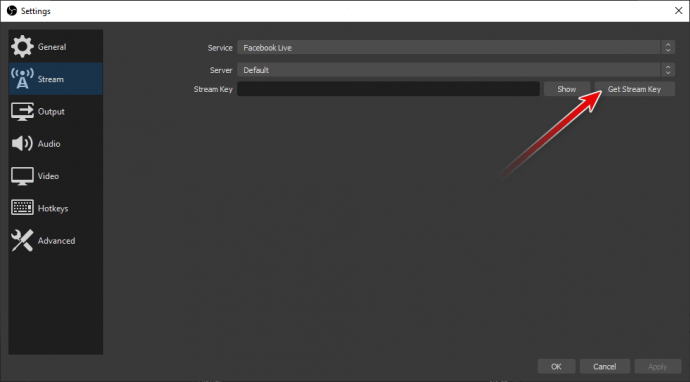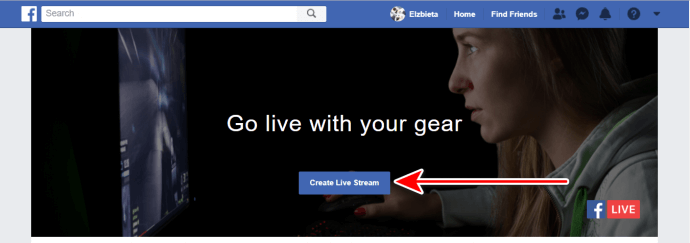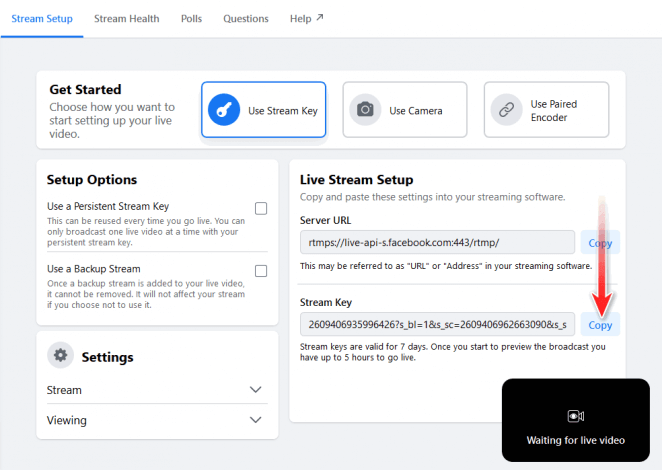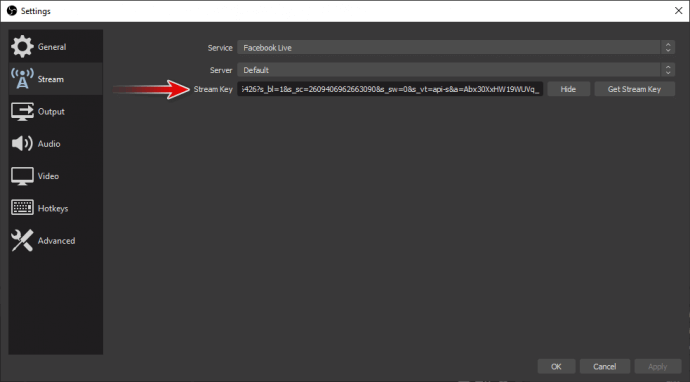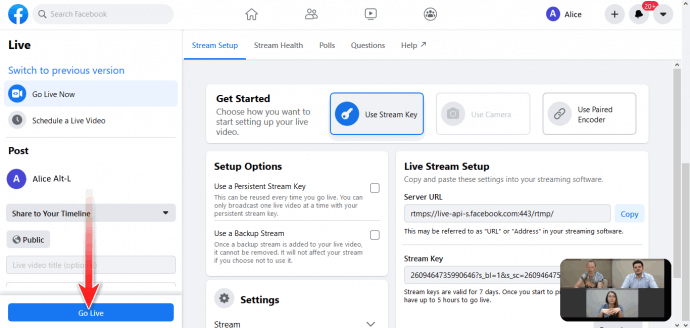How to Stream Your Video Conferences on Facebook
With TrueConf Server, you can stream your video conferences on Facebook page or news feed. Your audience will be able to watch your conference streaming in FullHD 30FPS quality.
Step 1. Getting ready for the streaming
Before launching the streaming, you need to complete additional configuration of TrueConf Server and install additional software.
Firstly, you need to add Streaming extension to your TrueConf Server license. Contact us to receive a free trial or purchase the extension
Secondly, you need to install OBS Studio, software for video recording and streaming. This software will convert the RTSP stream from TrueConf Server video conference to RTMPS stream supported by Facebook Live.
Step 2. Creating a streaming template in TrueConf Server
- Open TrueConf Server control panel.
- Proceed to Group Conference → Streaming and press Add a configuration.
- Press Configure in the new window.
- During the template configuration, choose Manual setting – Pull in the Streaming server box and enter the template name (e.g. Facebook).
- Press Create to save changes.
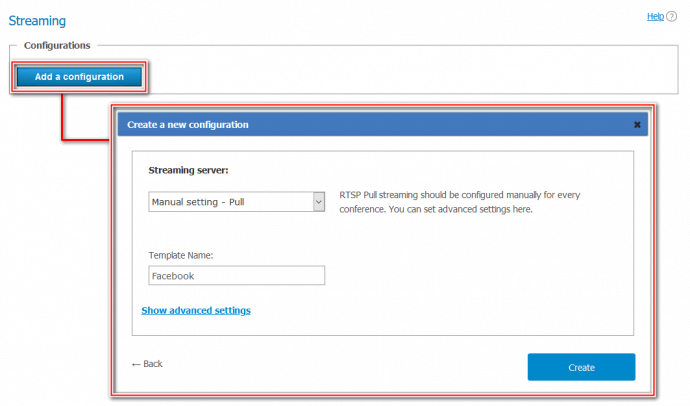
Step 3. Applying the template
- Proceed to Group Conference → Conferences and create a conference as it is described in the TrueConf Server documentation.
- During the conference editing, proceed to the Advanced tab and check the Enable streaming box.
- Choose the Facebook streaming template from the list of presets (see step 2).
- Save the conference.
Step 4. Obtaining the RTSP link for streaming
-
- Choose the created conference in the Group Conference → Conferences section of TrueConf Server control panel (see step 3).
- Click Display conference details in the side menu.
- Follow the URL next to the Integration sector.
- Copy RTSP link for conference streaming. The format is
rtsp://<server>/c/CID/,where:<server>is IP address of TrueConf Server or its DNS nameCIDis Conference ID
For example, rtsp://ru1.alt-l.net/c/7369155997/
-
- Press Launch to start the conference.
Step 5. Adding the streaming link to OBS Studio
- Launch the OBS studio.
- Press the “plus” button in the Sources section and select Media Source.
- Select Create new and enter the name of the media source, e.g. Meeting streaming.
- Uncheck the Local File box in the source properties.
- Enter the RTSP link created in the step 4 into the Input field.
Step 6. Obtaining the Facebook stream key
- Press Settings in OBS Studio File section.
- Select the Stream tab.
- Select the Facebook Live in the Service box.
- Press Get Stream Key button next to the Stream Key field.
- Here you can see the Facebook page in the streaming manager section. Press Create Live Stream.
- Copy stream key.
Step 7. Starting the streaming
- Paste the stream key which you have received on the Facebook page in the corresponding field of the OBS Streaming settings and press OK.
- Press Start Streaming in the OBS Studio Control section.
- Here you will see the OBS Studio preview page with the ongoing conference.
- Press Go Live on the Facebook streaming page. The stream will be available in the news feed.
Have a nice video conference!