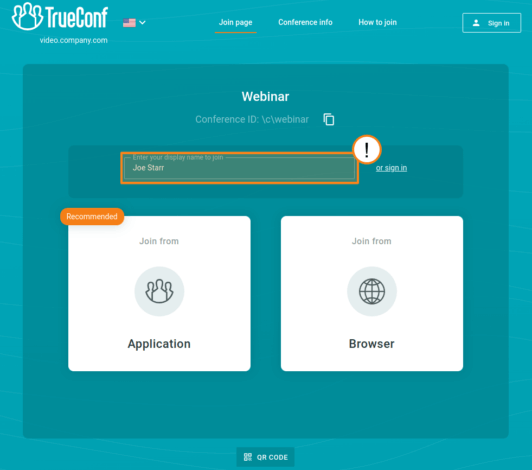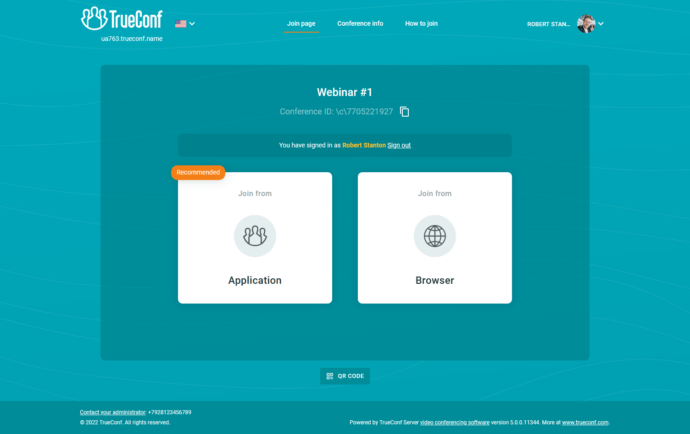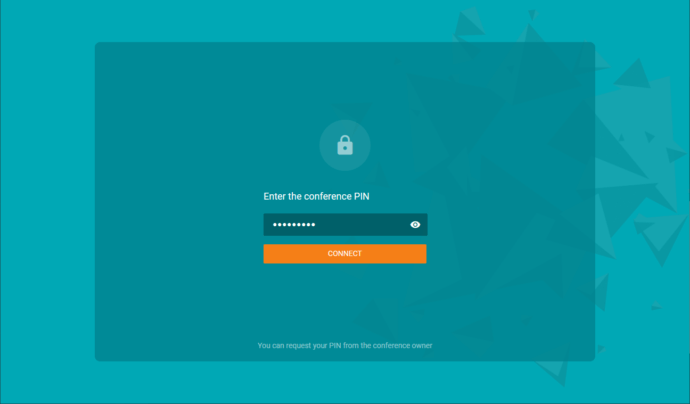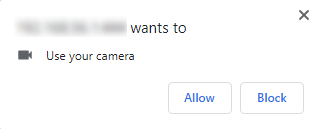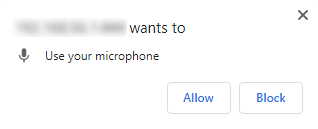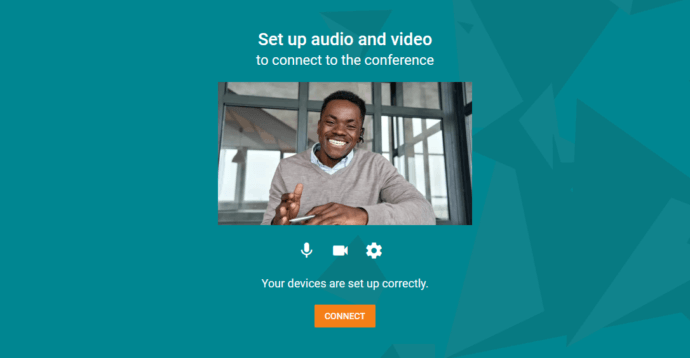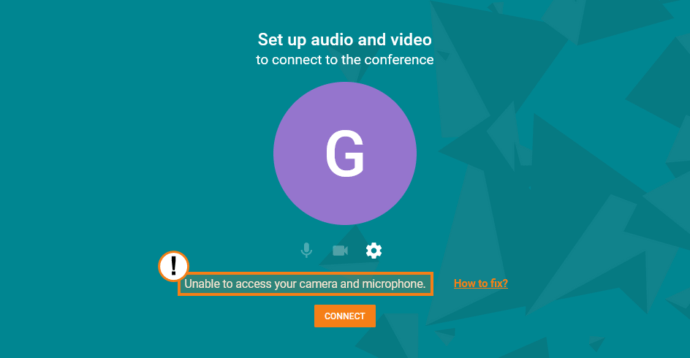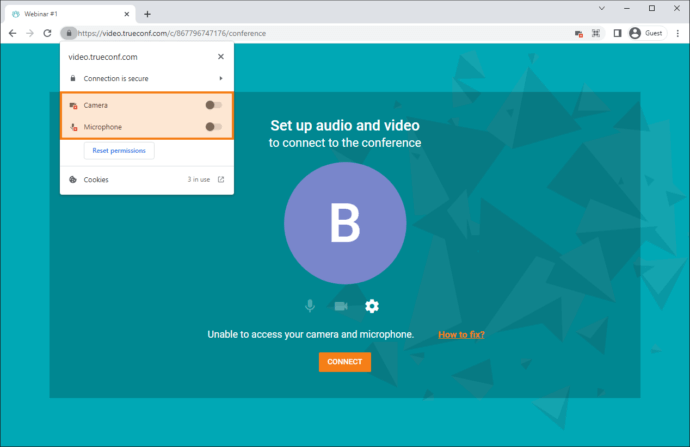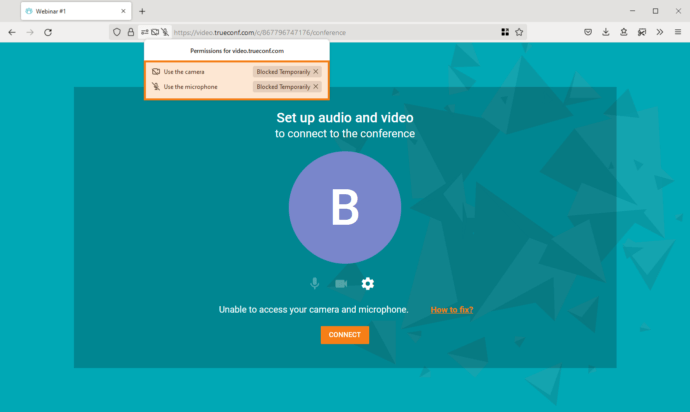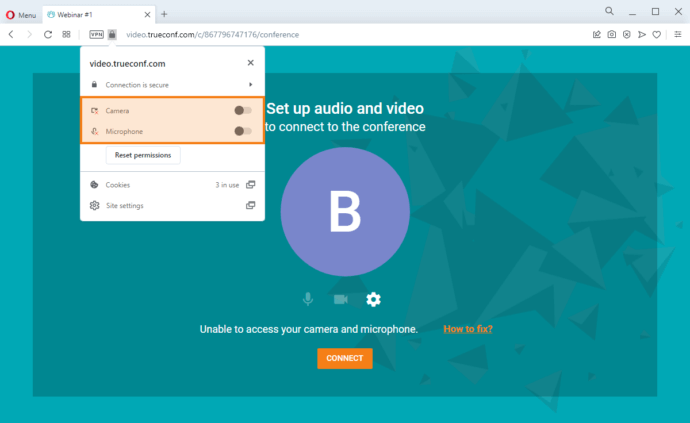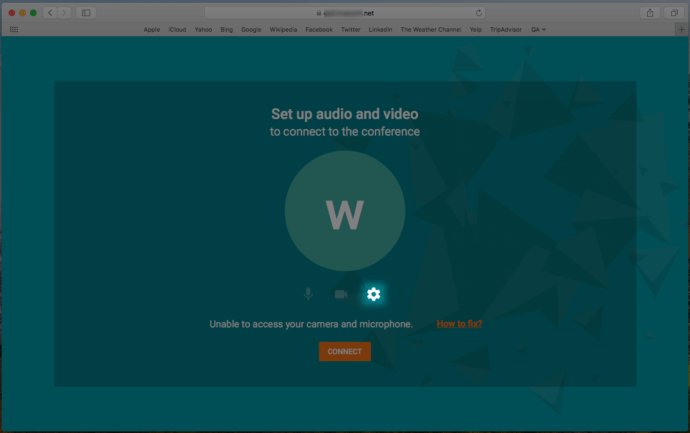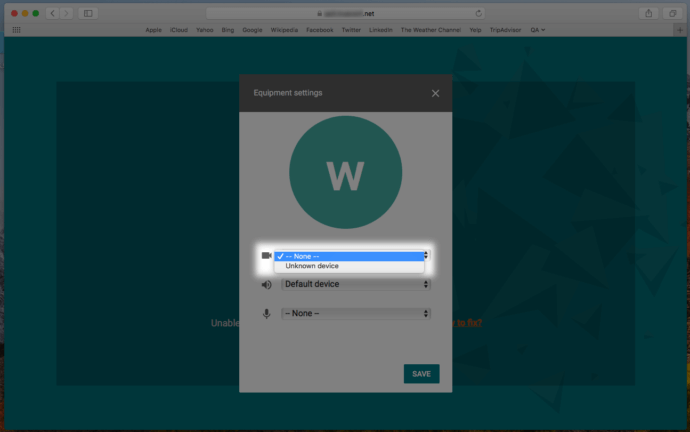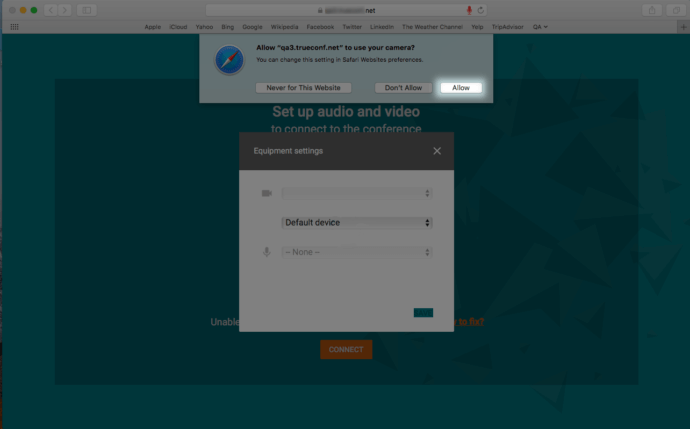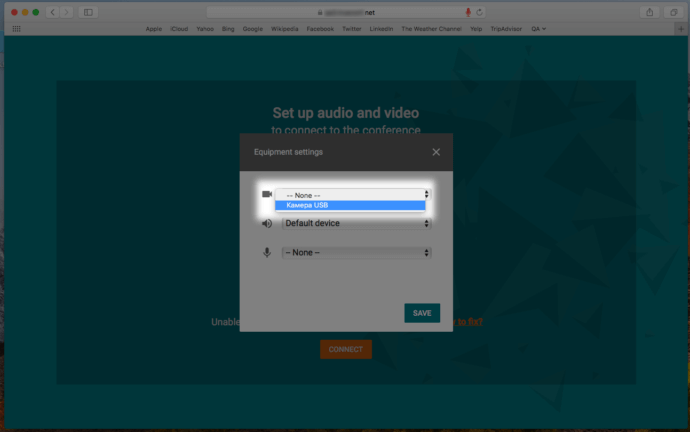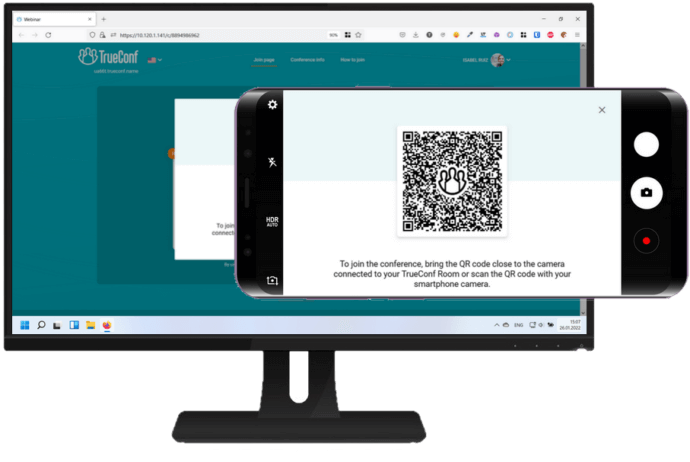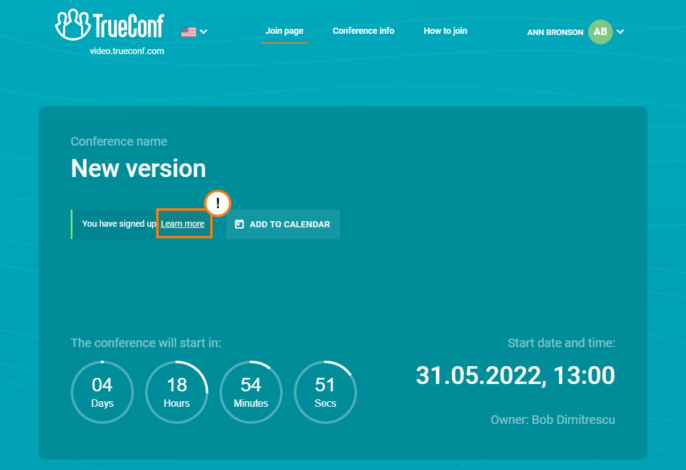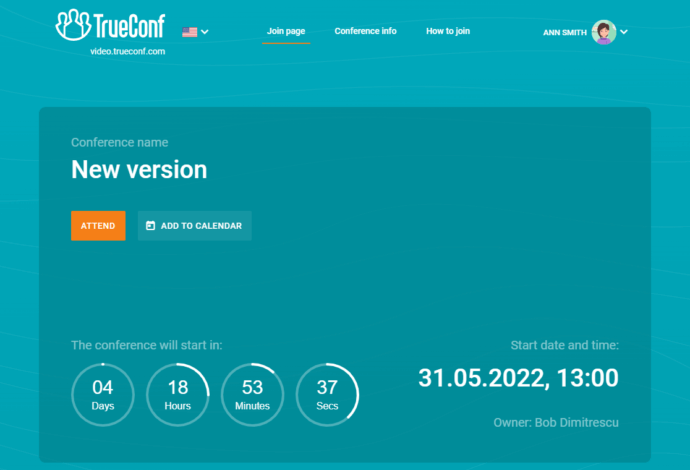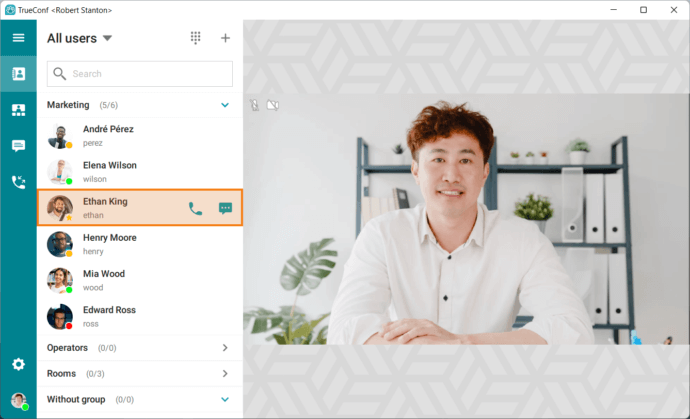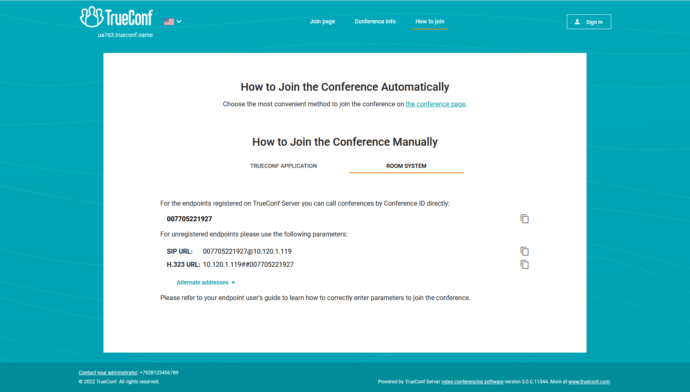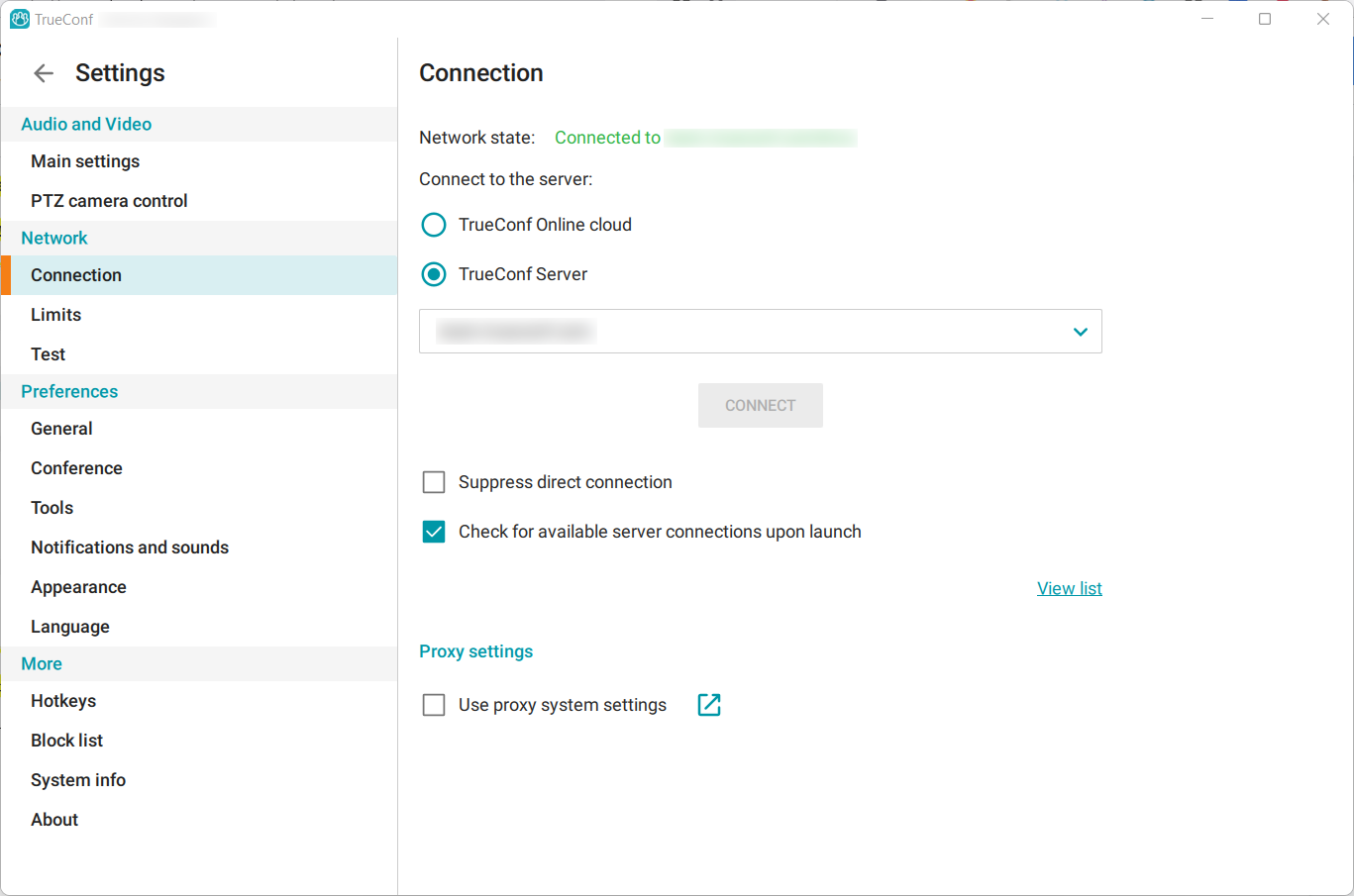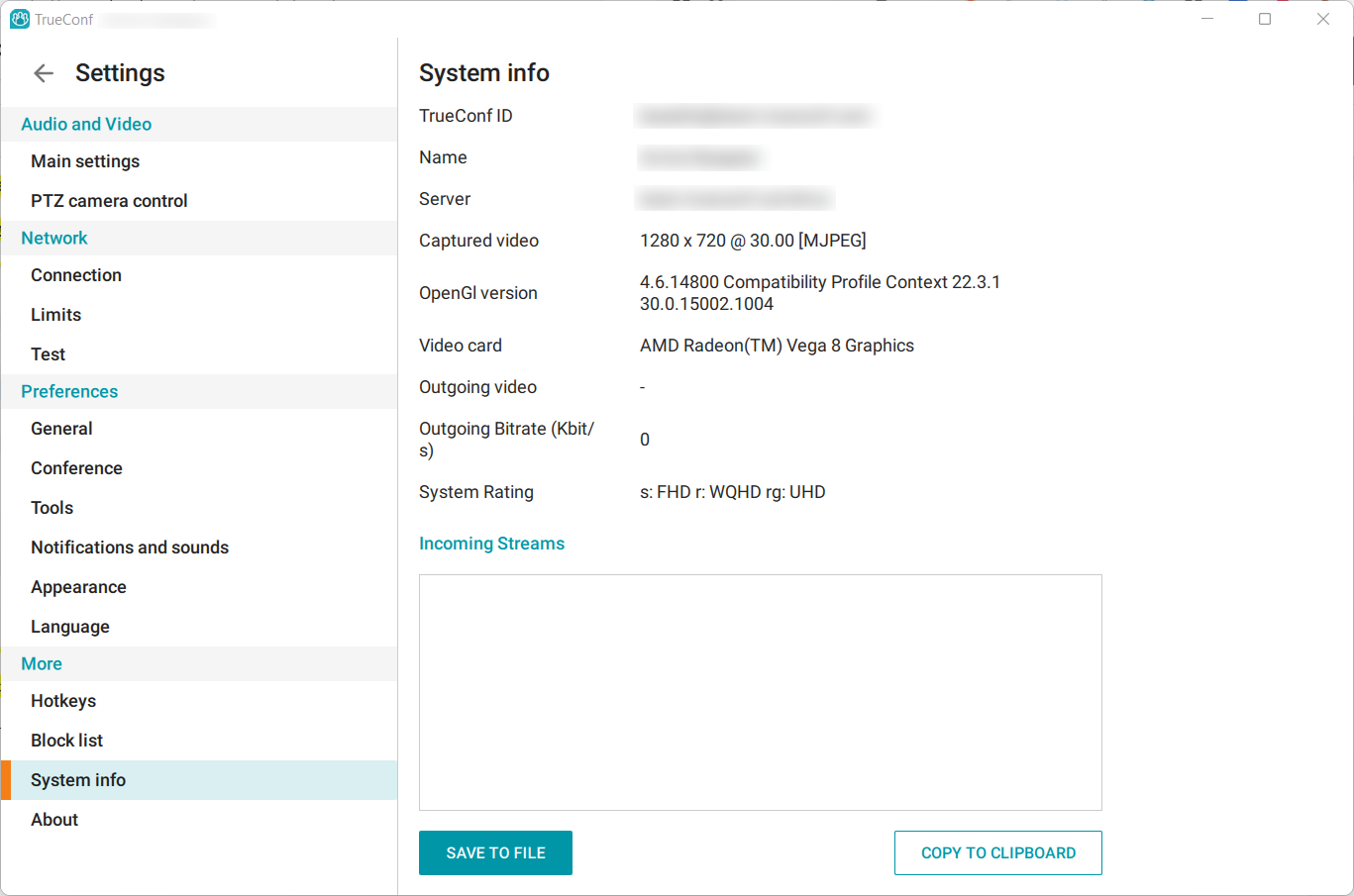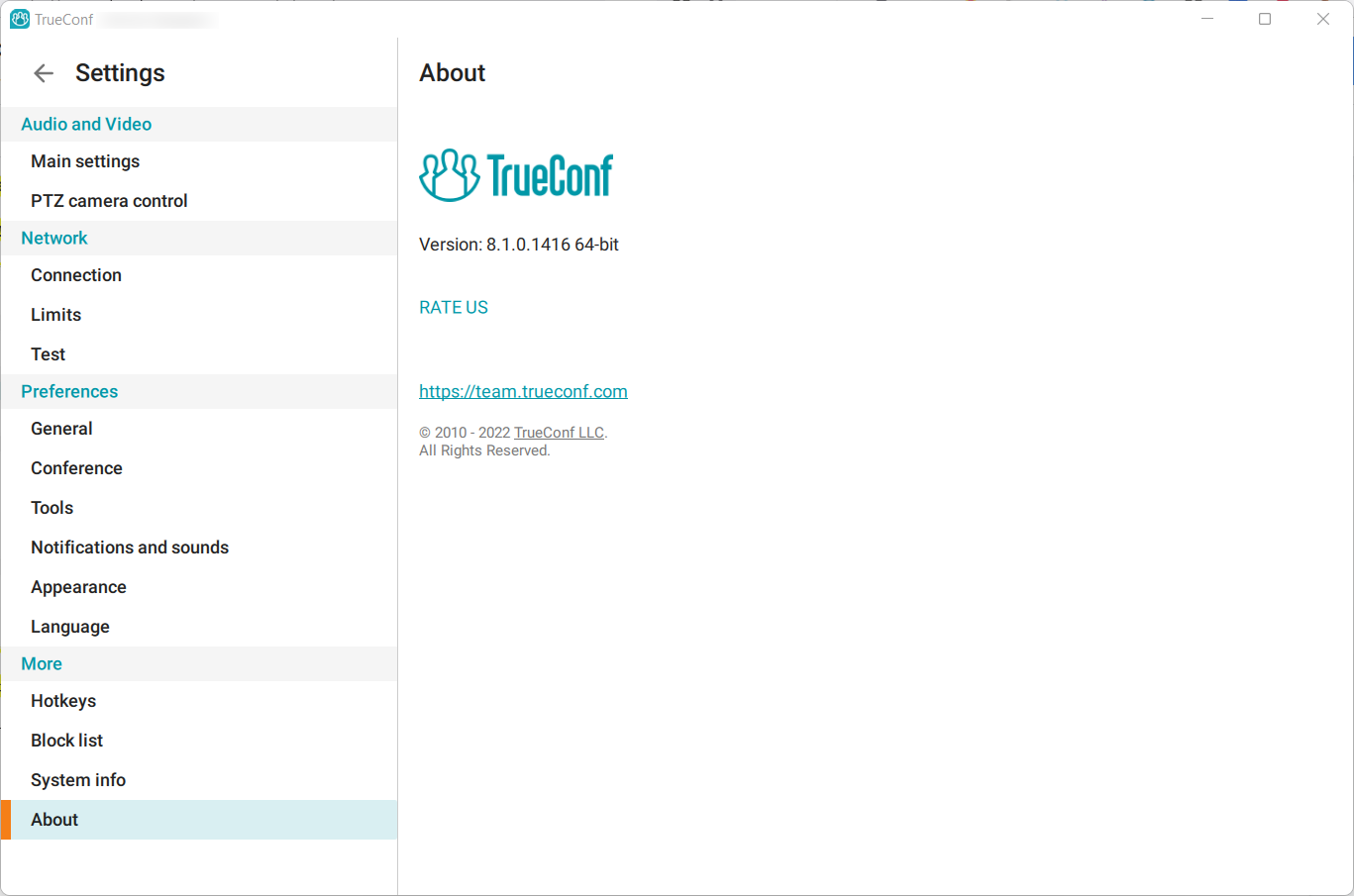How to join TrueConf video conferences
How to join the conference using URL
If you already have a join link for your TrueConf meeting, enter this link in your browser bar. If the conference has already started, you will be able to enter it by selecting one of the connection methods.
TrueConf video conference has its own webpage with address in format http://<server>/c/<CID>, where <server> is TrueConf Server IP address or name, and <CID> is a conference identifier.
You can join a public conference (webinar) as a guest or log in as a registered user on the video conferencing server where the event is hosted. It may also be possible to sign up for a webinar beforehand.
Connection to the private conference is only available to registered users of the server after logging in.
If the conference has not started yet, you will see it’s countdown time. You can add the webinar to your Google Calendar or any other calendar prior to the event by pressing Add to Calendar.
Authorization on the conference page without registration
If the event has already started, and it was impossible to sign up for it, you can select from multiple authorization options available on the webinar page. Firstly, you can sign in as a registered user with a login (TrueConf ID) and password (if you have a TrueConf account or if you received login information in the invitation). Secondly, you can be authorized as a guest with an arbitrarily selected name.
To participate as a guest, enter a name needed for joining the conference:
To join the conference with your account:
- Click the Sign in button in the upper right corner of the page, next click on Enter as a registered user. On the public conference page, you can also click on the link or sign in which will be available on the right side of the input field for entering the guest name.
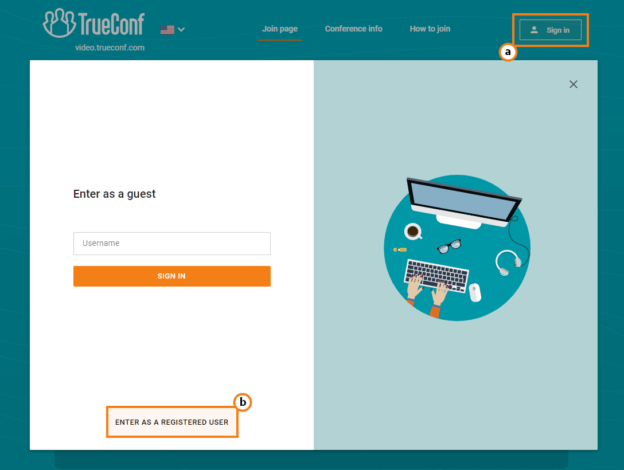
- Enter your login (TrueConf ID) and password and click Sign in.
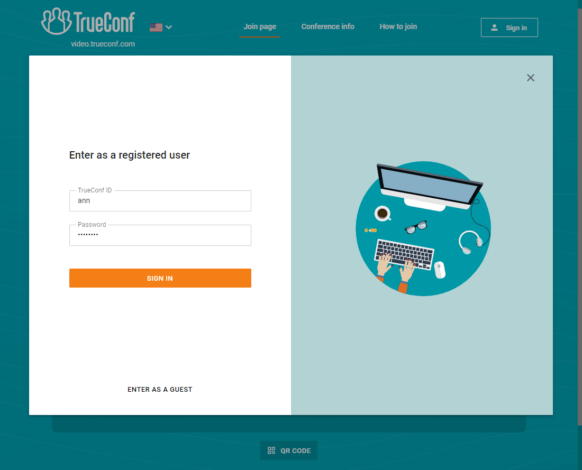
After successful authorization you will return to the join method selection page:
How to join the conference
If you use TrueConf Server v. 5.0+ you can protect your meetings with a PIN code. In this case you may need to enter the conference PIN (4 to 10 numbers) upon joining:
Via browser
Press the Browser button on the join page. Allow the WebRTC application to access your camera and microphone if you receive such a request.
Next, you will be able to change the settings of your audio and video peripherals if it is necessary:
You may experience issues while joining TrueConf web conferences hosted on TrueConf Server 4.7.3.10115 or earlier using Chromium-based browsers (e.g. Google Chrome 94+). For more details on this issue, please read our guide. We recommend you update your TrueConf Server instance to v.4.7.3.10157 to ensure compatibility with the latest browser versions.
If the browser fails to access your devices, a warning will appear on the equipment settings page.
To be able to fully participate in a video meeting, you will need to allow access to the camera and microphone for this page. The following shows how to do this, depending on the browser you are using.
Google Chrome
Click on the ![]() icon to the left of the address bar.
icon to the left of the address bar.
Enable the Camera and Microphone radio buttons and refresh the page.
Mozilla Firefox
Click on the ![]() icon to the left of the address bar.
icon to the left of the address bar.
In the drop-down menu click the ![]() icons next to Use the Camera and Use the Microphone fields. Then refresh the page. When pop-up windows with a request for access to the camera and microphone appear, click the Remember this decision checkbox and then Allow in each of them.
icons next to Use the Camera and Use the Microphone fields. Then refresh the page. When pop-up windows with a request for access to the camera and microphone appear, click the Remember this decision checkbox and then Allow in each of them.
Opera
Click on the ![]() icon to the left of the address bar.
icon to the left of the address bar.
Enable the Camera and Microphone radio buttons and refresh the page.
Apple Safari
Click the ![]() button on the conference page. The equipment settings window will open.
button on the conference page. The equipment settings window will open.
Select Unknown device from the drop-down list.
Click Allow in the pop-up window that appears.
Save your changes and go back to the settings. In the drop-down list that you configured earlier, a list of your devices will appear. Select the correct device and click the Save button.
Repeat this sequence for each of the blocked devices.
After that press the Connect button to join the conference.
Via pre-installed application
If you are planning to participate in TrueConf video conferences regularly, we would recommend you to install a standard desktop application which is available for all popular platforms in order not to download a one-time application each time. All client applications can be downloaded from the guest page of your TrueConf Server instance (please contact your server administrator and ask for its address). Alternatively, you can download the app from our official website.
If the application is installed on your computer, you will be able to select the Application option to join the conference. The app will start automatically and connect you to the server where the conference is running. The connection process will be the following:
- The application will try to connect to the meeting with your current account credentials (regardless of the name you’ve specified in your browser).
- If the meeting is not hosted on your company’s TrueConf Server instance, there will be an attempt to join the meeting using federation mode.
- If you haven’t connected to the meeting within 90 seconds, the browser displays a pop-up window with the Join button on the conference webpage. Click it to sign in as a guest to the meeting hosted on this server. You will be connected from the client application with the display name you’ve entered previously.
Via a QR code
Scan the QR code to quickly join the conference from your mobile device or from TrueConf Room. At the conference page, click the corresponding button and scan the QR code with your device’s camera:
Via the guest page
You can also connect to the meeting by entering its ID on the guest page of your TrueConf Server instance.
Open the page and click Connect to the conference. In the window that appears, enter \с\CID and click Connect.
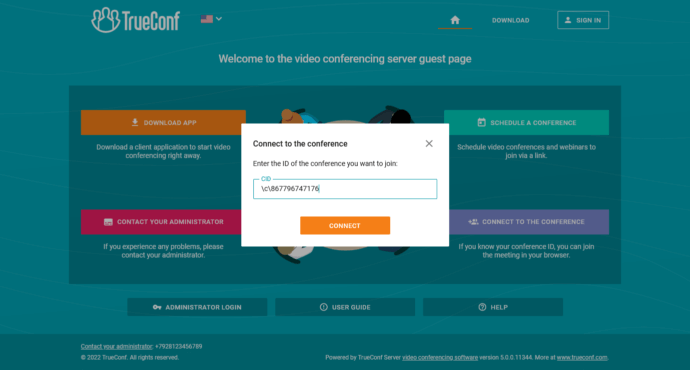
The conference webpage will open. Next, follow the instructions in the section above.
Webinar registration
Participants may also be allowed to sign up for the webinar:
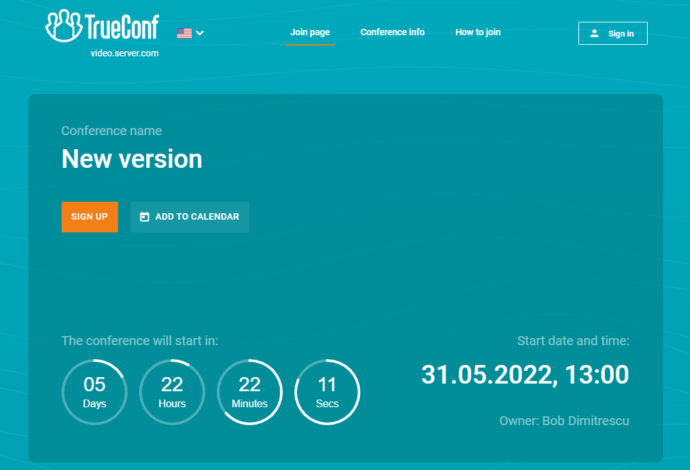
In this case, to join the conference as a guest:
- Click on the Sign up button.
- Fill out the form (required fields will be marked with an asterisk).
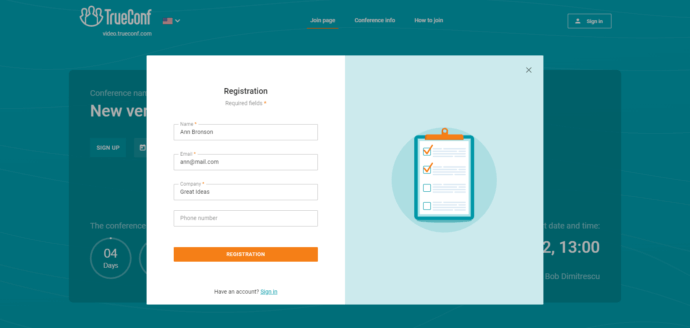
- If email invitations are enabled on the server side, a conference link will be sent to the email that you have specified when filling out the form. Otherwise, click the Copy link button in the opened window and save the link where you find most convenient.
If necessary, you can edit the data by following the conference join link and clicking on the Learn more button. If you specify a different email, a new personal link will be sent to this email.
After the start of the webinar, follow the personal link to access its page where you can select how to join the conference, either from a client application or from a browser.
The users from the TrueConf Server instance where the conference is hosted may also be allowed to join this event. Then, if you want to be added to the list of webinar participants:
- Sign in on the conference page with Sign in → Enter as a guest buttons.
- Click on the Attend button.
Connecting via the TrueConf desktop application
Enter the meeting via ID or join it from the conference webpage
If you know your CID (identifier) or conference webpage address you can join the meeting by simply typing \с\CID or http://server.url/c/CID in the search string and press the call button:
Please contact your server administrator or meeting moderator and ask for your meeting ID or conference webpage address.
Call the conference owner
The user who has created the conference is marked with a yellow star ![]() in the address book. If a user wants to join the conference, they can simply call the conference owner, who will receive their join request. If the owner accepts this request, the user will join the conference.
in the address book. If a user wants to join the conference, they can simply call the conference owner, who will receive their join request. If the owner accepts this request, the user will join the conference.
The meeting owner can enable the Automatically approve join requests checkbox in the Conference Settings → Meet now section of the TrueConf client application when creating a conference.
Connection for SIP/H.323 and PBX users
If you call the conference from SIP/H.323 devices you may need to replace the prefix \с\ to 00.
E.g. 004154248070 instead of \c\4154248070.
You can find SIP/H.323 addresses used to join the meeting on the How to join → Room system conference page:
Complete description of formats is given in our article on how to call SIP/H.323 users.
What if I still cannot join the meeting?
TrueConf offers two solutions that can help you facilitate video conferencing with the use of TrueConf apps:
- TrueConf Online cloud
- TrueConf Server
To identify the error you need to collect and provide all the necessary information to our support team.
If you are using the application
Open your client app and take screenshots of the settings sections as shown below:
Please also provide a link to the conference that you failed to join, for example, https://hq-trueconf.ru/c/2018500078.
If you are using browser
Provide a link to the conference that you failed to join, for example, https://hq-trueconf.ru/c/2018500078.