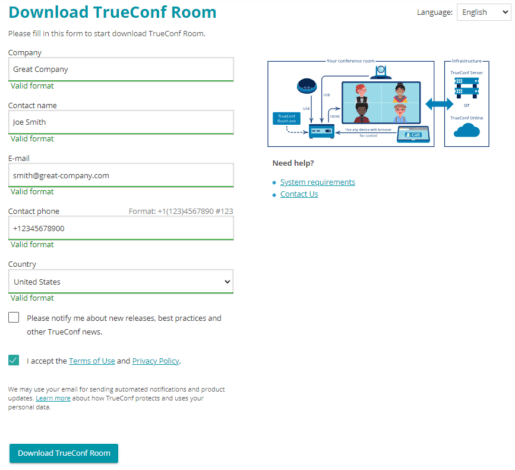Install and set up TrueConf Room for Linux
With TrueConf Room, you can bring advanced video conferencing capabilities to your meeting room. The application is available not only for Windows, but also for a number of Linux distros. Read our article to learn how to install TrueConf Room for Linux.
Step 1. Get TrueConf Room for Linux
Go to the TrueConf Room webpage on our official website and click Download for free. Fill out all the required fields and click Download TrueConf Room. The email containing your registration key for TrueConf Room free trial activation will be sent to your inbox.
The registration key will be sent within 15 minutes. If you cannot find the email in your inbox, please check the SPAM folder. You can also request the key via live chat or contact us in any other way convenient to you.
Step 2. Set up your operating system
Add the user who will install TrueConf Room to your operating system. You can use the account that was created when installing your operating system.
You can use sudo to execute the commands listed below. Alternatively, you can first switch to administrator mode by running su - from the terminal and entering the root password. Additionally, when using an operating system with a graphical environment it is possible to install the TrueConf Room package via a package manager available in your system, e.g. GDebi in Debian (you can install it by running sudo). Please note that sudo may be unavailable by default in your OS. You can check its availability using the sudo -V command.
Step 3. Install TrueConf Room for Linux
Choose your Linux operating system to download the TrueConf Room installation package:
Raspberry PI OS is not supported by new versions, archived version TrueConf Room 4.2.2 is available for this OS:
Read the guides below to learn how to install TrueConf Room for your operating system manually.
For Debian, Ubuntu (x86-64)
- Proceed to the directory with downloaded TrueConf deb-package and start the installation by running the following command in the admin mode:
1apt install -yq ./trueconf-room-name.debwhere
trueconf-room-name.debis the name of the installation package. - During the installation process, you will see input field for the ports used to access TrueConf Room control panel:
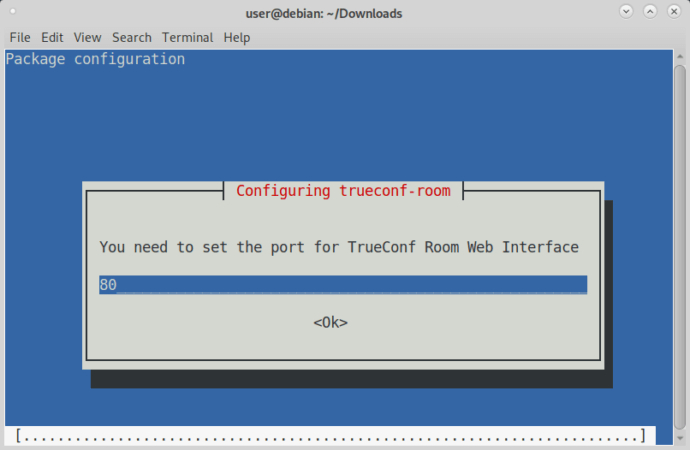
This port is 80 by default. However, if you already have other software installed (e.g. TrueConf Server) that uses this port, you can enter any other available port.
If necessary, you can change the access port to the TrueConf Room control panel after installing it. To do this, open the file /opt/trueconf/room/etc/webmanager/conf/listen.conf with superuser rights in any editor and replace <port_number> with the desired number in the Listen <port_number> line.
You can also run the installation with the following command sequence:
|
1 2 3 |
dpkg -i trueconf-room-name.deb apt -f install |
For Ubuntu for Raspberry Pi
You can find system requirements and a detailed guide for installing TrueConf Room on Raspberry Pi in our article. Read it to learn how to get started with your micro computer and install Ubuntu on it. We also share our recommendations for its additional configuration and TrueConf Room installation.
Step 4. Installation test
Apart from TrueConf Room application, trueconf-room-web web server will be added to your operating system. It allows access to the TrueConf Room control panel.
The web server should be launched automatically right after the installation. Check its status by running the following command:
|
1 |
systemctl is-active trueconf-room-web |
Run the following command to start the web server manually if needed:
|
1 |
systemctl start trueconf-room-web |
Please note that if the trueconf-room-web service has stopped, it does not start automatically once the TrueConf Room application is opened. Therefore, if the control panel page does not open, you should first check the status of the web server and the specified port.
Step 5. Connect to the server and create conferences
Now you can get started with TrueConf Room as shown in our documentation:
- Sign in to the TrueConf Room control panel from any device in your LAN.
- Connect to the video conferencing server: to the corporate TrueConf Server instance or to the TrueConf Online cloud service.
- If necessary, configure additional settings.
- Now you can make video calls and create conferences.
More useful articles
Find other helpful guides on TrueConf software solutions in our knowledge base.
If you have any questions, please contact us at sales@trueconf.com or reach us by phone at +1 (833) 878-32-63. We are always happy to help!