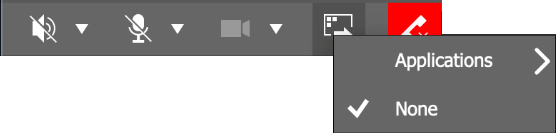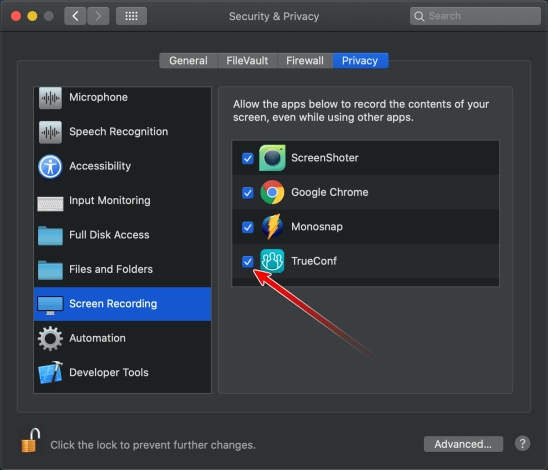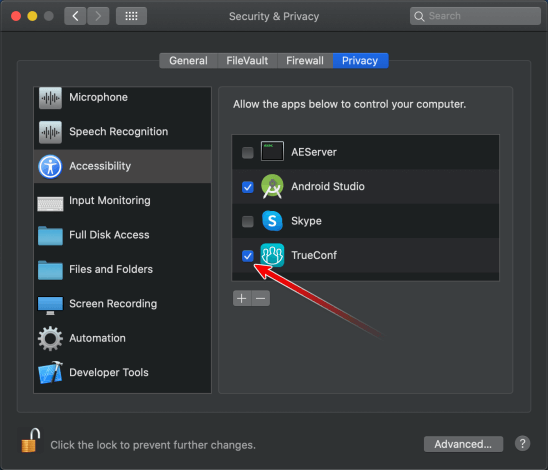How to troubleshoot collaboration tools on TrueConf for macOS
With TrueConf for macOS, you can use a number of collaboration tools during video meetings. However, you may require to change your OS settings to use some of these features. This article describes when it is necessary to make those changes and how to make them.
Changing macOS settings
- Access System Preferences by opening the Apple menu in the left upper corner or clicking the “gear” icon in the dock panel.
- Proceed to Privacy tab in the Security & Privacy section.
- Enable editing the list of applications by clicking the lock icon. Enter your account credentials in the window that opens.
Problem #1: Content sharing doesn’t work
In macOS v.10.15 (Catalina), users may be unable to share their screen or a separate application. In this case, the Screen item in the screen sharing menu will be missing. Besides, you will find only TrueConf application in the Applications dropdown list.
To solve this issue, you need to allow the TrueConf client application to record the screen.
- Shut down the application.
- Open the system security settings.
- Select the Screen Recording item in the sidebar menu.
- Check the TrueConf application box in the app list.
- Launch the application.
- Verify screen sharing performance during a video meeting.
Problem #2: Remote desktop control doesn’t work
On macOS version 10.13+ (High Sierra), the mouse icon may not be displayed in your colleague’s video window during remote desktop sharing. To troubleshoot such a problem, you need to complete the following steps:
- Open the system security settings.
- Select Accessibility in the sidebar menu.
- Check the TrueConf box.
- Make a test call to verify if remote desktop control is working