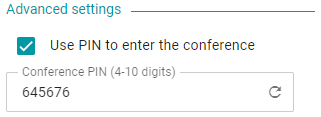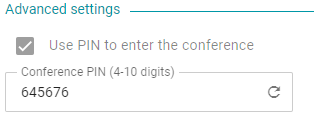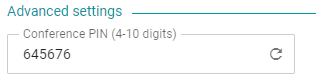How to manage TrueConf plugin for Microsoft Outlook in a centralized way
There is a centralized method for managing TrueConf for Outlook plugin: it is possible to edit the configuration file config.json on the server side.This method works with TrueConf plugin for Outlook 1.2.0 or above.
To make use of this feature, you need to have the plugins of the following versions:
- TrueConf for Outlook desktop version 1.2.0.47 or above;
- TrueConf for Outlook web version 1.2.0.41 or above.
Configuration file setup
To ensure that all subsequent changes to the file are saved, it must be opened with administrator rights (for Windows) or superuser rights (for Linux).
The config.json file for the desktop version is stored at the path:
C:\Program Files\TrueConf Server\httpconf\site\public\plugins\outlook-desktop\– on Windows;/opt/trueconf/server/srv/site/public/plugins/outlook-desktop/– on Linux.
The config.json file for the web version is stored at:
C:\Program Files\TrueConf Server\httpconf\site\public\plugins\outlook-web\– on Windows;/opt/trueconf/server/srv/site/public/plugins/outlook-web/– on Linux.
Each configuration file has 3 sections:
defaults – here, one can set the parameters that will be used by default. For example, you can set “pin”: 1, now when creating a conference, the box “use PIN to enter the conference” will be enabled by default, but it can be disabled.
All parameters in this section take individual values specified in the table.
lock – here you can set the parameters that will be “locked” (cannot be changed). For example, you can set "pin": true, and in this case, the user will see that PIN is mandatory and this requirement cannot be disabled.
All parameters in this section can be set to either false or true.
hidden – this section is needed for hiding parameters. For example, if you set the parameter "pin": true, the user will not see this parameter when creating a conference.
All parameters in this section can be set to either false or true.
You don’t have to use any unnecessary parameters; if any of the parameters are skipped, the TrueConf plugin will take default values.
Outside the sections (at the beginning of the configuration file), you can apply the remember_me parameter, which is responsible for the Remember me option on the login window.
Available options
Below you can find the list of all the parameters available in the plugin. All of them can be used in the defaults section. There is also additional information indicating which of them are available for the lock and hidden sections.
For all parameters that can be enabled/disabled, use true or 1 to activate the parameter, and false or 0 to deactivate it.
Key |
Value |
Purpose |
Available for |
|
|---|---|---|---|---|
| lock | hidden | |||
| remember_me | true | status of the “Remember me” option on the login screen | ❌ | ❌ |
| false | ||||
| type | private – private conference, guest connection is not allowed | conference access type | ❌ | ✅ |
| public – public conference (webinar), guest connection is allowed | ||||
| mode | smart_meeting – smart meeting | conference mode | ❌ | ✅ |
| moderated_role_based – moderated role-based conference | ||||
| all_on_screen – all on screen | ||||
| video_lecture – video lecture | ||||
| max_smart_meeting_speakers | from 4 to the value set on the server | maximum number of speakers for smart meeting mode | ❌ | ❌ |
| max_moderated_role_based_speakers | from 1 to the value set on the server | maximum number of speakers for moderated role-based conference mode | ❌ | ❌ |
| max_smart_meeting_participants | from 4 to the value set on the server | maximum number of participants for smart meeting mode | ❌ | ❌ |
| max_moderated_role_based_participants | from 1 to the value set on the server | maximum number of participants for moderated role-based conference mode | ❌ | ❌ |
| max_all_on_screen_participants | from 2 to the value set on the server | maximum number of participants for “All on screen” mode | ❌ | ❌ |
| default_smart_meeting_speakers | from 4 to the value set on the server | default number of speakers selected for smart meeting mode | ❌ | ❌ |
| default_moderated_role_based_speakers | from 1 to the value set on the server | default number of speakers selected in moderated role-based conference mode | ❌ | ❌ |
| pin | 0 | use PIN to join a conference | ✅ | ✅ |
| 1 | ||||
| waiting_room | all – everyone except the owner and the moderator | send participants to the waiting room as soon as they join a conference | ✅ | ✅ |
| unplanned – unplanned participants | ||||
| strangers – unplanned participants from other servers | ||||
| guests – guests | ||||
| recording | 0 | conference recording | ✅ | ✅ |
| 1 | ||||
| on_join_mute_mic | 0 | mute participants’ microphones upon joining a conference | ✅ | ✅ |
| 1 | ||||
| on_join_mute_camera | 0 | disable participants’ cameras upon joining a conference | ✅ | ✅ |
| 1 | ||||
| disable_audio_remarks | 0 | prohibit audio remarks | ✅ | ✅ |
| 1 | ||||
| guest_send_messages | 0 | allow guests to send messages | ✅ | ✅ |
| 1 | ||||
| guest_send_audio | 0 | allow guests to send audio | ✅ | ✅ |
| 1 | ||||
| guest_send_video | 0 | allow guests to send video | ✅ | ✅ |
| 1 | ||||
Additionally, it is possible to configure the following parameters for the desktop version of the plugin:
Key |
Value |
Purpose |
Available for |
|
|---|---|---|---|---|
| lock | hidden | |||
| virtual_room | 0 | conference type – with a schedule or without it | ✅ | ✅ |
| 1 | ||||
| additional_conf_time | from 0 to 1439 | Extending the duration of each conference created with the plugin. The duration will be extended relative to the time of the event to which the conference is linked (the value is specified in minutes). | ❌ | ❌ |
| expiration_time_updating_allowed | 0 | allow conference time extension | ✅ | ✅ |
| 1 | ||||
| expiration_time_alert | 300 | Notify that the conference will end in N minutes (the value is specified in seconds) | ✅ | ✅ |
| 600 | ||||
| 900 | ||||
| 1800 | ||||
| 3600 | ||||
Example of parameter configuration
Let’s configure our settings file to enable the Remember me option so that users don’t have to enter their login and password each time.
We will set the following options by default:
- Maximum number of participants for the “All on screen” mode – 9;
- Conference mode – “all on screen”;
- Mandatory use of PIN code for joining a conference;
- Enable conference recording;
- Mute participants’ microphone upon joining a conference;
- Turn off participant’s cameras upon joining a conference;
- Allow guests to send messages;
- Prohibit guests from sending audio;
- Prohibit guests from sending video;
- Scheduled conference;
- Extend the duration of each conference created with the plugin. A conference will be extended by 25 minutes relative to the time of the event to which this conference is linked;
- Allow conference time extension;
- Notify that a conference will end in 15 minutes (900 seconds).
We will also lock the following parameters:
- PIN for joining the conference;
- Prohibit guests from sending audio;
- Prohibit guests from sending video.
Finally, we will hide the parameters below:
- Conference type — “internal conference”, now a user can only create public conferences;
- Conference mode — “video lecture”;
- Conference recording settings.
We will get the file config.json with the following content:
|
1 2 3 4 5 6 7 8 9 10 11 12 13 14 15 16 17 18 19 20 21 22 23 24 25 26 27 28 29 30 31 32 33 34 35 36 37 38 39 40 41 42 43 44 45 46 47 48 49 50 51 52 53 54 55 |
{ "remember_me": true, "defaults": { "conference": { "max_all_on_screen_participants": 9, "mode": "all_on_screen", "pin": 1, "recording": 1, "on_join_mute_mic": 1, "on_join_mute_camera": 1, "guest_send_messages": 1, "guest_send_audio": 0, "guest_send_video": 0, "virtual_room": 0, "additional_conf_time": 25, "expiration_time_updating_allowed": 1, "expiration_time_alert": 900 } }, "lock": { "conference": { "pin": true, "recording": false, "on_join_mute_mic": false, "on_join_mute_camera": false, "disable_audio_remarks": false, "guest_send_messages": false, "guest_send_audio": true, "guest_send_video": true, "waiting_room": false } }, "hidden": { "conference": { "type": { "private": true, "public": false }, "mode": { "smart_meeting": false, "moderated_role_based": false, "all_on_screen": false, "video_lecture": true }, "pin": false, "recording": true, "on_join_mute_mic": false, "on_join_mute_camera": false, "disable_audio_remarks": false, "guest_send_messages": false, "guest_send_audio": false, "guest_send_video": false } } } |