How to Deploy TrueConf Server on AWS
The software deployment on the virtual machine of a cloud provider (PaaS service) is quite a popular way of using different services, including video conferencing. TrueConf Server can also be installed on a virtual machine (VM) of any available provider.
This article will explain how to deploy TrueConf Server on Amazon Web Services (AWS) cloud.
Create a virtual machine
- Click the Create an AWS Account button on the Amazon AWS home page. Log in with your account or create a new one.
- Choose Services → Compute → EC2 in your profile page.
- Type your operating system name in the search box, for example, Debian, and press Enter.
- Set the bit rate of the created VM on the right side of the page. To do this, choose 64-bit (x86) and click the Select button.
- Choose the type of configuration you want based on the system requirements and click Next: Configure Instance Details. For example, a free account is available with the following configuration:
Instance t2.micro Virtual CPUs 1 CPU credits per hour 6 Memory (GB) 1 Storage EBS only Network performance From low to medium If you want to create a more powerful VM, switch to the necessary paid plan.
- If necessary, edit the configuration information and click Next: Add Storage. You can read each parameter description in the AWS Documentation. In this article we take t2.micro instance from the table above as an example.
- On the Step 4: Add Storage page you can:
- add new storage and file system
- choose the type of volume and change its size
- set the number of input/output operations per second (IOPS) if the volume supports this
- configure the volume encryption if necessary.
Click Next: Add Tags after changing the repository settings.
- You can assign your own metadata to each instance in the form of tags for easier filtering and management. Tags allow you to categorize AWS resources in different ways, for example by purpose, owner, or environment. This is helpful when you have many resources of the same type. Click Next: Configure Security Group after configuring the tags.
- Configure the security group on the Configure Security Group page to define firewall rules for your instance. These rules determine which incoming network traffic comes to your instance while all other traffic is ignored.
0.0.0.0/0 source rules allow all IP addresses to access your instance. We recommend you to configure security group rules, so that only specific IP addresses can get access to it.
You can add rules based on your needs. Open ports 80 (HTTP) and 443 (HTTPS) to provide Internet access for your AWS instance. Read which ports does TrueConf Server use in our article.
Click the Review and Launch button after configuring the security group.
- Check the instance details. Click the Launch Instances button if all the settings are correct. If you want to edit details, go to the previous page by clicking Previous.
- Create a new key pair if you have not used AWS before and have not created any instances. To do this:
- Choose Create a new key pair from the drop-down list.
- Specify the encryption type in the Key pair type block (we recommend RSA).
- Enter the key pair name in the Key pair name field.
- Click the Download Key Pair button. After that, a new key pair will be generated and the private key (*.pem) will be downloaded.
Save the private key file with the *.pem extension in a secure and accessible place. You will need this file when starting the virtual machine. You will not be able to re-download the file after it has been created. If you lose access to the file, you will need to generate a new key pair. - Click Launch Instances. The Launch Status page will open. Click the View Instances button to go to your instance. You will see the status of the virtual machine in the Instances tab:
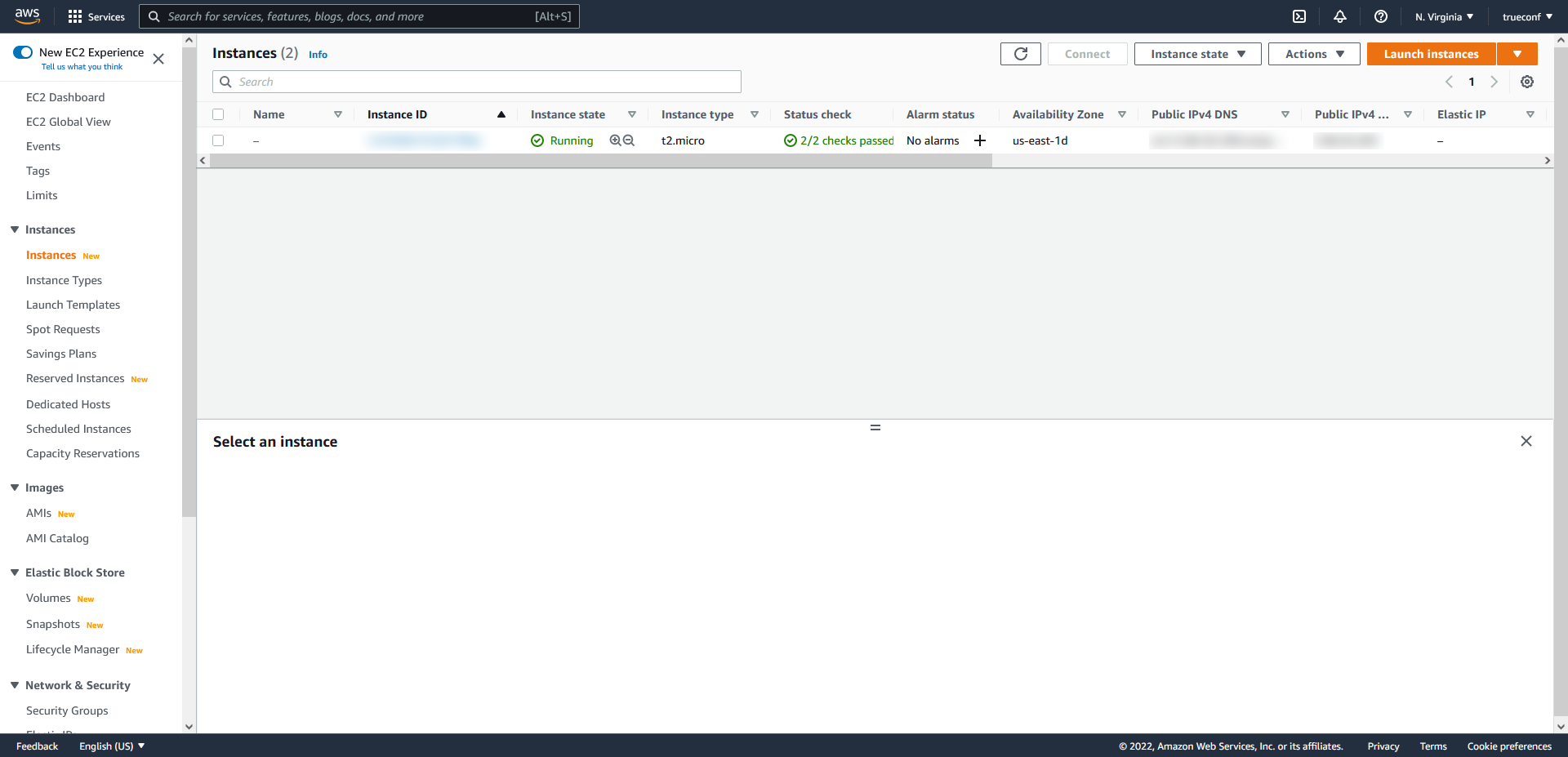
- When 2/2 checks passed is displayed in the Status Check field, connect your key pair. Right click on this status and choose Connect.
- Choose the SSH client tab. You will see a step-by-step guide for connecting to your server.
Connect to virtual machine
- To access your VM, use the console
sshutility, which is available for all modern operating systems, including Windows 10+, Linux, and macOS. - Connect to your instance at the specified public DNS address. In the terminal, run the command (you can copy it from the SSH client tab):
1ssh -i "path-to-your-private-key" admin@ec2-3-88-26-209.compute-1.amazonaws.com
where
path-to-your-private-keyis the path to your private key file.Please note that the SSH connection will not be established if the private key file is stored in a directory accessible to other operating system users. Move the file toC:\User\.ssh\for Windows or run the commandchmod 400 key.pemto change the visibility for Linux.
TrueConf Server deployment
TrueConf Server deployment on AWS is similar to physical server deployment. In case of difficulties, follow our instructions:
- Install and set up TrueConf Server for Linux in 15 minutes
- HTTPS Setup
- Which ports does TrueConf Server use
Please note that the TrueConf Server control panel is only accessible from the local network after installing the server on the remote virtual machine. To get external access, you need:
-
- Edit the file
opt/trueconf/server/etc/webmanager/opt/local_only_admin_24.confas shown below:
123456<Location /admin># Require local# Require ip 10.0.0.0/8# Require ip 192.168.0.0/16Require ip x.x.x.x/32</Location>
wherex.x.x.xis your external IP address. - Restart the TrueConf Server web service with the command
systemctl restart trueconf-web
- Edit the file
local_only_admin_24.conf file again. Therefore, we recommend you to use a computer with a static IP address to operate the virtual machine. Besides, adding an external dynamic IP address is not considered secure, because another person in the IP pool can access the control panel, for example, if your ISP uses NAT.


