TrueConf Room 4.0 Update: New UI and Real-Time Meeting Management
We can’t wait to roll out a major update of TrueConf Room 4.0, our PC-based room software. We’ve rethought the web-based control panel UI and main screen, added a number of meeting management tools, introduced automatic spotlight for active speakers, and much more!
TrueConf Room 4.0 Webinar: Key Highlights
The new version is already available for download. Don’t forget to update!
Update
New design
Control panel
Not only does version 4.0 bring new exciting opportunities, but also it features a more intuitive and easy-to-use interface. The new UI makes it easy for mobile workforce to manage meetings from the convenience of their smartphones and tablets and is fully adapted to small screen sizes.
In the Upcoming Meetings section users authorized in TrueConf Room can find their upcoming events scheduled for the next 24 hours. Ongoing meetings are displayed at the top, while completed events automatically disappear.
In a video meeting, you can find a quick access toolbar at the top of the main screen. Here you can get quick access to your devices (enable/disable the camera or audio output device, mute/unmute microphone) or leave the meeting.
Main screen
You can now customize your layout background by using images uploaded by the administrator.

Additionally, you can place your corporate logo in .svg format on the application main screen:
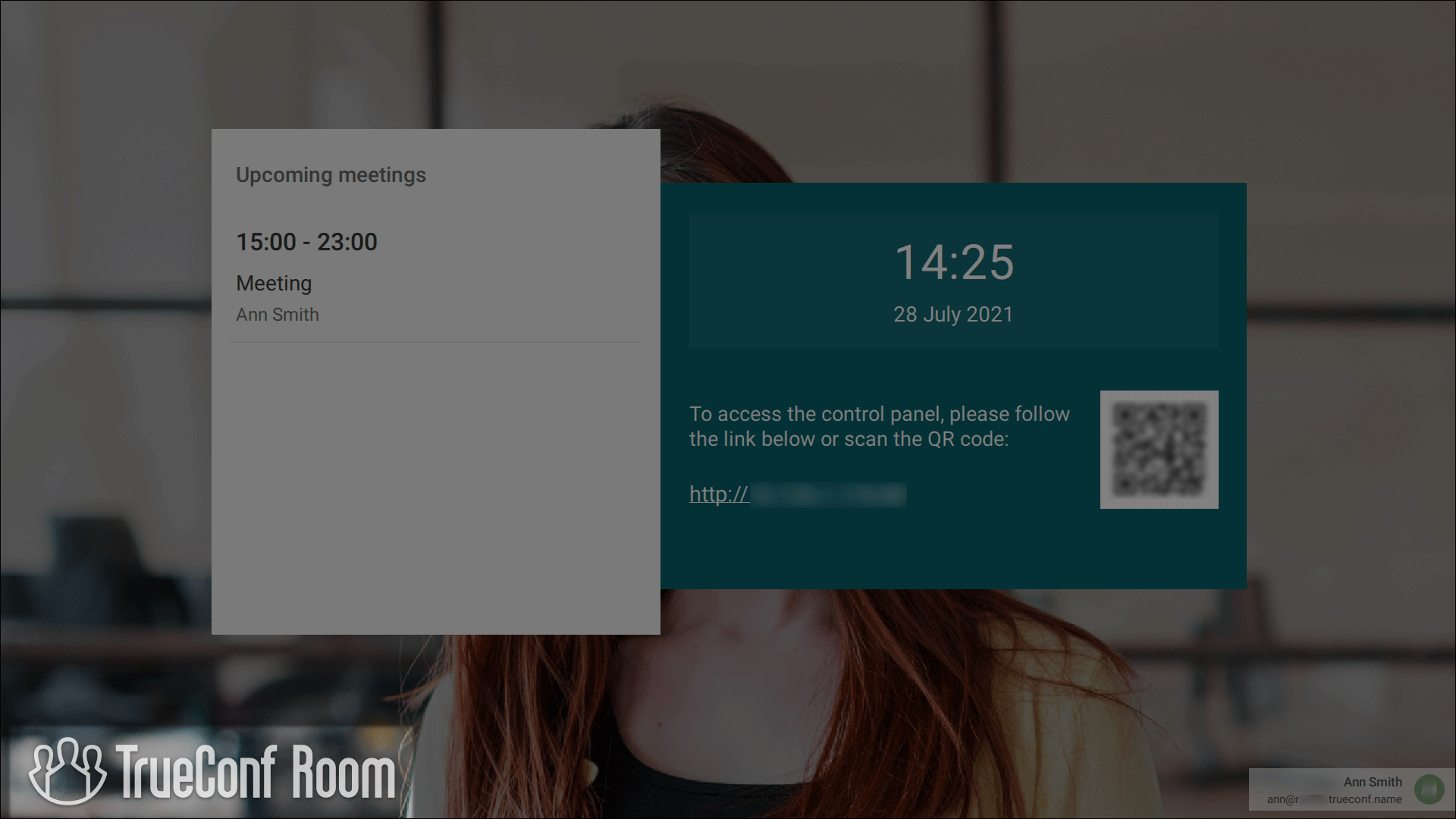
The list of upcoming meetings is also displayed on the main screen:
Displaying video windows on additional screens
With TrueConf Room, you can move a content slot or a video window of any participant to an additional display.
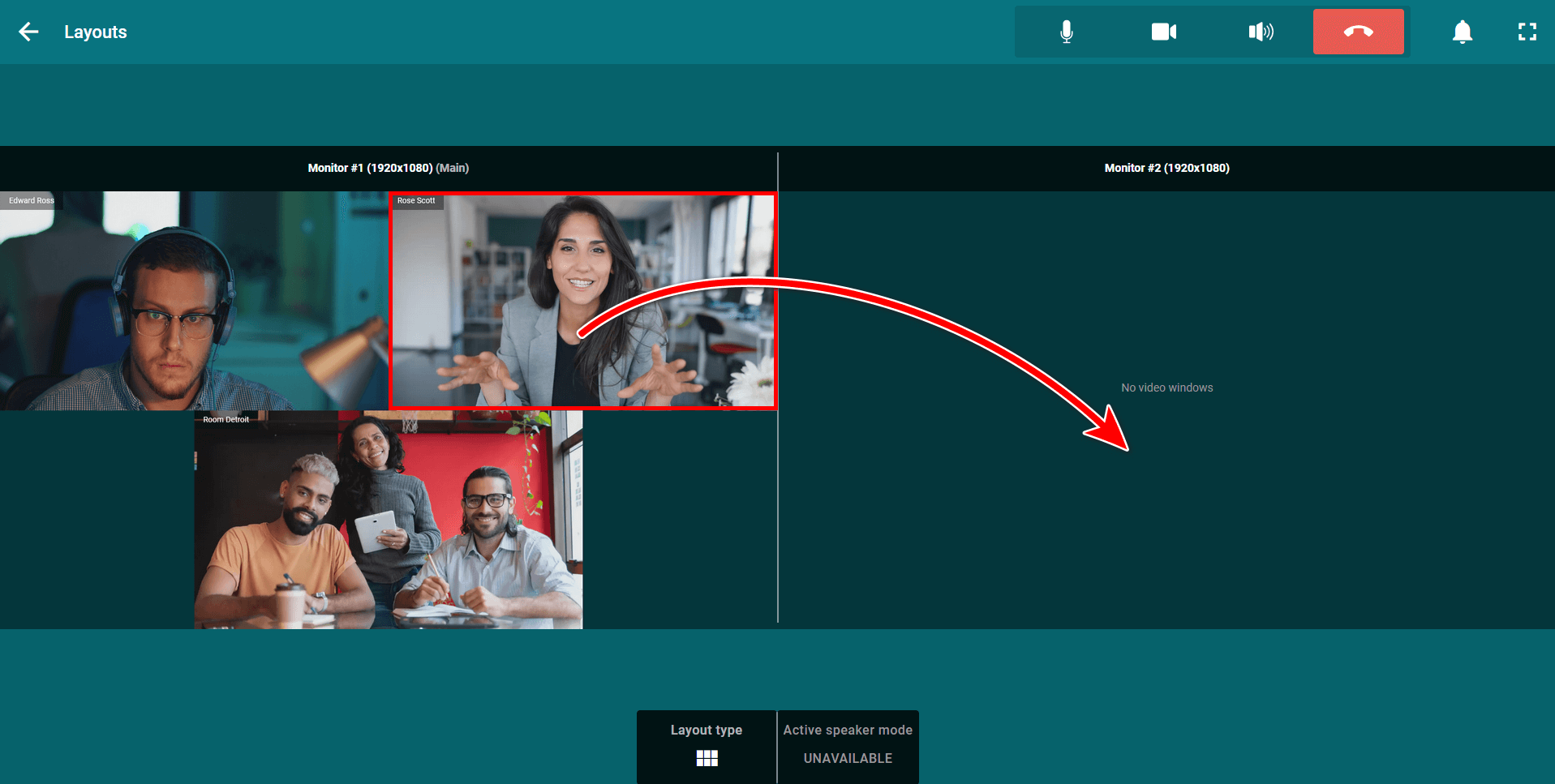
Real-time meeting management
Previously we added a real-time meeting management tool to TrueConf desktop client applications to help you manage your meetings remotely. This feature has been so popular that we decided to make it available to TrueConf Room users!
With this tool, meeting owners can flexibly manage the layouts:
- For all participants
- For SIP/H.323 devices and WebRTC
- For each conference participant individually
Managing AV devices
After setting your layout, you can control meeting participants’ devices with the buttons displayed on top of video windows.
Here, the conference owner can:
- Remove participants from the conference
- Enable/disable their devices (camera, microphone, etc.)
- Adjust volume
- Set up video layout
- Configure participants’ devices
- Assign moderators
- Remove a participant from the layout or conference.
Setting up video layout
To make a video window larger, double click on the selected window in the Change layout menu.
We’ve also introduced automatic spotlighting for active speakers. When this mode is on, the active speaker’s window will be automatically enlarged in the layout.
DTMF commands
The new version enables TrueConf Room users to send DTMF commands to any compatible device right from the control panel. With this feature, you can remotely control video conferencing endpoints to perform some actions that can only be executed on the endpoint’s side.
Testing devices to improve echo cancellation
To improve the echo cancellation, users can now perform audio tests to adjust to their room parameters.
During the test, your playback device will play several audio signals. Once the test is successfully completed, the current delay level will be displayed above the button.
Setting up display names in the video layout
Meeting participants’ names can be placed either at the top or at the bottom of the video window.
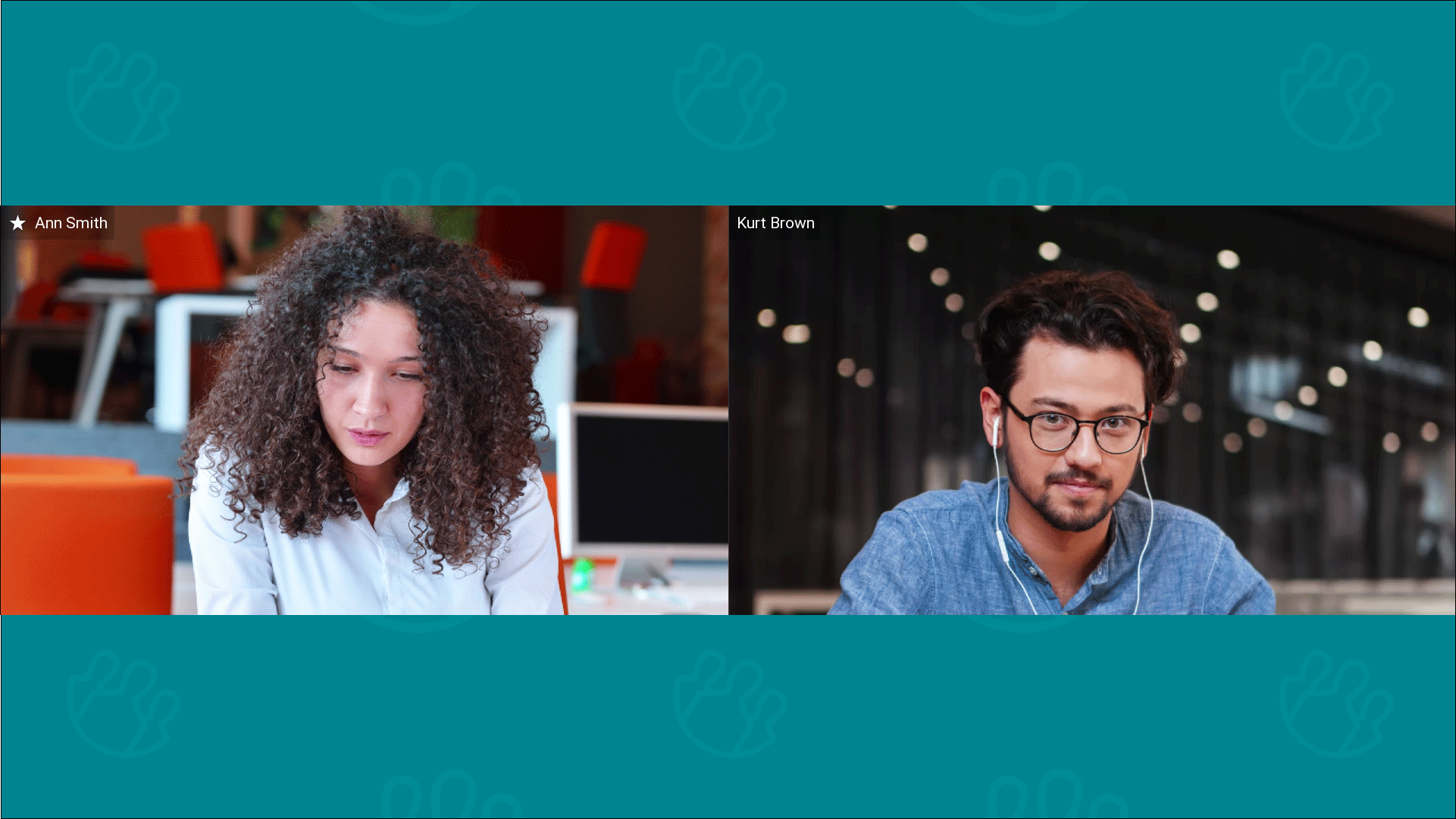
Routing calls through the server
We recommend routing video calls through the server whenever possible. However, if you need to disable this feature, you can now do it in the Network section.
Controlling participants’ cameras
In TrueConf Room 4.0, you can manage the PTZ camera of an endpoint, e.g., control its zoom and rotation. To do it, press the corresponding button on the ongoing meeting page and select the camera you would like to control.
If the meeting is hosted on TrueConf Room, you can also control the PTZ cameras in the layout menu.
The PTZ camera can be adjusted using a convenient self-view preview in the app settings:
Joining a conference using a QR code
With TrueConf Room 4.0, you can join a video meeting by scanning a QR code on the TrueConf Server conference using the camera connected to the application.
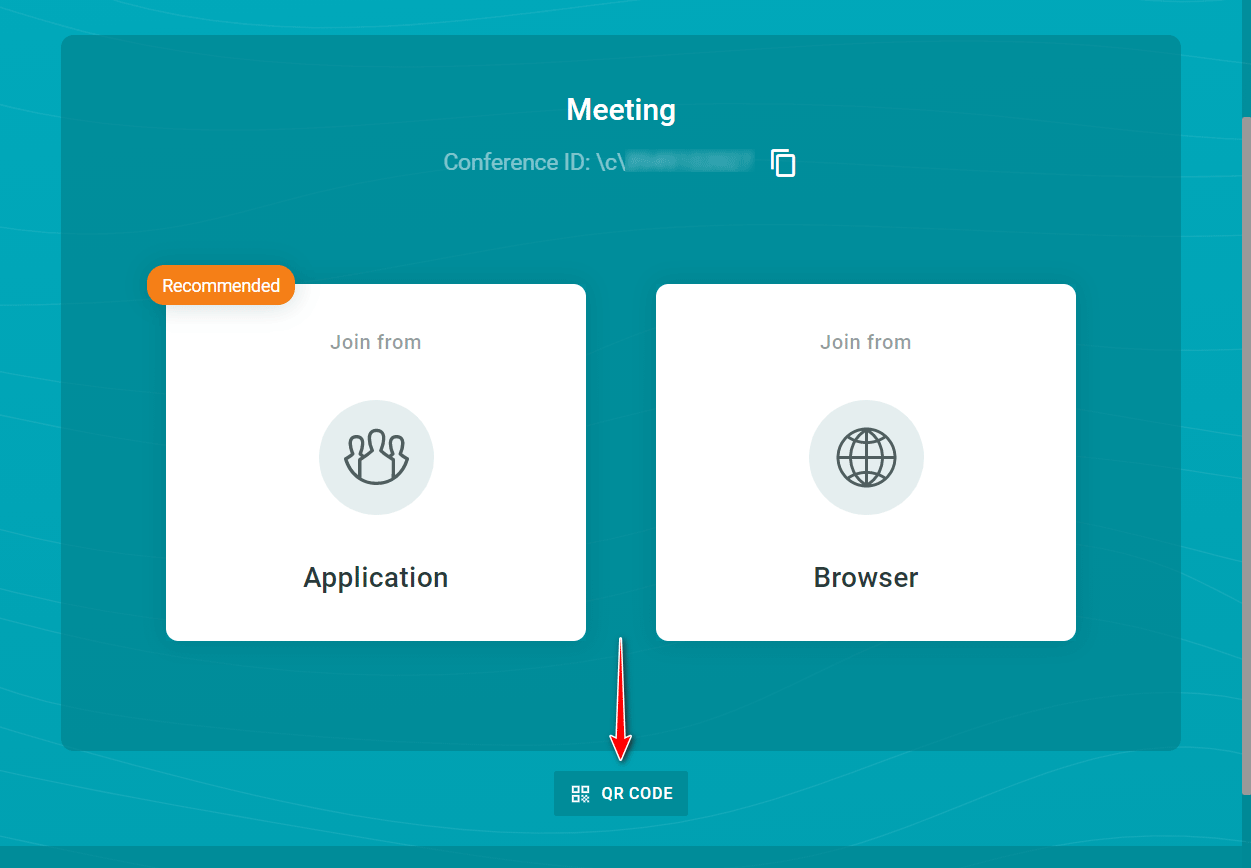
You can disable automatic QR code recognition in the settings.
During a conference hosted on TrueConf Room, you can find its QR code with a link to the conference page in the control panel.
Joining a conference with a link
Instead of entering conference ID, you can join the meeting via a link to the conference page https://<server>/c/<CID>, where <server> is an IP address or name of your TrueConf Server instance and <CID> is a conference ID.
Activation module update
We’ve made it easier to activate the TrueConf Room version both online and offline. To do it, go to the System section → License Information and press the Activate PRO version button.
When activating it online, the administrator must enter a registration key in the corresponding field and wait for approval.
When opting for offline activation, the administrator needs to generate a registration key file and send it to our sales department. Our sales manager will reach out and send a file that needs to be uploaded to TrueConf Room to complete the registration process.
Other useful features
- On request, users can gain access to a specialized Android app for finding TrueConf Room endpoints and control them using tablets in full-screen mode.
- Users can launch the app using the command line parameters.
- You can now switch between content sharing (with a capture card) and slide show. Additionally, you can choose between multiple capture cards connected to TrueConf Room.
- The settings menu is available during an ongoing conference.
- You can now proceed to your TrueConf Server personal area right from the Account section.
- You can restart or shut down the device where TrueConf Room is installed in the System Information menu.
- Improved stability of the control panel when launching meetings.
- The control panel is now compatible with Microsoft Edge.
- Upon entering the control panel, the TrueConf Room screen wakes up from sleep mode.
- Monitor indexes in the app are synchronized with the OS settings.


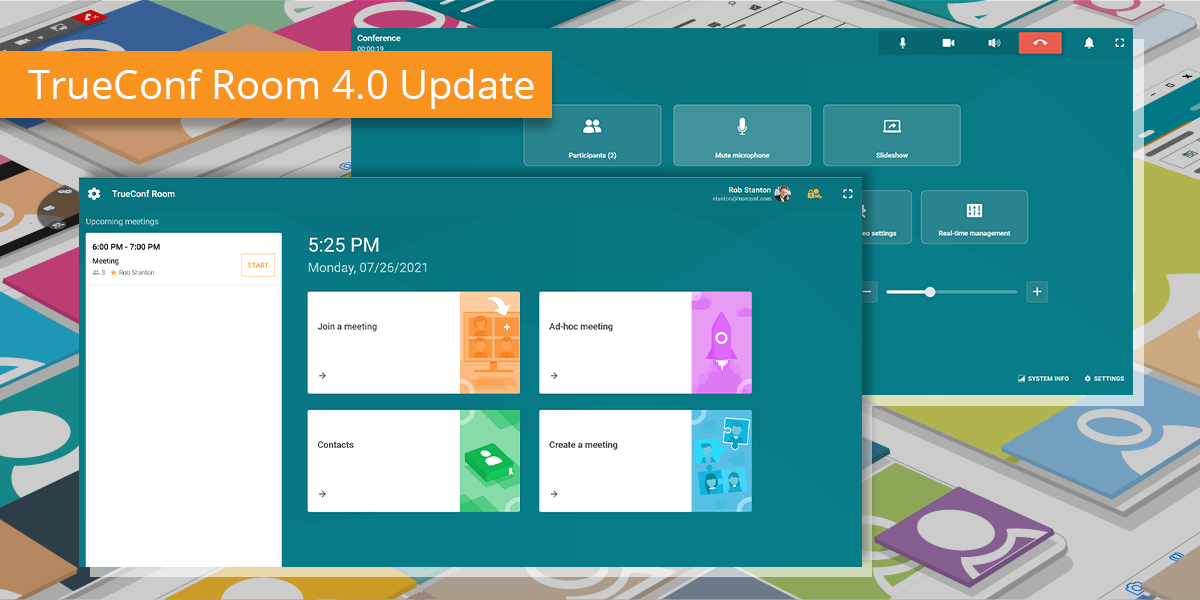

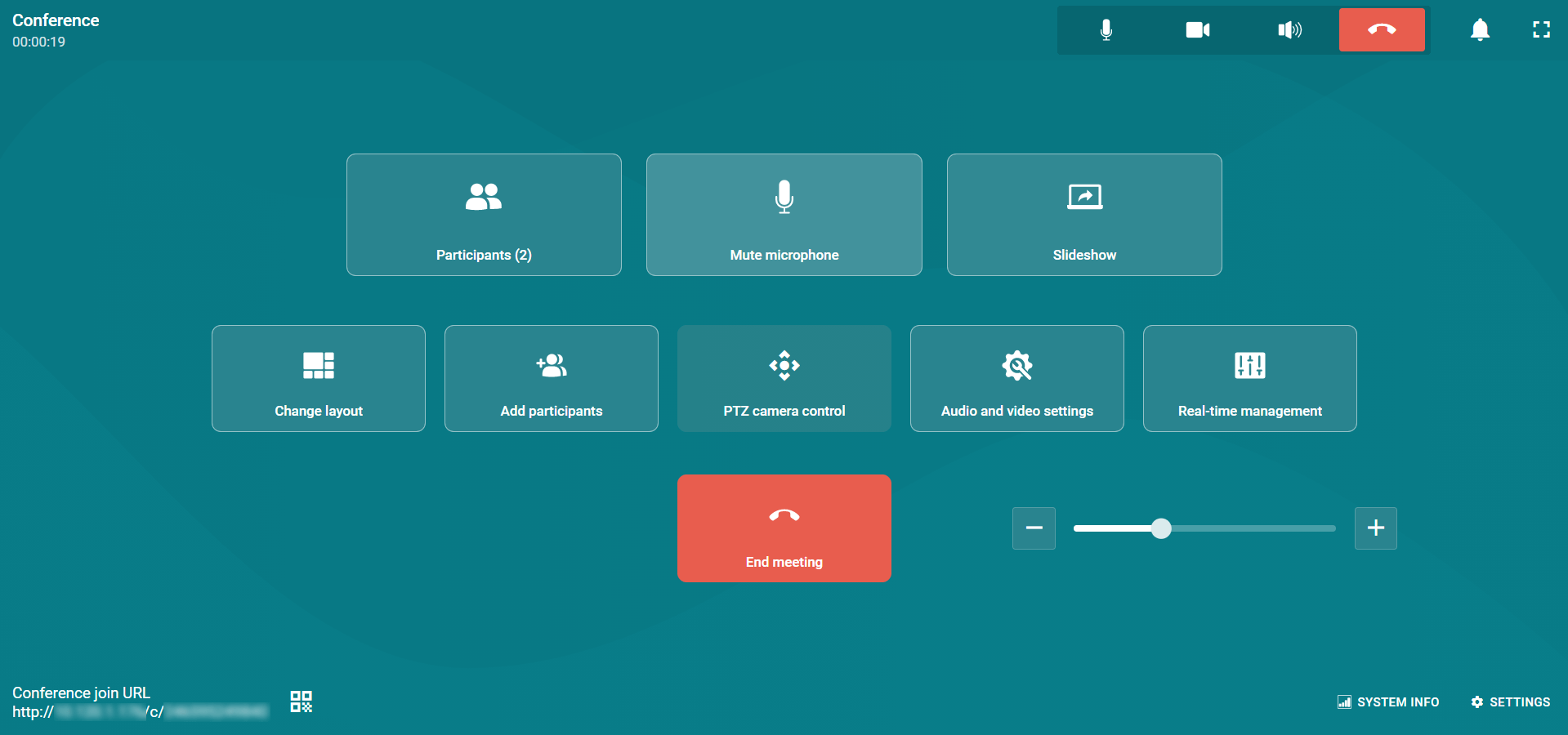
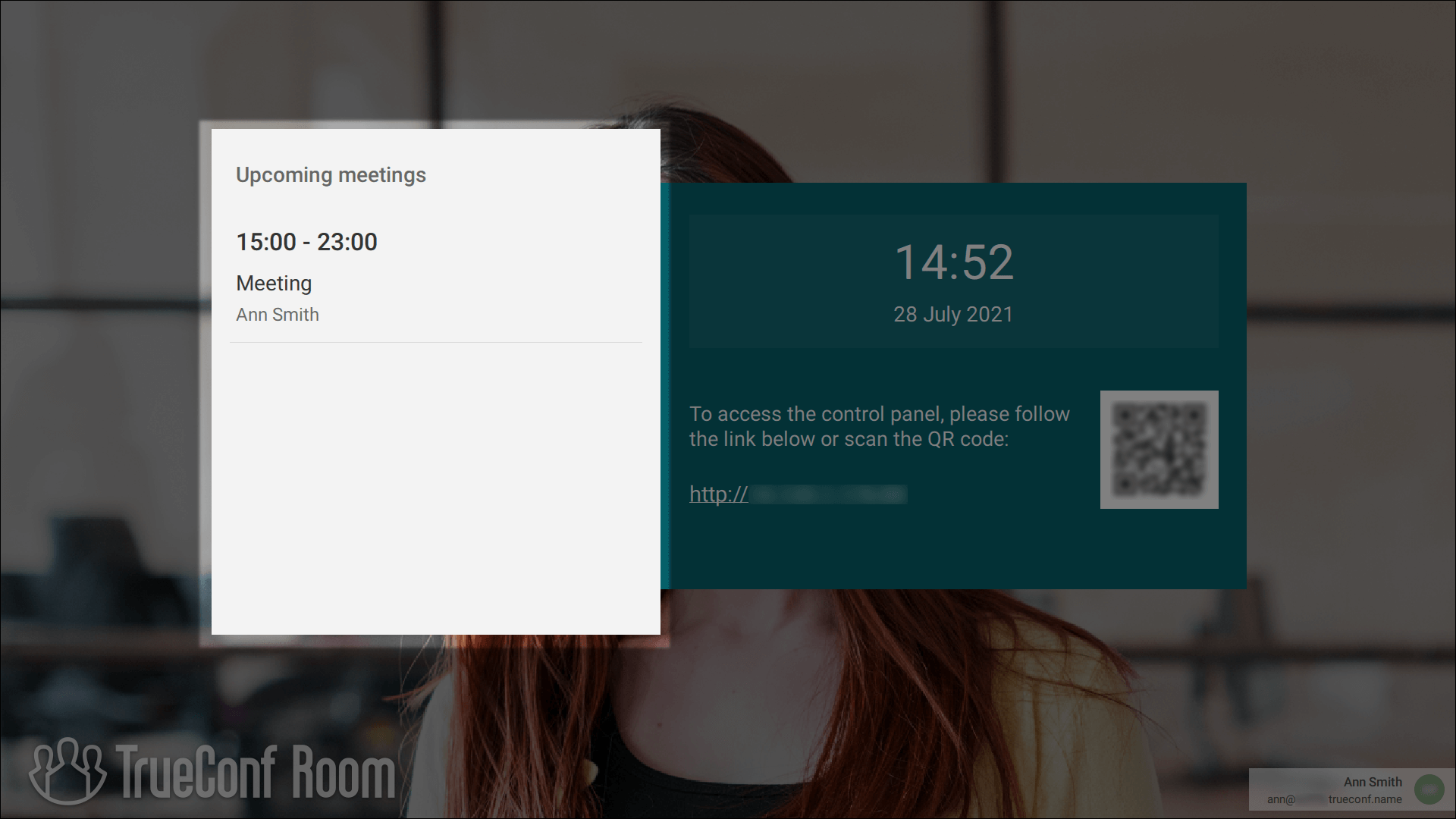
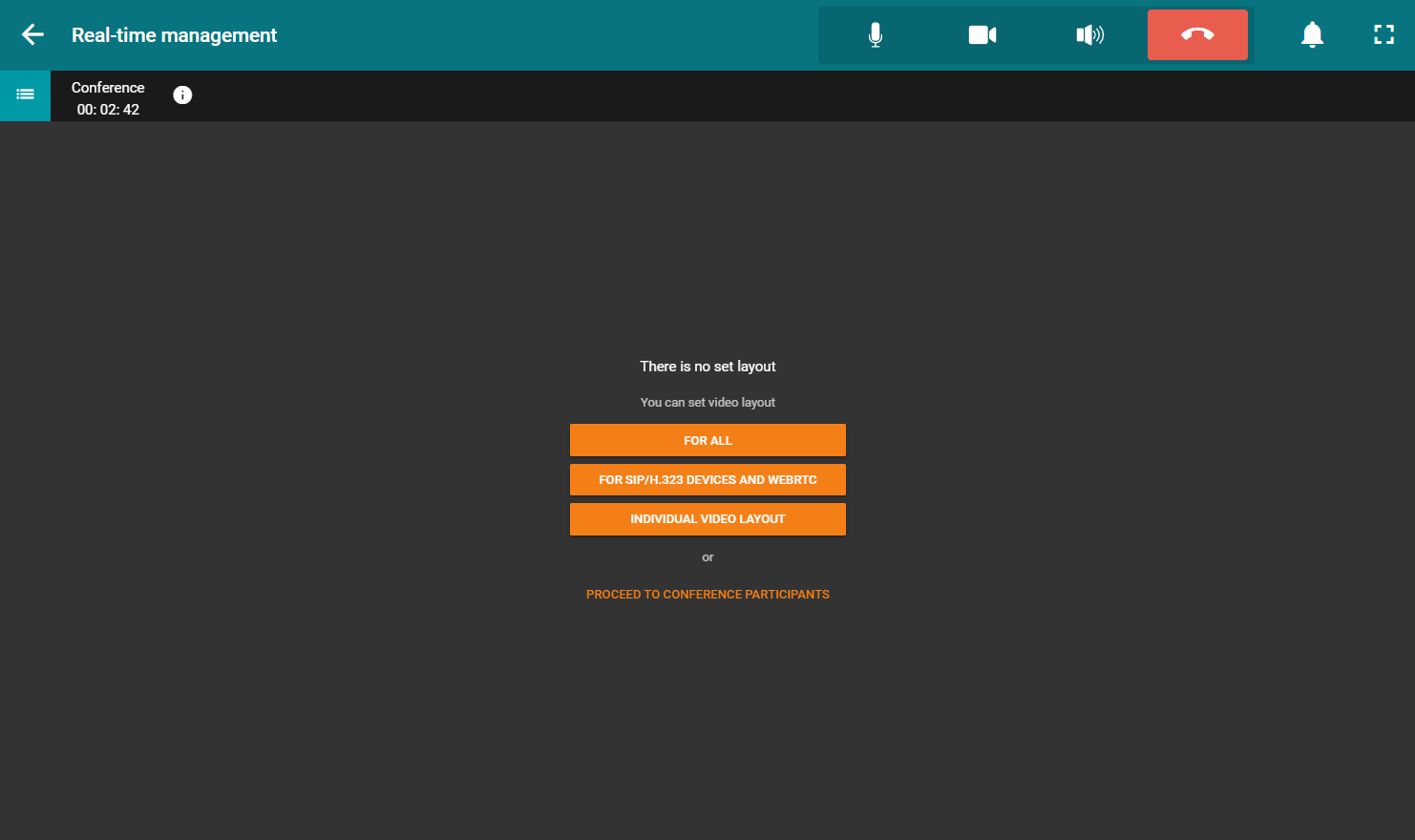
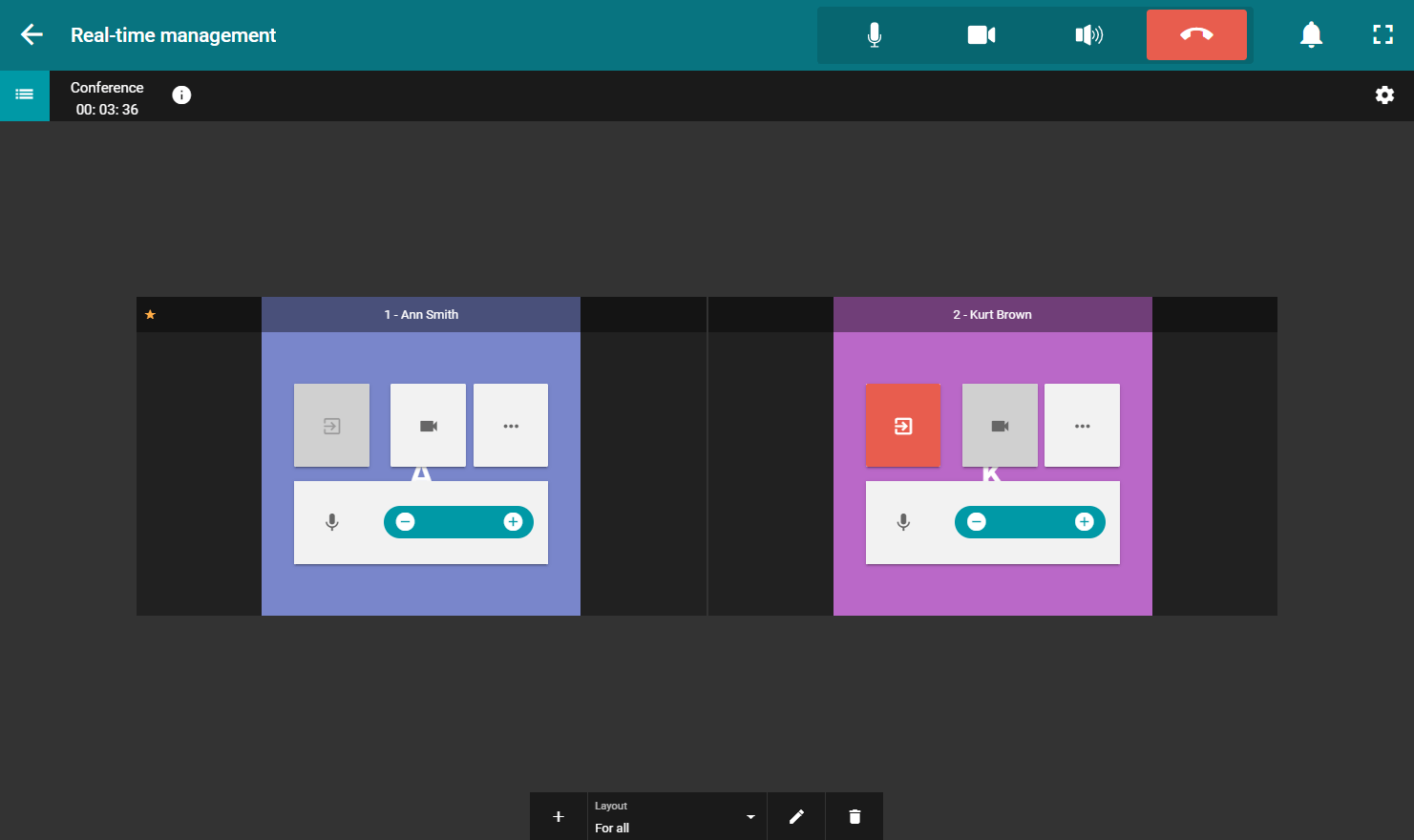

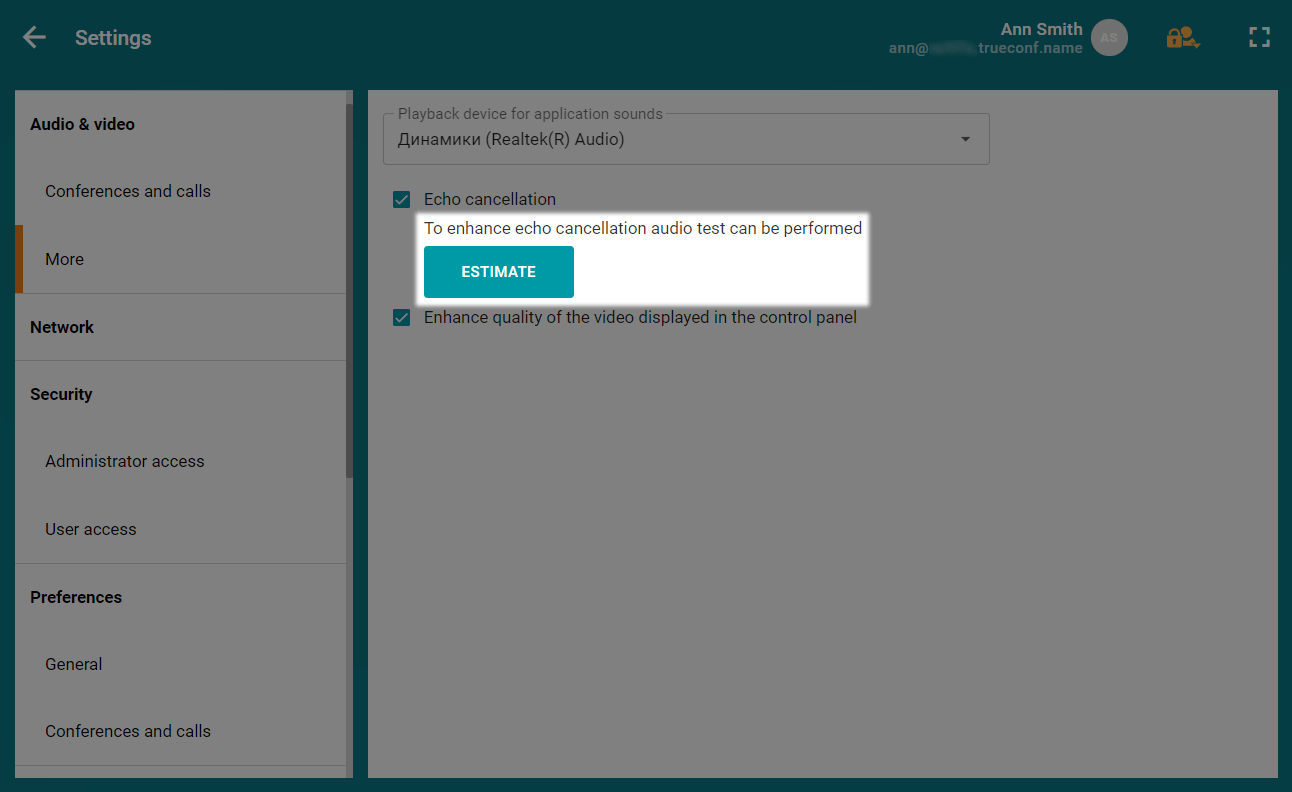
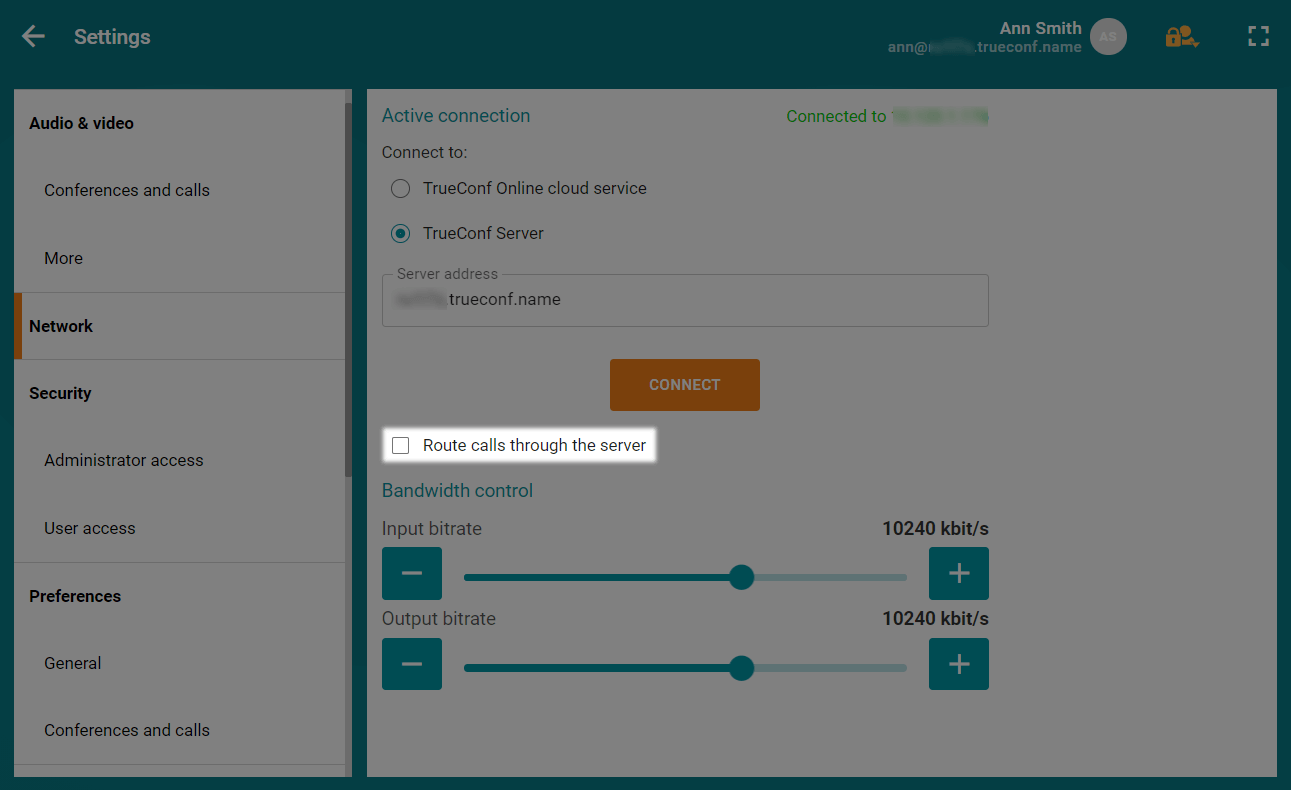

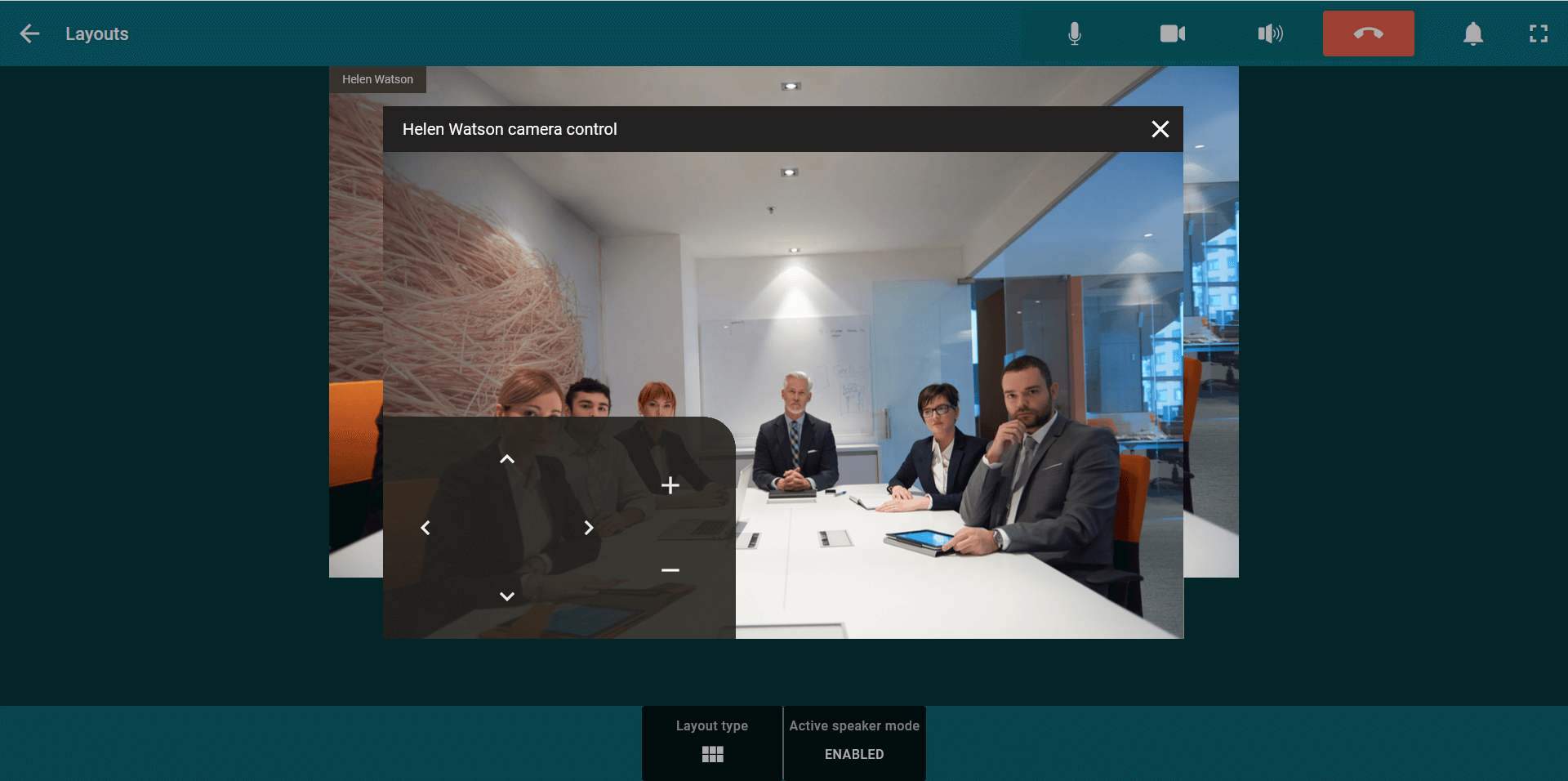
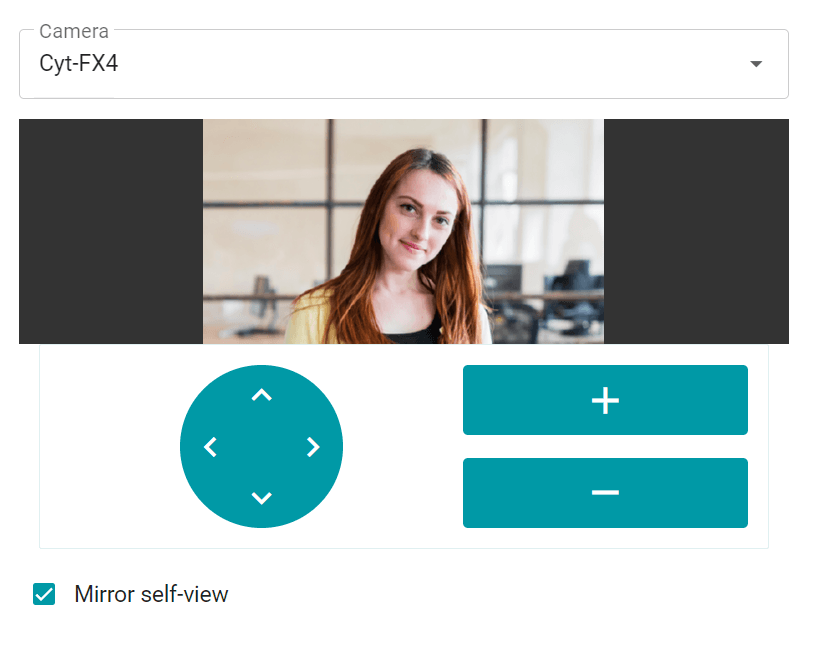
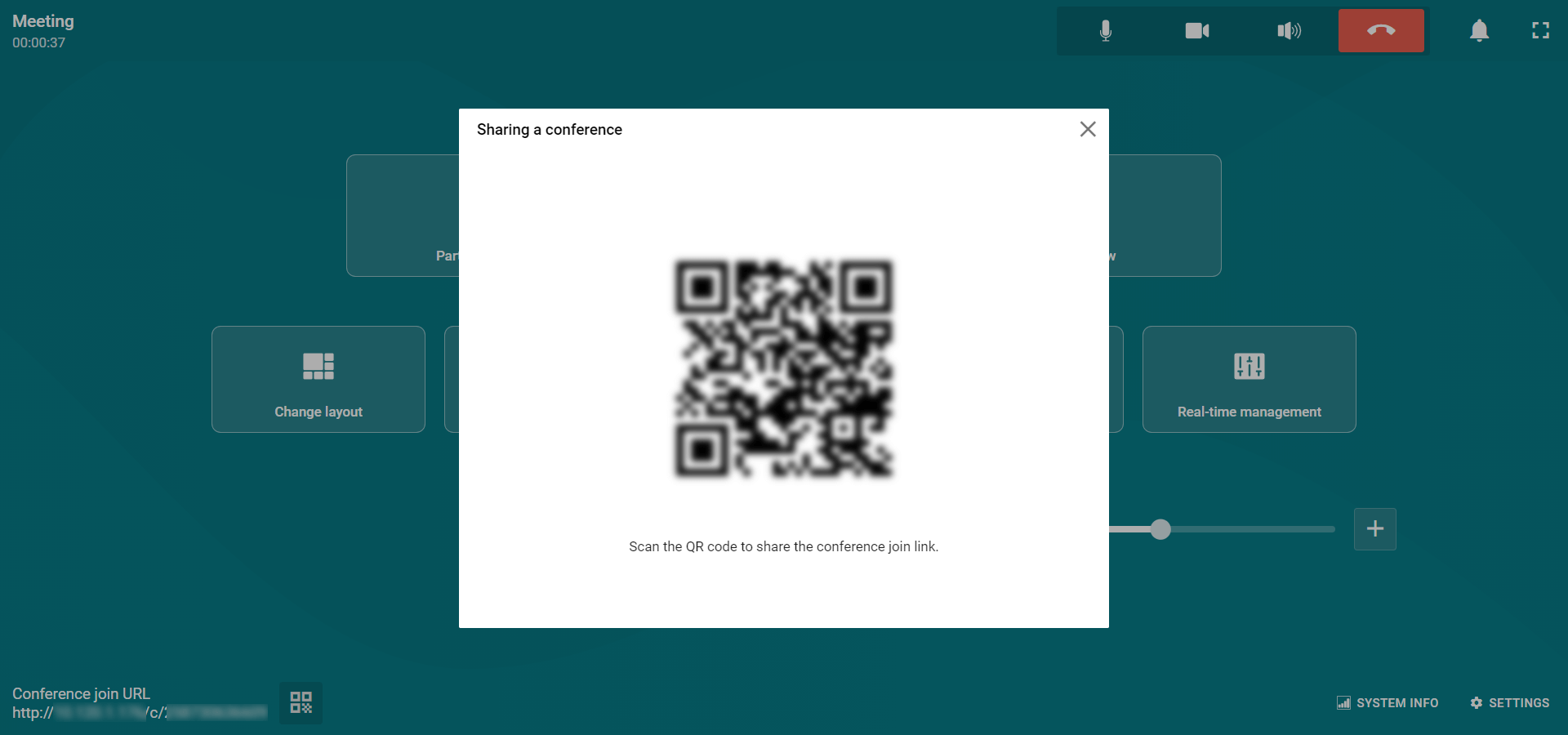

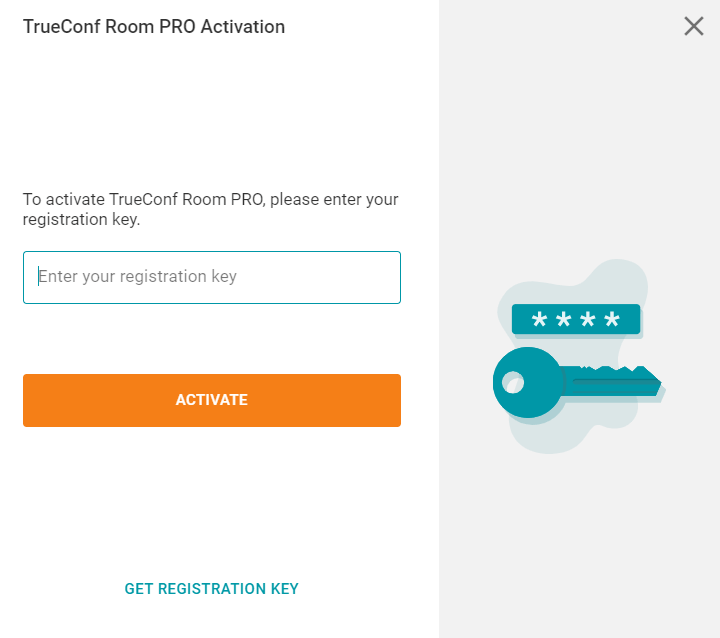

Follow us on social networks