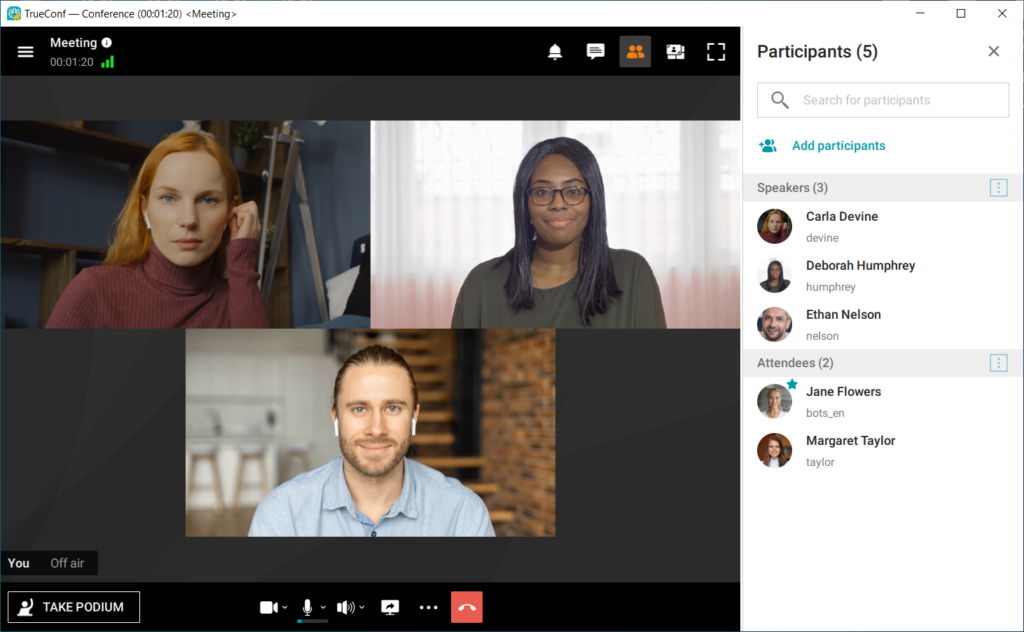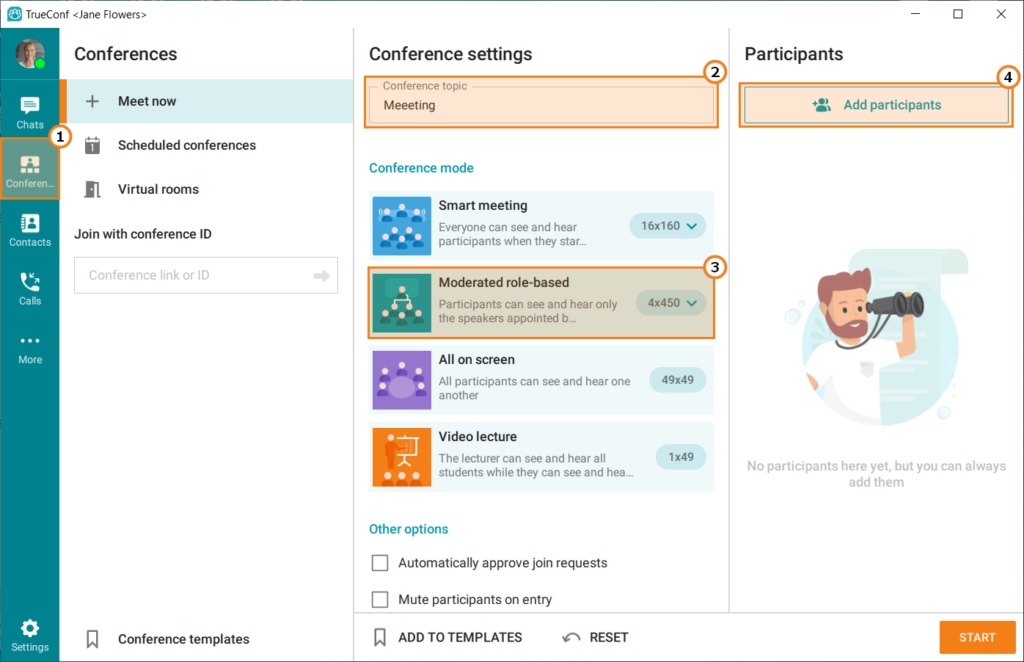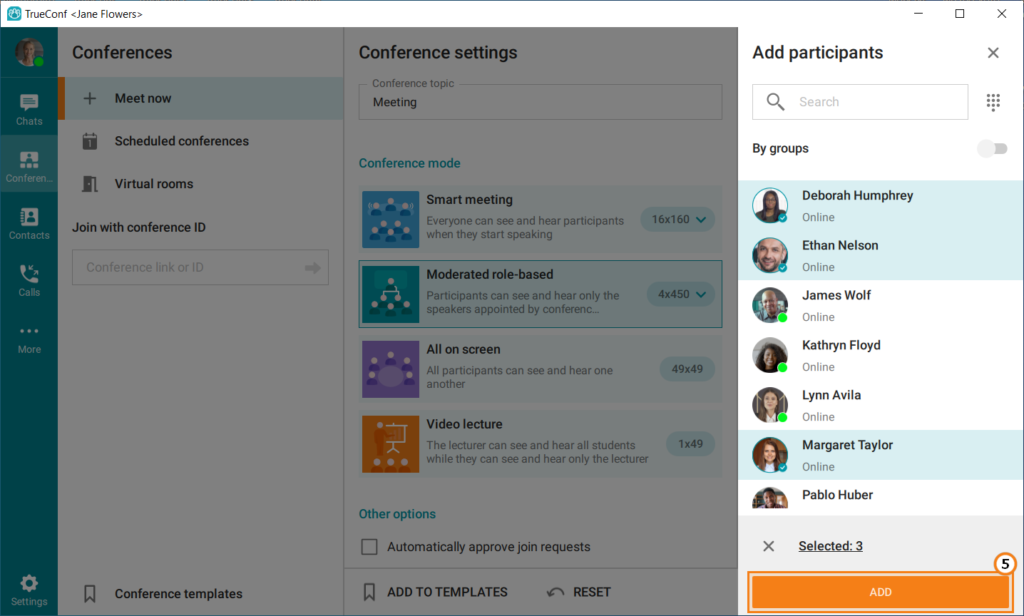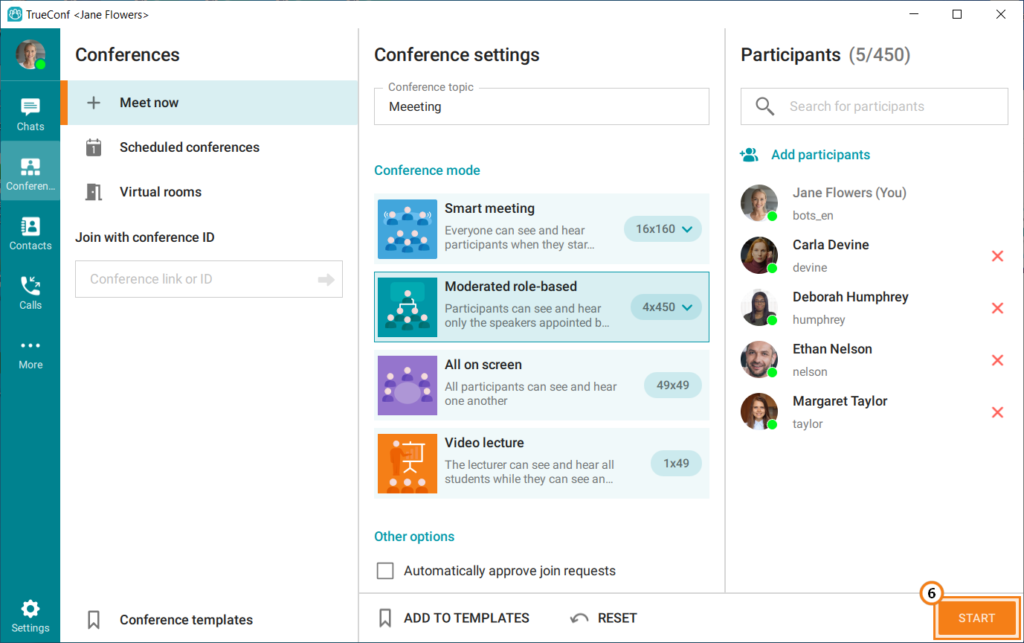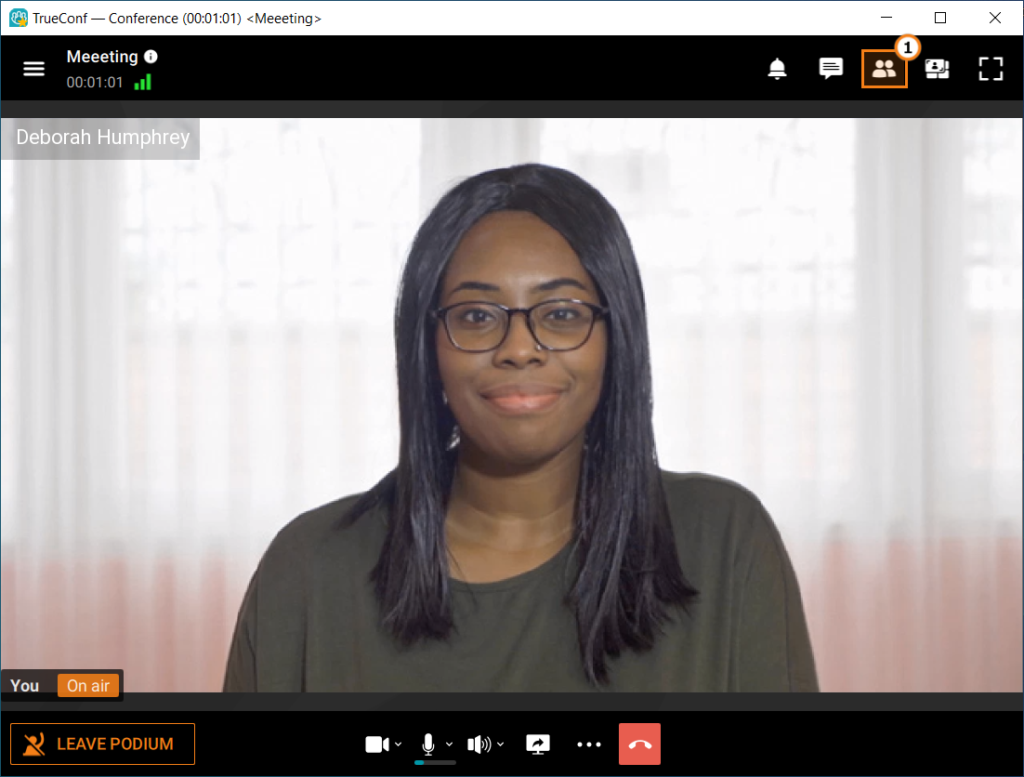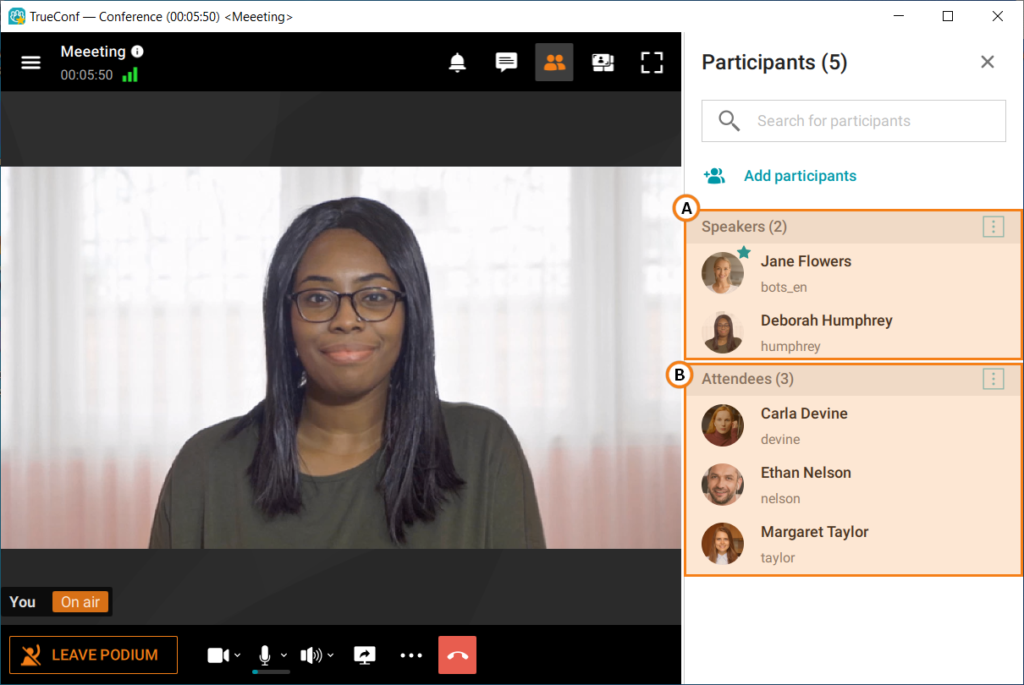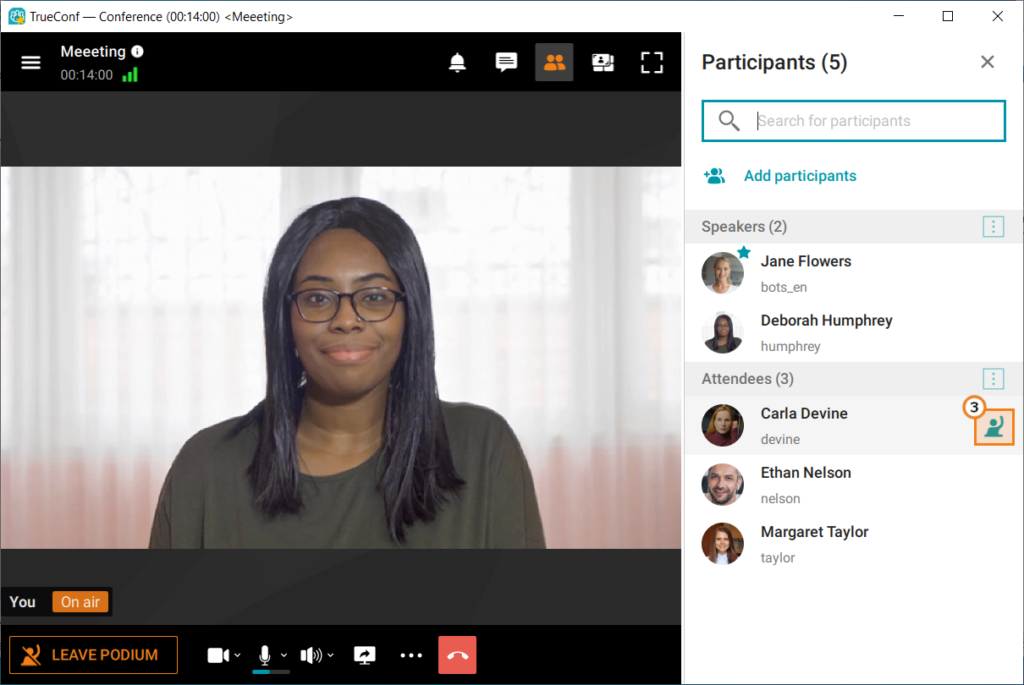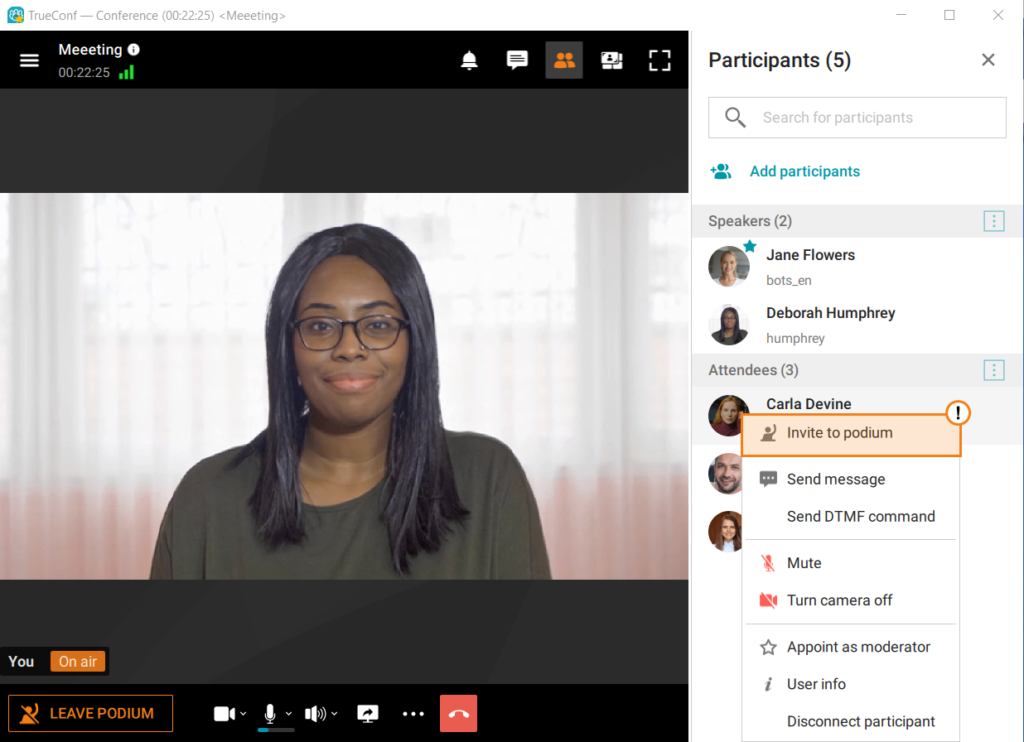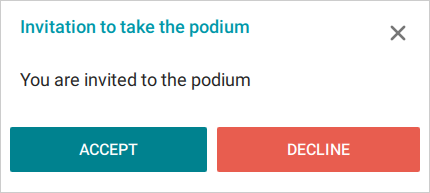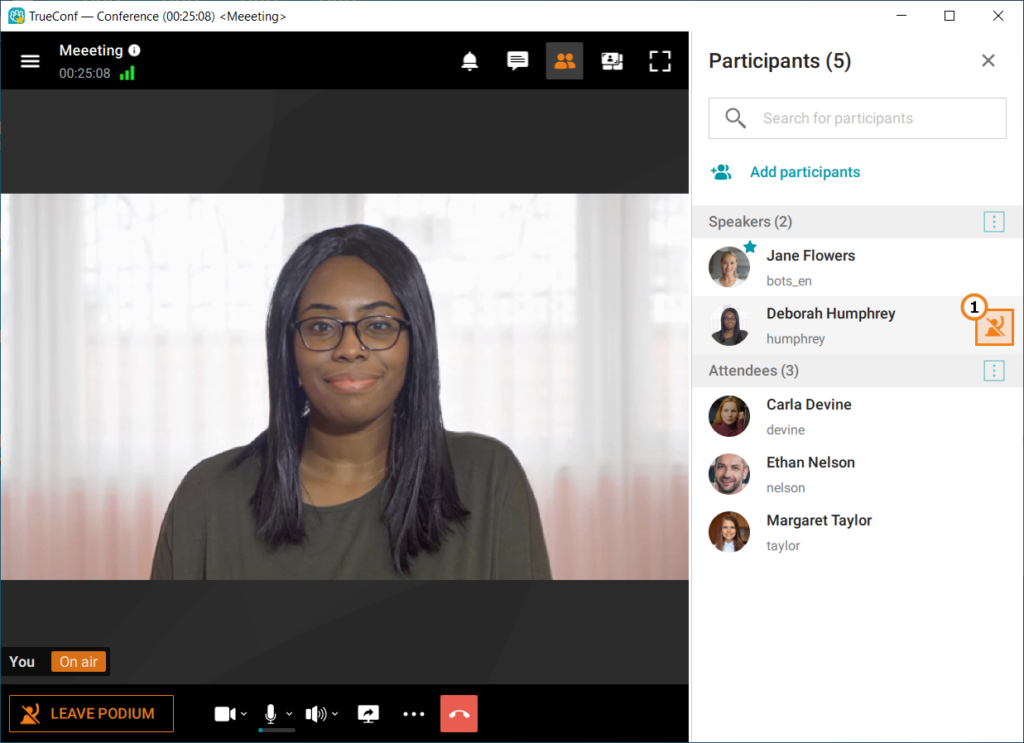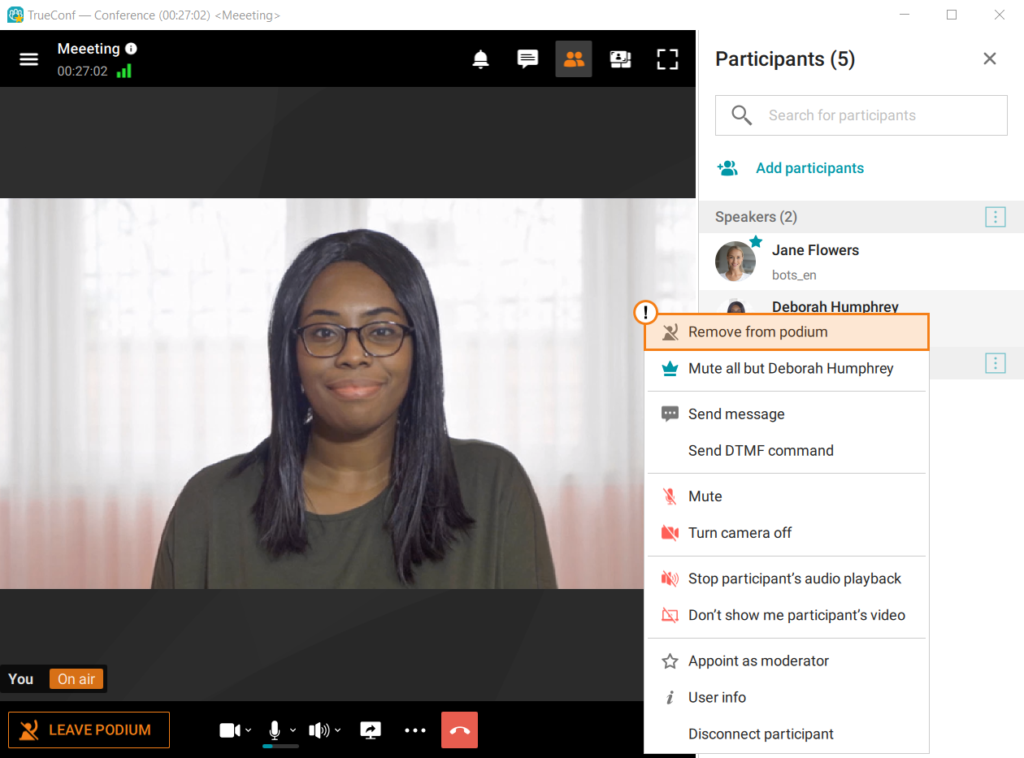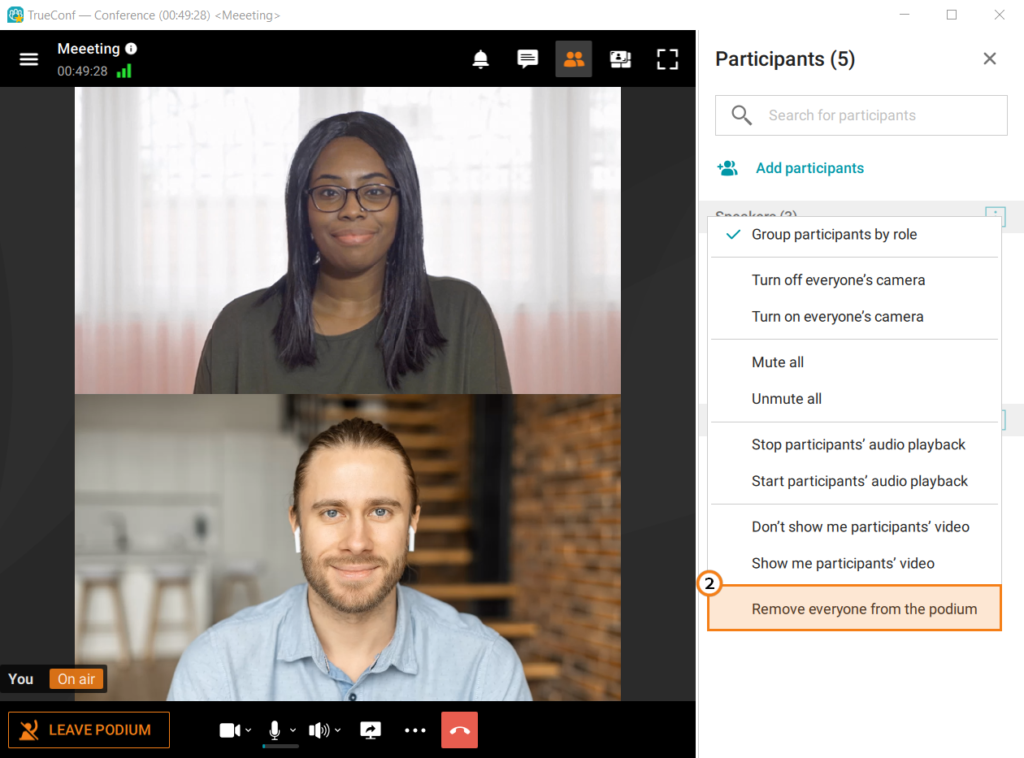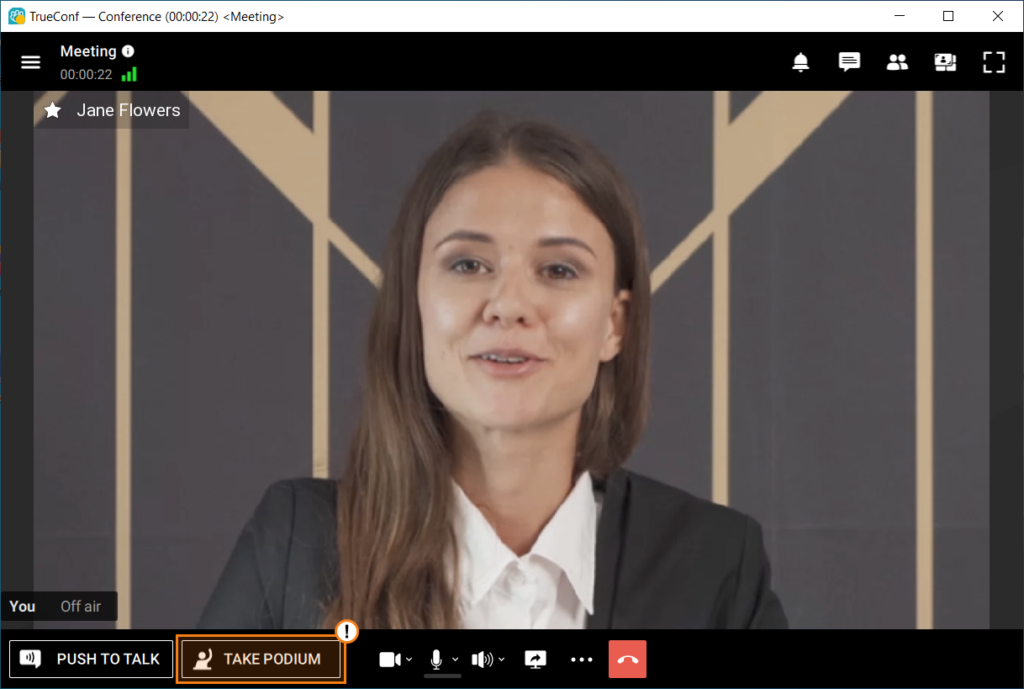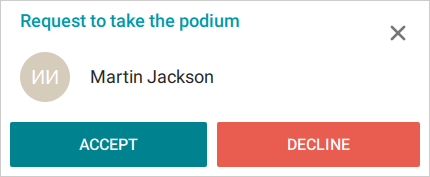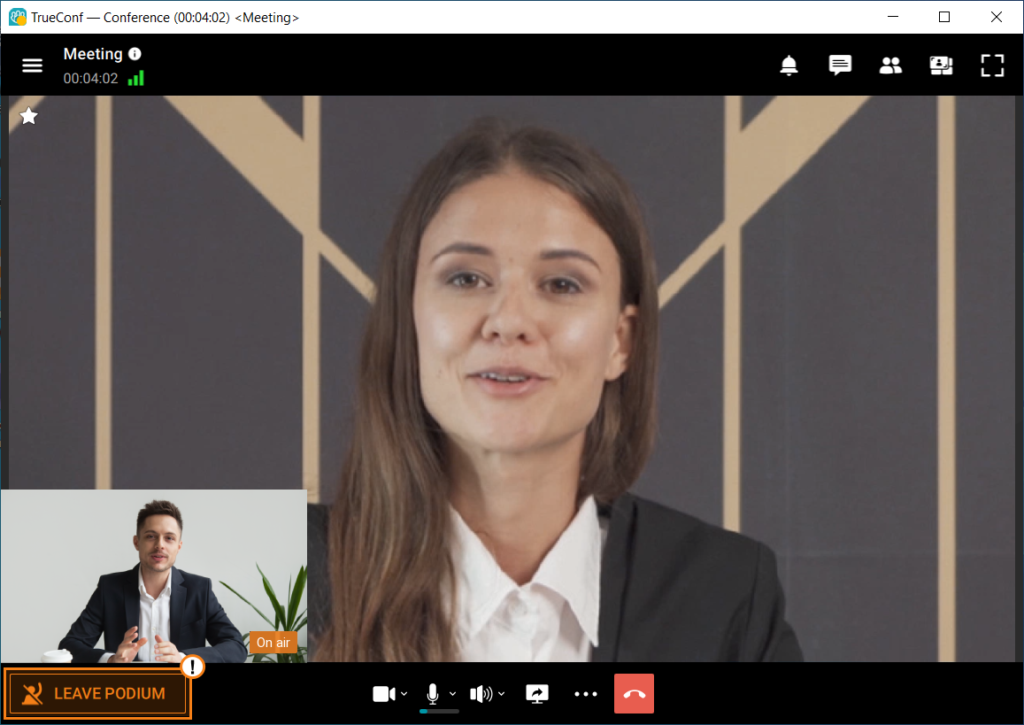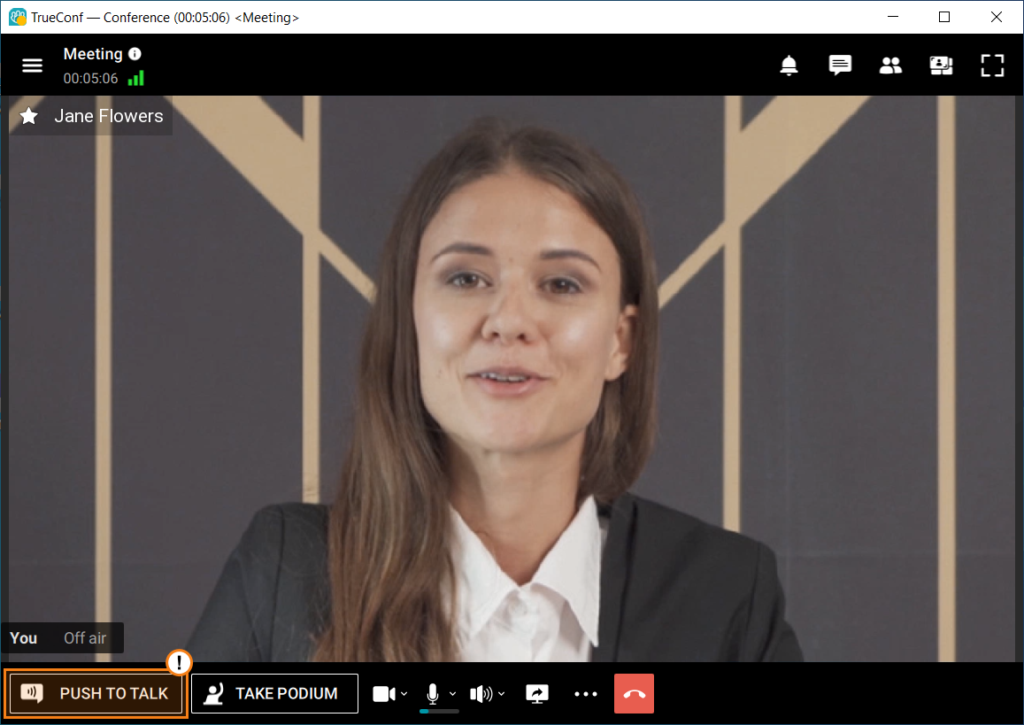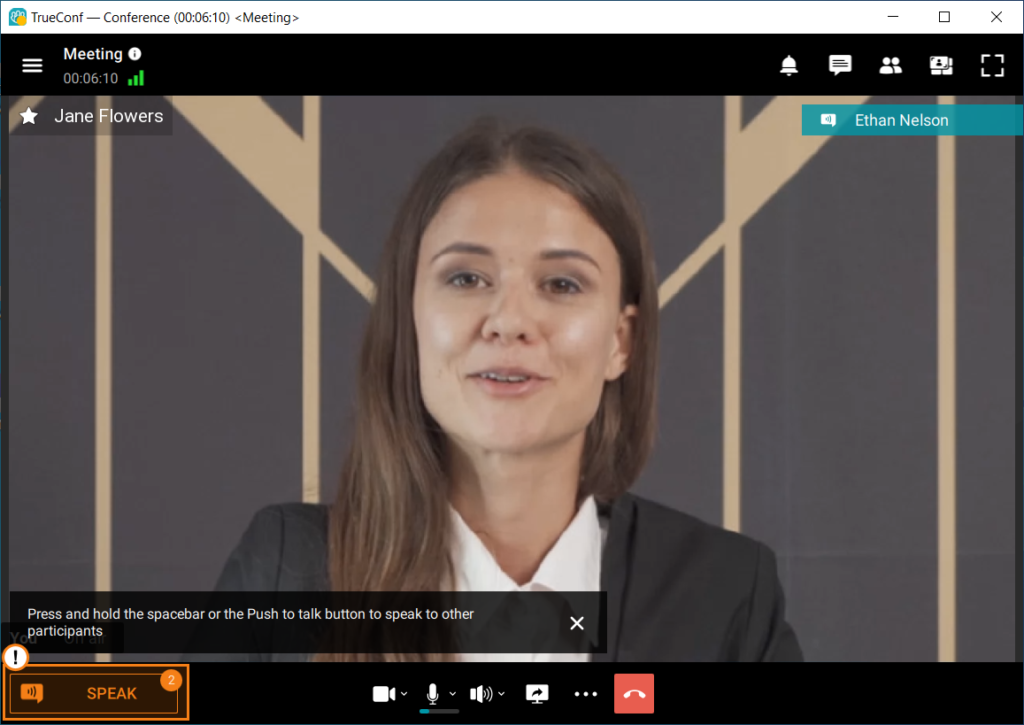How to hold a role-based conference with TrueConf
Role-based conference or virtual meeting is a video conferencing mode in which only some of the participants can be seen and heard by others. In TrueConf client applications, the “Moderated role-based” mode is used for holding such conferences.
When a moderated role-based conference will be helpful
Here are just some of the examples showing when this type of conferences are useful:
- Holding briefings and panel discussions. The moderator can select the employees who will be invited to the podium (allowed to speak) which will help to maintain the proper flow of the meeting and make sure that participants can communicate efficiently.
- Holding webinars. Attendees including guests will not be able to interrupt the event. If necessary, any attendee can be invited to the podium; for example, when this person wants to ask a question or take part in the discussion.
- Holding online lectures, video lessons, and exams. A teacher can easily hold a lesson and invite students to the virtual podium so that they could reply to questions or express their opinions.
User roles and privileges
In a moderated role-based conference, participants are divided into 3 types:
- Moderators, who manage the flow of the meeting.
- Speakers who can share their audio, video and content to all meeting participants.
- Attendees who cannot be seen or heard by other participants; they can only communicate with others with the help of chat replies and audio remarks.
TrueConf Server supports moderated role-based conferences with up to 1000 participants (36 of them can become speakers) while TrueConf Online provides room for up to 120 participants and 4 speakers out of the total.
How to Create a Moderated Role-Based Conference?
-
Click on the button
 in the main menu of the client application. You will access the Conferences section.
in the main menu of the client application. You will access the Conferences section.
- In the Conference settings section, enter the name of the meeting.
- In the Conference mode sub-section, select Moderated role-based.
- To invite users to your conference, click on the Add participants button:
-
In the opened sidebar panel, select the users and click Add.
Users can also be invited to an ongoing meeting in the list of conference participants.
- Click the Start button to begin the conference.
How a moderator can manage the podium
To invite an attendee to the virtual podium, take these steps:
-
Click on the button
 to open the list of participants during a conference.
to open the list of participants during a conference.
- Here, you will see the list of participants divided into two groups: Speakers and Attendees. Speakers are the participants who are currently on the podium.
-
To invite a participant to the podium, point the mouse over this person’s name in the list of attendees and click on the icon button
 that will pop up:
that will pop up:
Similarly, you can right-click on a participant’s name in the list and select the option Invite to podium:
The participant invited to the podium will receive the following notification:
When this person accepts the invitation, he/she will be given the podium and added to the Speakers group.
If necessary, a moderator can remove the speaker from the podium. To do it, take these steps:
-
Select a user in the list of presenters and click on the button
 .
.
You can also right-click on a user in the list of speakers or in the video layout and select Remove from podium in the context menu.
-
The moderator can also remove all participants from the podium. Click on the icon button
 displayed above the list of speakers and select Remove everyone from the podium.
displayed above the list of speakers and select Remove everyone from the podium.
How a participant can become a speaker
If you take part in a moderated role-based conference and you want to become a speaker, click on the button Take podium which is in the lower left corner of the conference window:
The moderator will receive the following notification and you will be given the podium as soon as your request is approved:
Similarly, you can leave the podium by clicking on the Leave podium button in the lower left corner.
Besides, if you are an attendee, you can send a short audio reply without taking the podium (your reply will be heard by all participants). To do it, click on the Push to talk button.
You will immediately see the Speak button (there will be a countdown timer in the upper right corner of this button). While the counter is active, everything you say will be heard by all conference participants. The ability to send an audio reply is also available to a speaker on the podium if his/her microphone is currently muted.