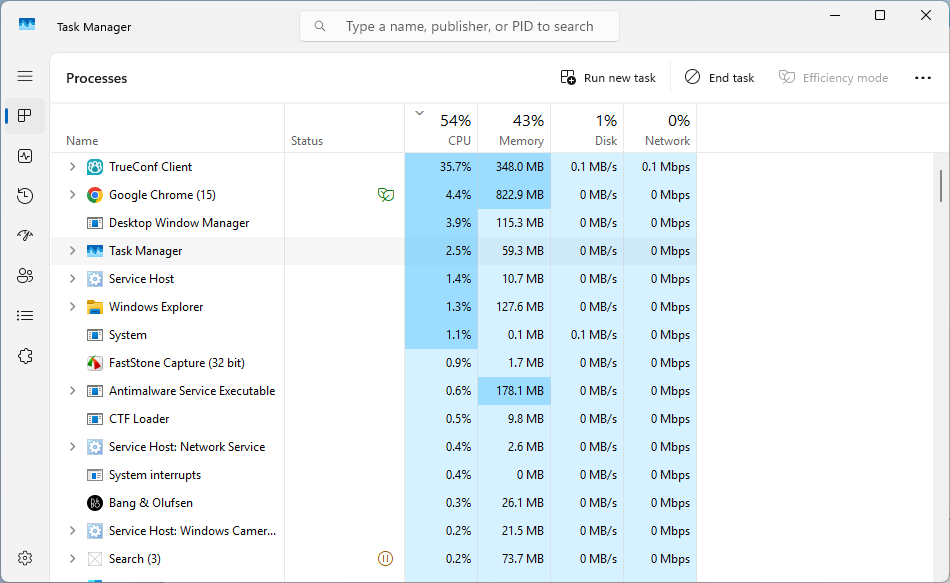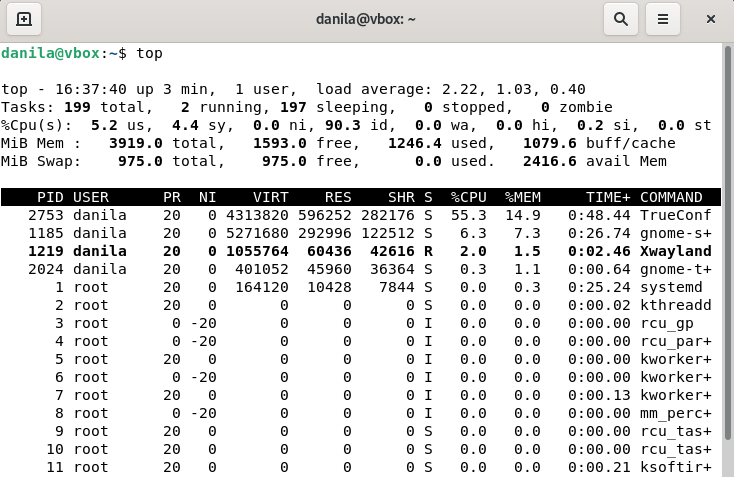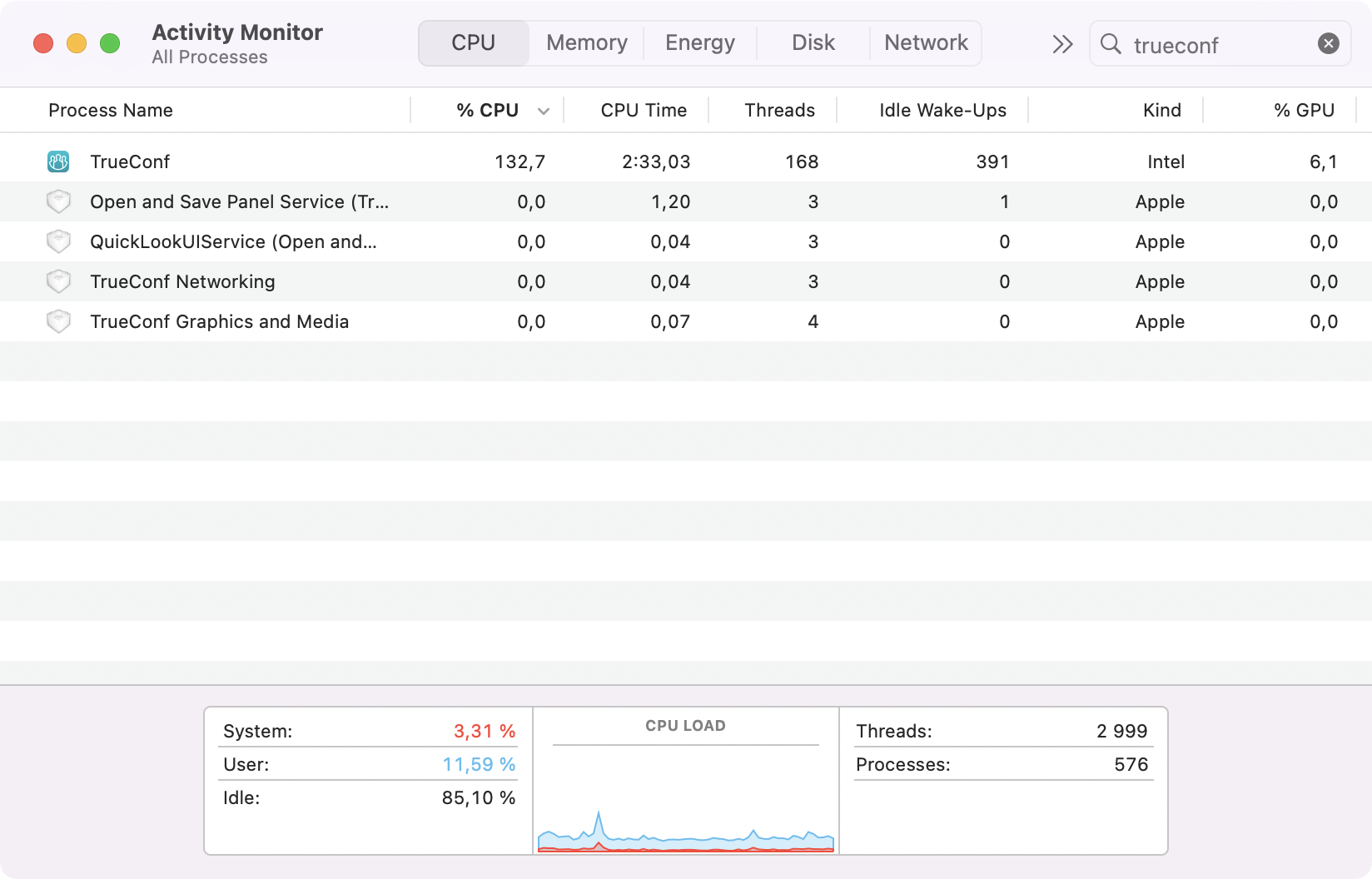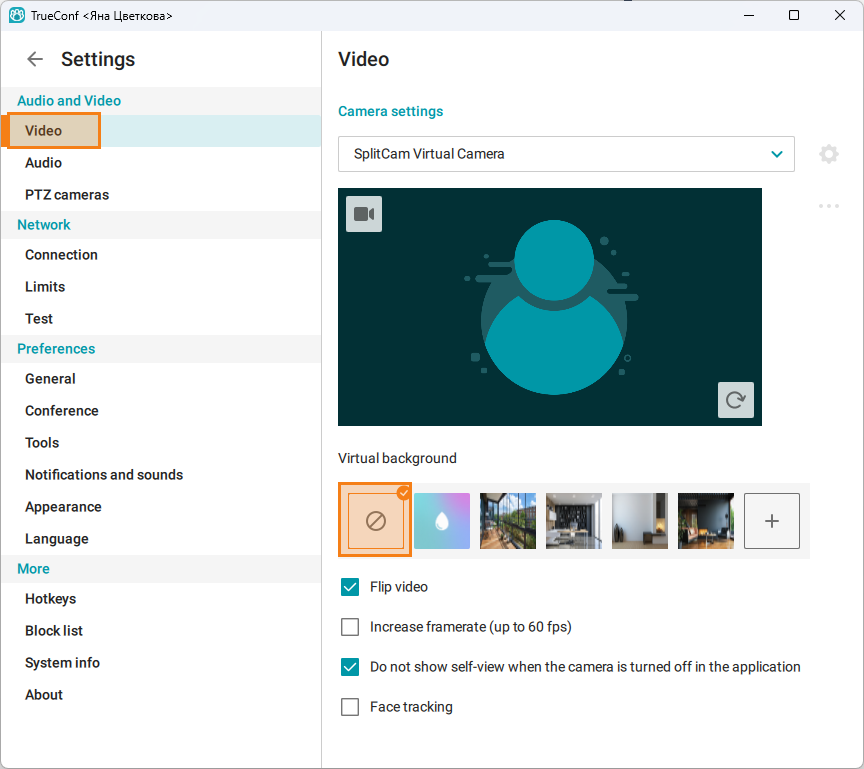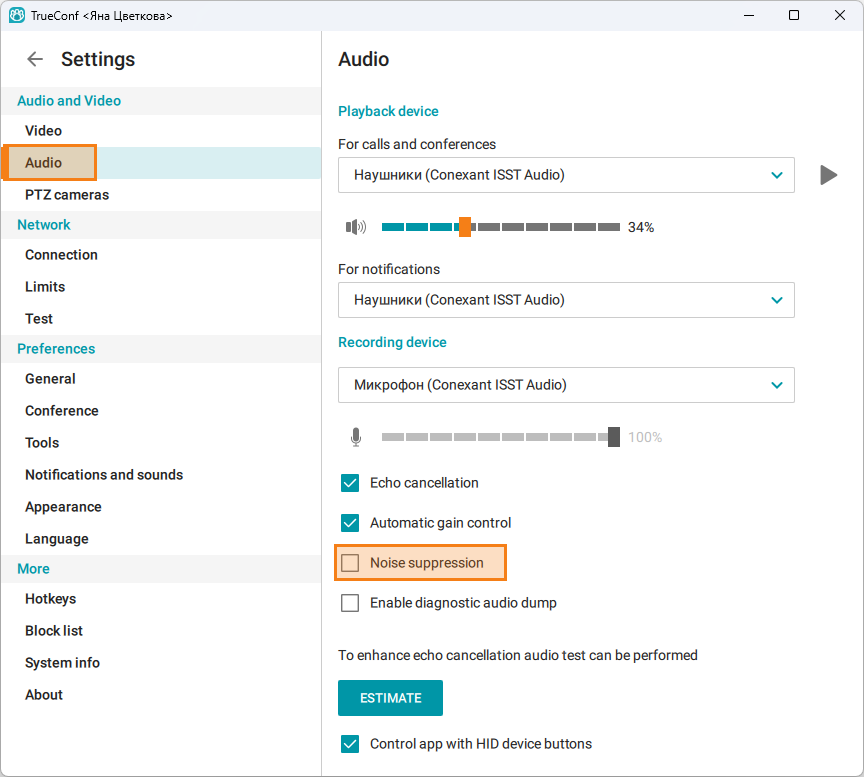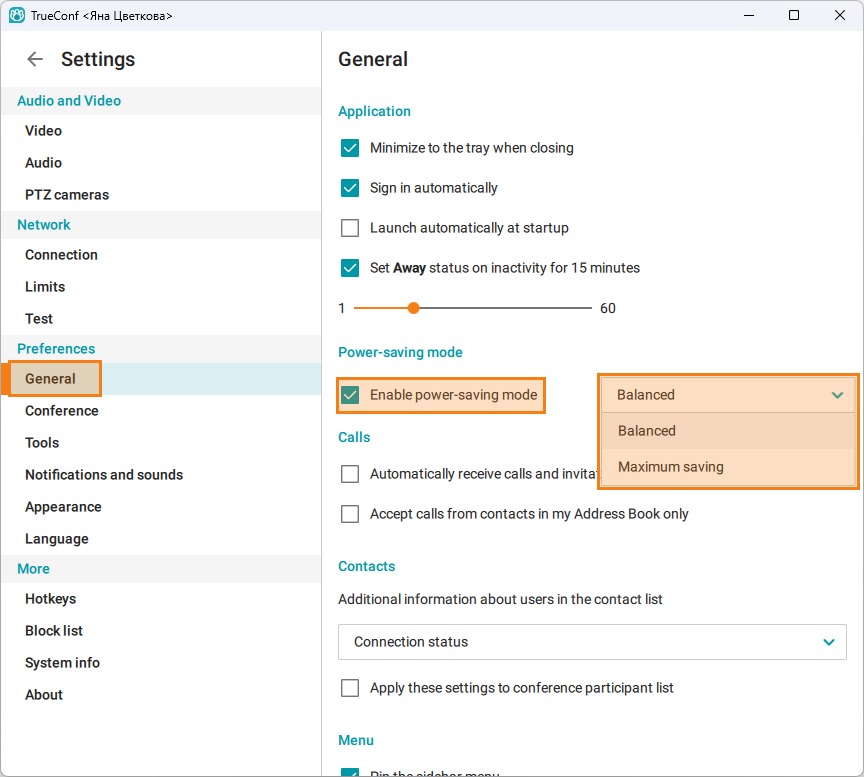How to reduce CPU load when using TrueConf
Some issues related to high CPU load may occasionally occur when using TrueConf client applications. This article will explain some of the reasons why your PC may act in this way and offer several recommendations for addressing this problem.
System requirements
At first, you need to check if your PC meets the recommended system requirements for the TrueConf application. The application load on the CPU is mainly determined by the type of the conference you are participating in and the quality of outgoing and incoming video streams. Please check specific examples of system requirements for calls and conferences.
CPU resource usage
Such problems may also be caused by other applications using PC resources. If you are using Windows, open the task manager by pressing the shortcut Ctrl + Shift + Esc. Check the CPU load in the corresponding column.
On Linux you need to run the following command in the terminal:
|
1 |
top |
Next, check the system load.
Please note that on Linux and macOS, the load can exceed 100% because it is displayed across all threads of your CPU. For example, if you have 8 threads, the maximum load will be 800%.
On macOS, use the Activity Monitor application.
If one of the programs is using a significant amount of CPU resources, leading to 100% load, close it to make sure that TrueConf works correctly.
Add TrueConf to exceptions of antivirus and DLP software
If you installed antivirus software (e.g., Kaspersky) or DLP (e.g., Infowatch) on your system, add the TrueConf application directories to the exceptions. By default, these directories are located at:
On Windows:
C:\Program Files\TrueConf\C:\Program Files (x86)\TrueConf\%localappdata%\TrueConf\Client
On Linux:
/opt/trueconf/client/home/$USER/.config/trueconf/
Disabling AI features
The use of artificial intelligence features can increase CPU load if the PC is not powerful enough and if it has to work on some additional tasks (read the section above to check it). These features include background blurring and virtual background which can be activated in the Video settings section.
Noise suppression activated in the Audio settings also increases CPU load.
You can disable these features manually in corresponding settings, or you can check the box Enable power-saving mode in the General section.
Select the required mode:
- Balanced – restricts the work of AI features (virtual background and noise suppression);
- Maximum saving – in addition to the restrictions imposed in balanced mode, the application will turn off your camera and disable the video from other meeting participants (except for the content shared in the second stream).
If these recommendations do not help you reduce CPU load, please contact TrueConf technical support.