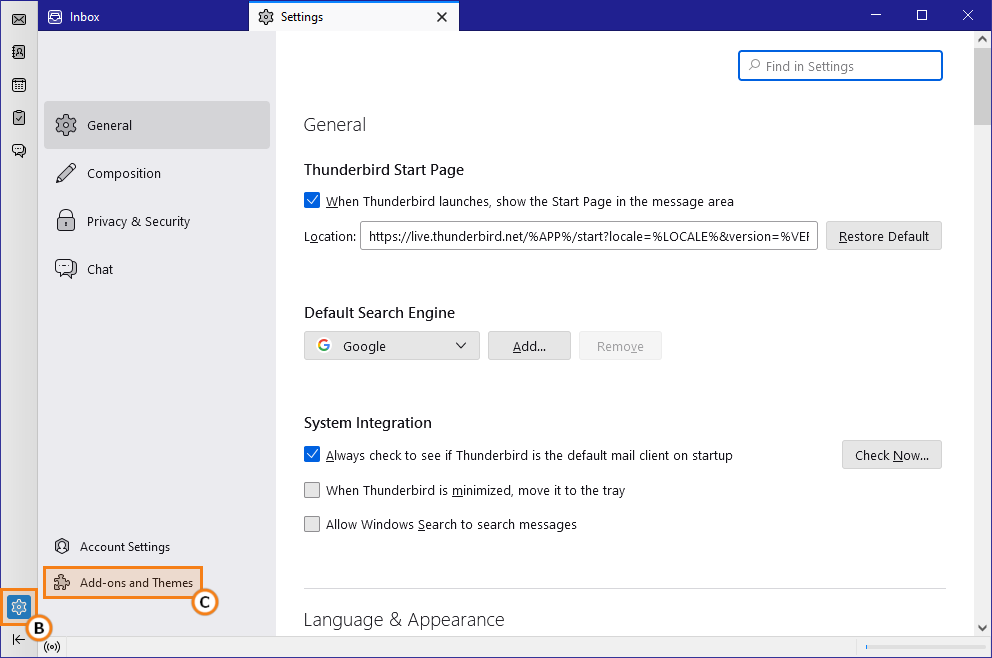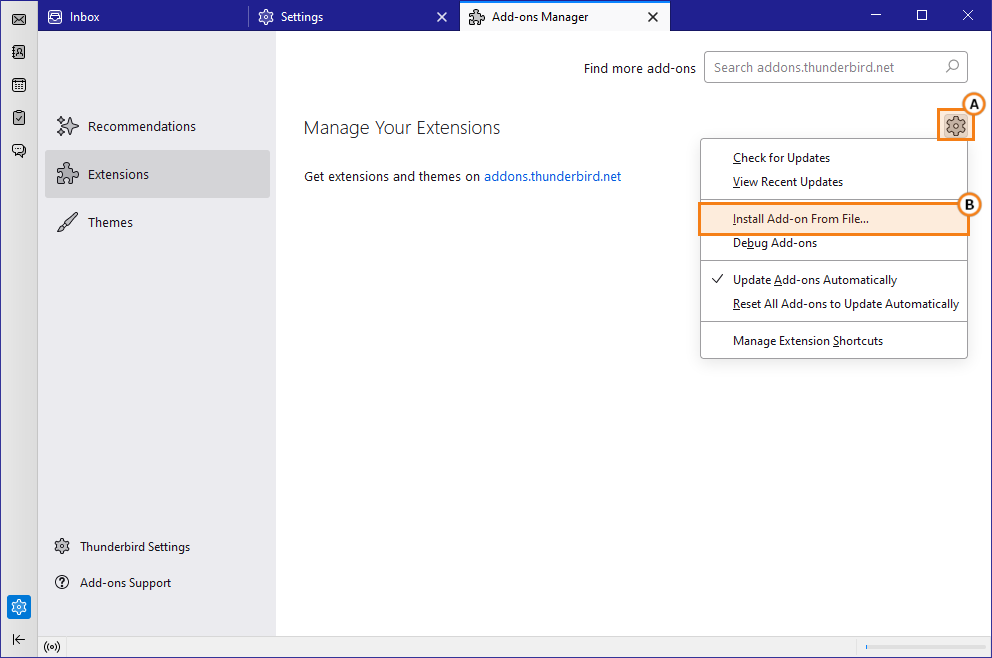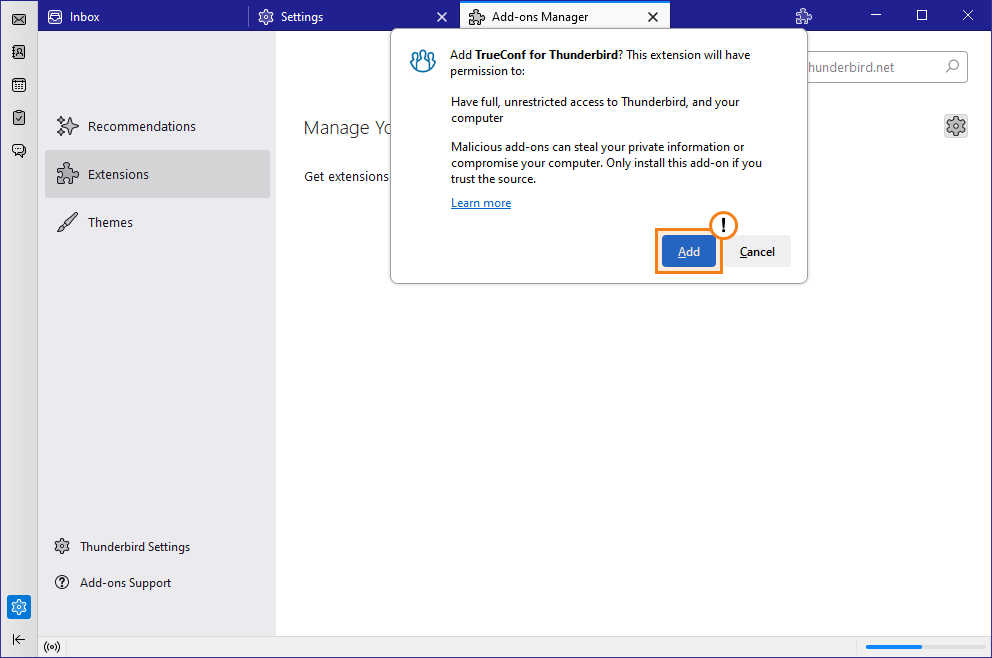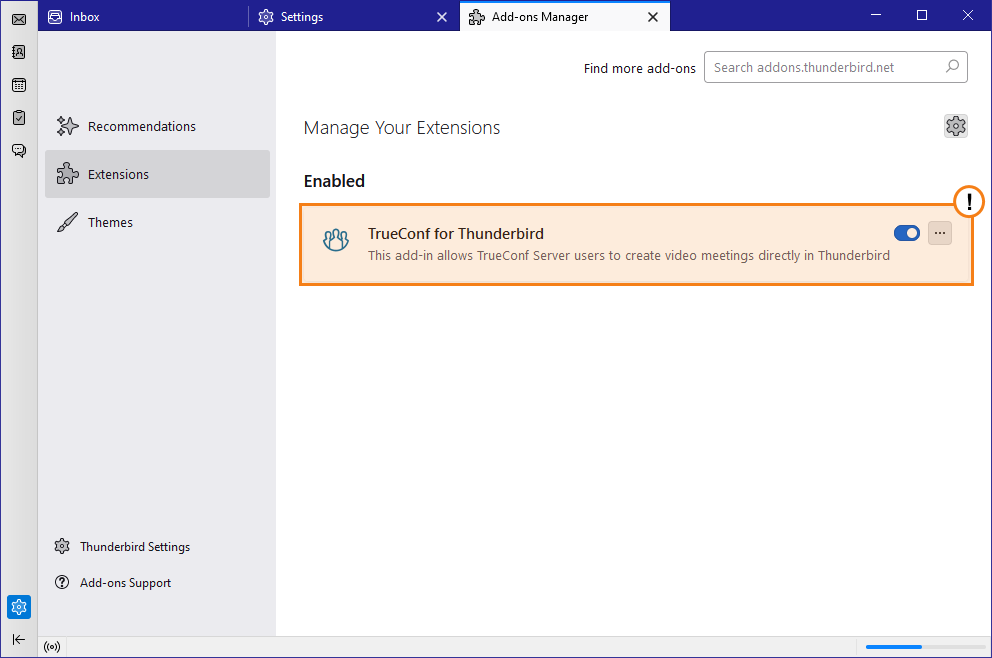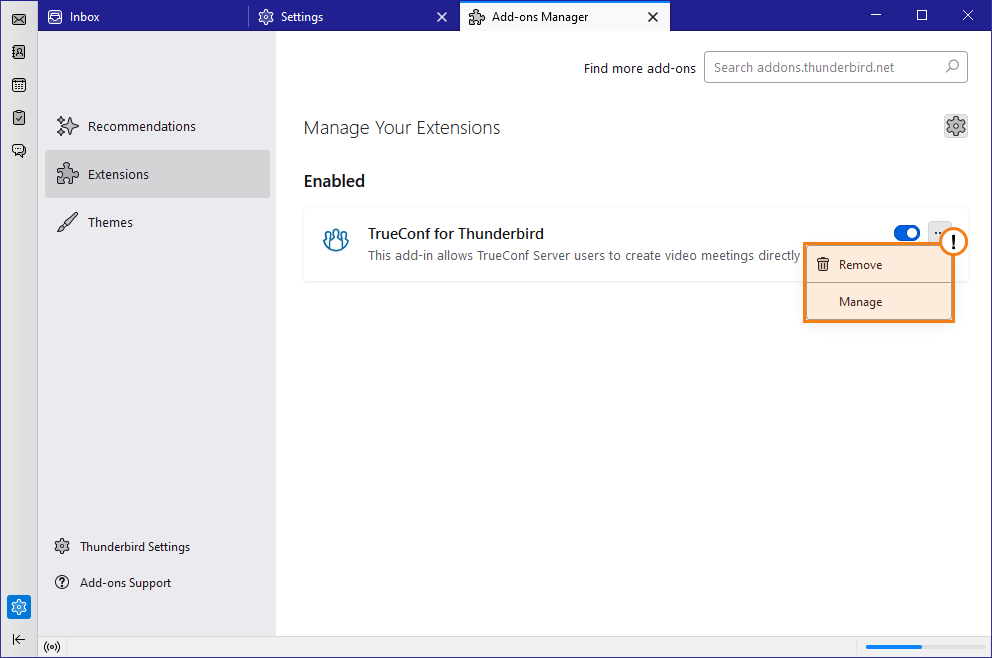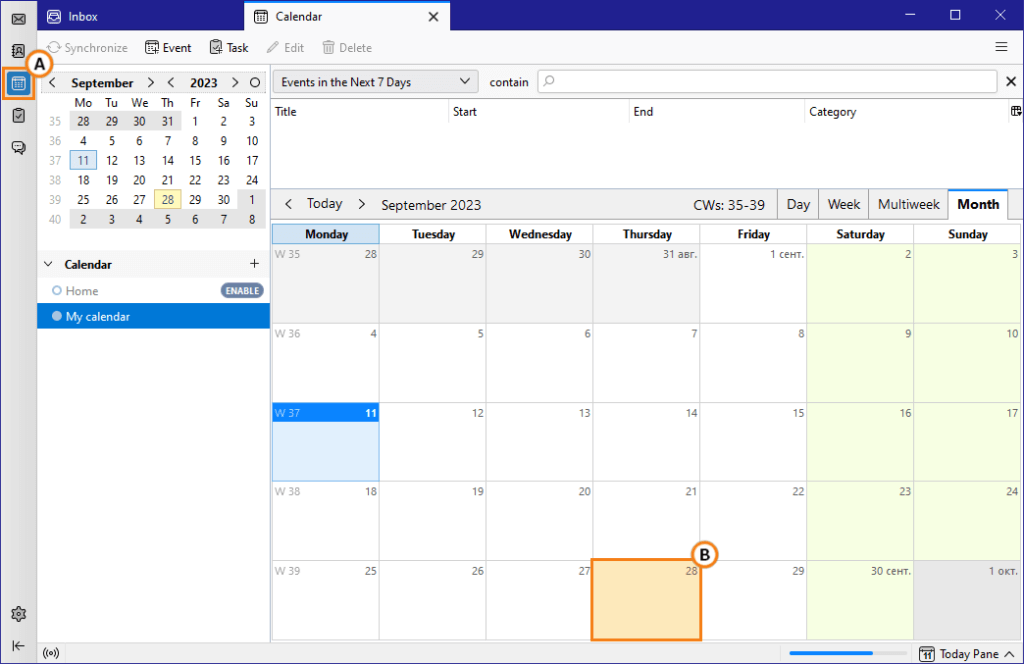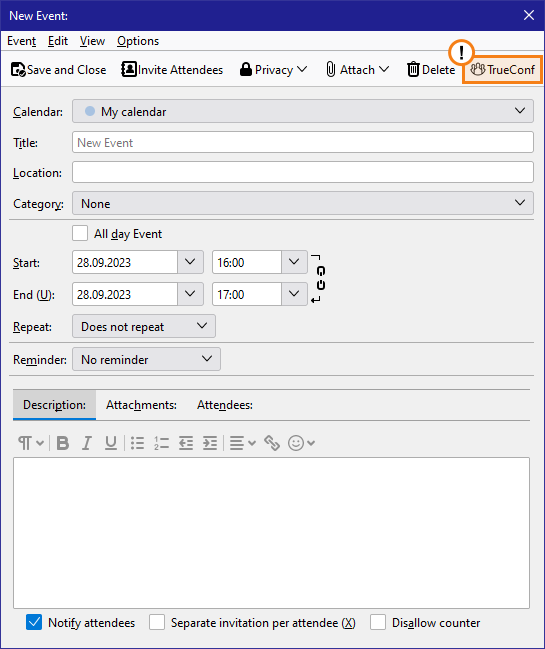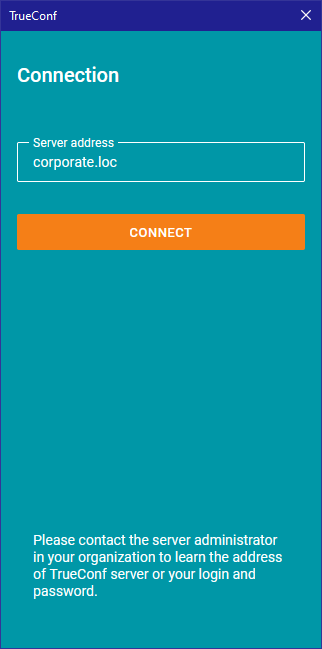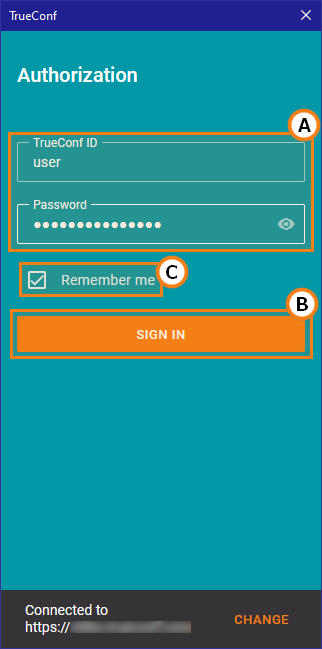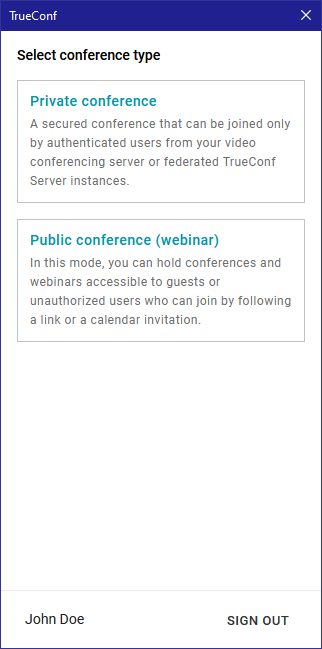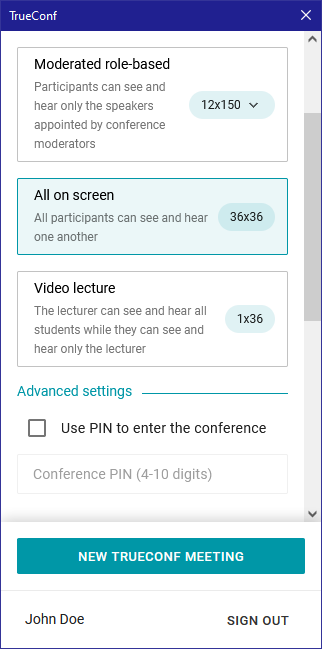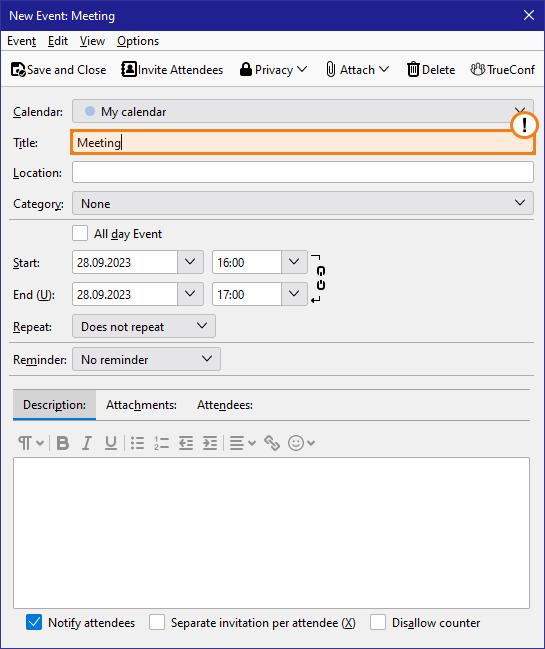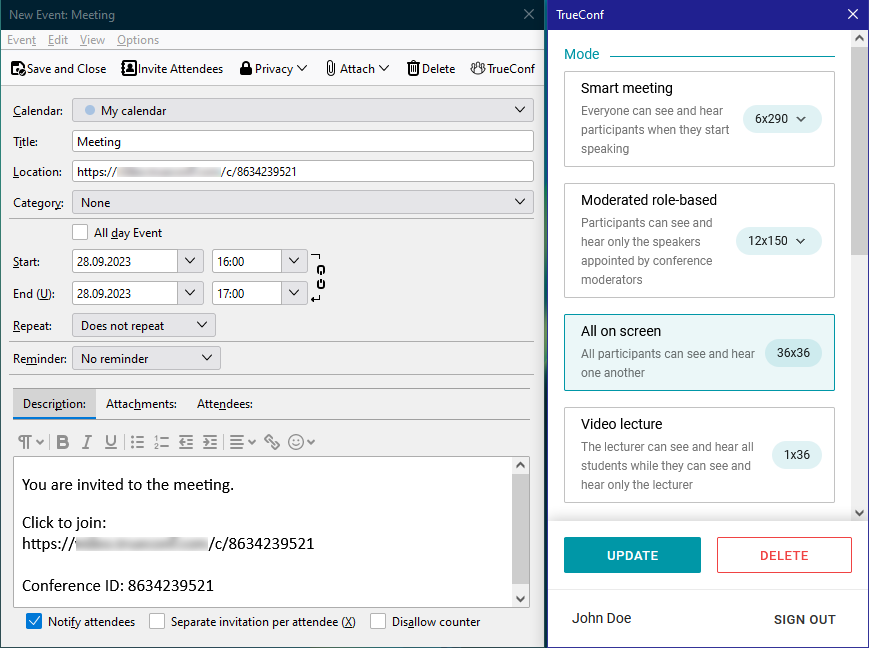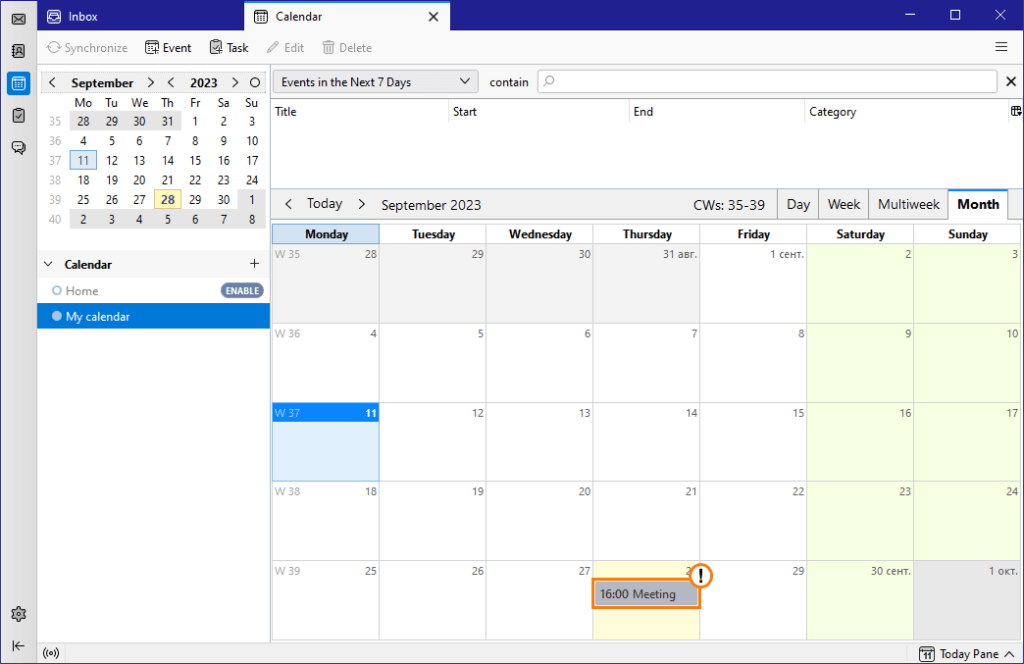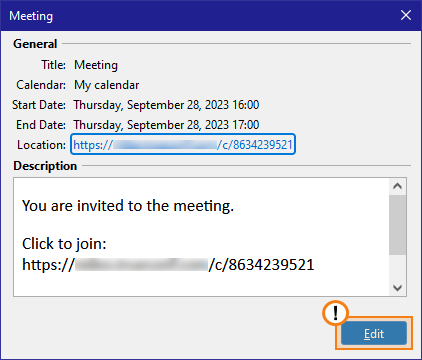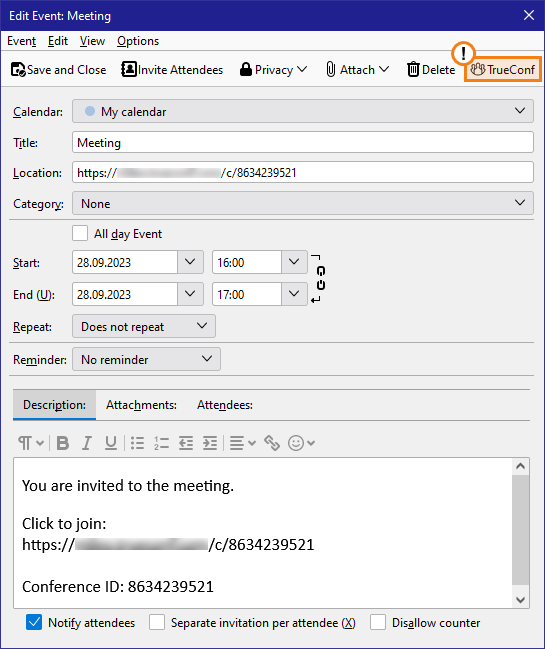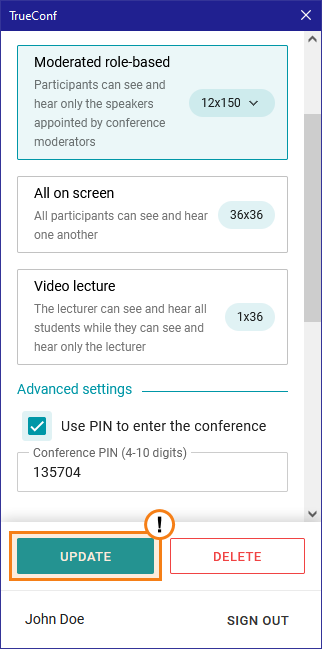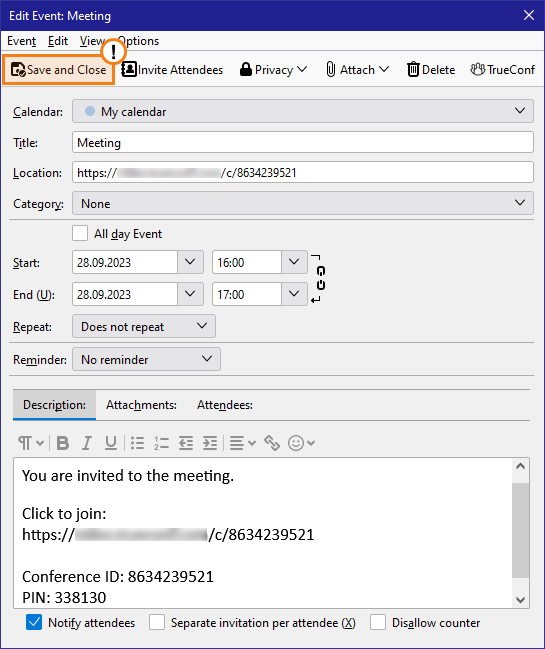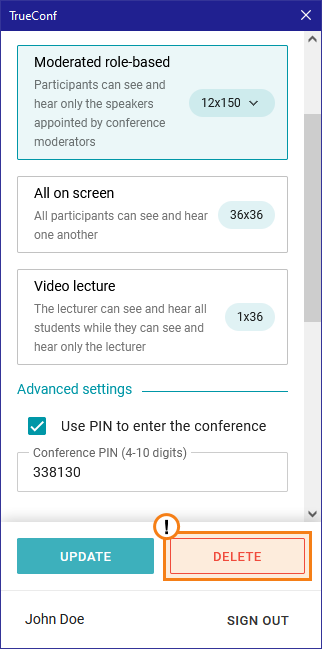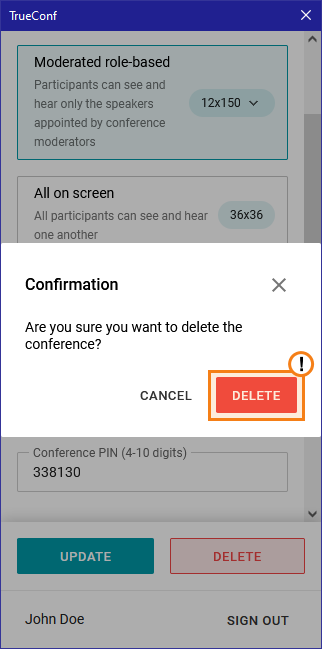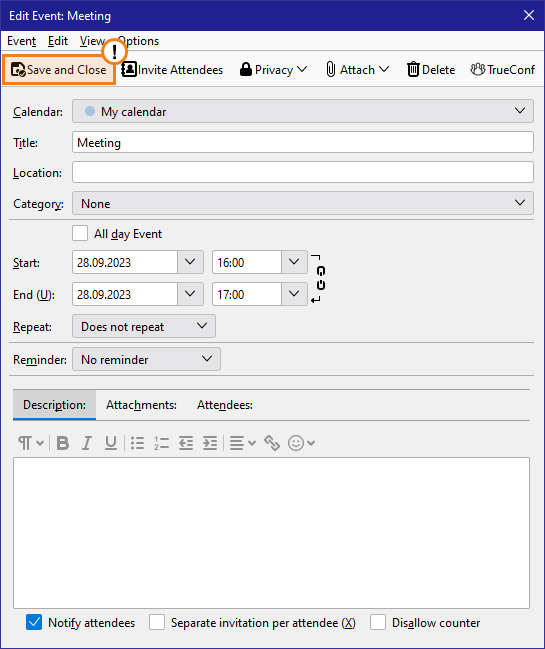How to create a TrueConf meeting for a Thunderbird event
Mozilla Thunderbird is one of the most popular email clients in both home and business environments. Apart from email, Thunderbird enables users to schedule various events in their calendar.
TrueConf developed the Thunderbird extension which makes it possible to create conferences right in the mail client UI. This guide shows how to install and use this extension.
Installing the extension
The TrueConf extension for Thunderbird is installed from an .xpi file. To download this file, click on the button below:
After downloading the file, follow the steps below:
- Launch Mozilla Thunderbird, go to the settings and select the Add-ons and Themes section:
-
Click the
 button in the Extensions subsection and then select Install Add-on From File in the context menu:
button in the Extensions subsection and then select Install Add-on From File in the context menu:
- The file manager will open. Select the previously downloaded .xpi file of the extension.
- Click the Add button in the installation confirmation window:
-
After successful installation, information about the extension will be displayed in the corresponding list:
If necessary, you can disable the extension with the
 checkbox. The
checkbox. The  button opens the menu, where you can remove the extension or navigate to its management. In the management menu, you can set up automatic updates for the extension.
button opens the menu, where you can remove the extension or navigate to its management. In the management menu, you can set up automatic updates for the extension.
Creating a conference
- Go to the Thunderbird calendar and double-click on a day to schedule an event:
- You will see the menu where an event can be created. Click on the TrueConf button in the control panel:
- The TrueConf extension window will pop up. If the add-on is used for the first time, it will be necessary to connect to your TrueConf Server. Enter the server address and click Connect:
-
Enter your login information and click Sign in. If you check the Remember me box, you will not have to sign in each time when using the extension.
The TrueConf extension for Thunderbird only supports authorization with a login and password. If you are having connection issues, please contact your TrueConf Server administrator.
- Select the type of a conference:
-
The conference settings menu will open. Here, you can:
- Select the conference mode.
- Set the conference PIN.
- Configure the waiting room for a conference (participants may be automatically directed to the waiting room when joining the meeting).
- Activate video recording of a conference on the server side.
- Choose if it is necessary to automatically turn off participants’ microphones and cameras when they join a conference.
- Configure guest permissions for a public conference (webinar).
The TrueConf plugin for Thunderbird allows users to create only a virtual room (a meeting that can be joined by participants at any moment). -
Enter the title of the event. It will also become the name of the created conference.
The title of the event has to be provided; otherwise, a conference cannot be created for the event.
- To save changes, click on New TrueConf Meeting in the extension window.
-
Your conference will be created and information about it will be added to the Thunderbird event:
The description of an event will be fully re-written when a conference is edited/created. As a result, the text provided in the description will be lost. So, the description of an event should be provided when the conference has already been edited/created.
After creating a TrueConf meeting, you will see two buttons for editing or deleting the conference in the extension menu.
- Click Save & Close to save the event in the Thunderbird calendar.
Conference editing
After creating a conference, you will be able to edit it if necessary. To do it, take the following steps:
- Go to the Thunderbird calendar and double-click on an event linked to the selected conference.
- You will see a window displaying detailed information about the event. Click on the Edit button:
- Click on the TrueConf button in the event settings window:
- The extension pop-up will be displayed. Here, you can edit a conference. Once you have made all the changes, click Update.
- Save your changes by clicking the Save and Close button in the Thunderbird event control panel.
Deleting a conference
The conference you created can also be deleted. To do it, take the following steps:
- Go to the conference in the selected event as it is described in the 1-3 steps for editing the event.
- Click on the Delete button in the extension menu.
- Click Delete in the confirmation pop-up:
-
Your conference will be deleted from the event and from the video conferencing server.
If a conference is deleted, the description of a Thunderbird event will be fully cleared.
-
Click Save & Close to exit.
Please note that if you have only deleted the event, the conference created for this event will remain on TrueConf Server.