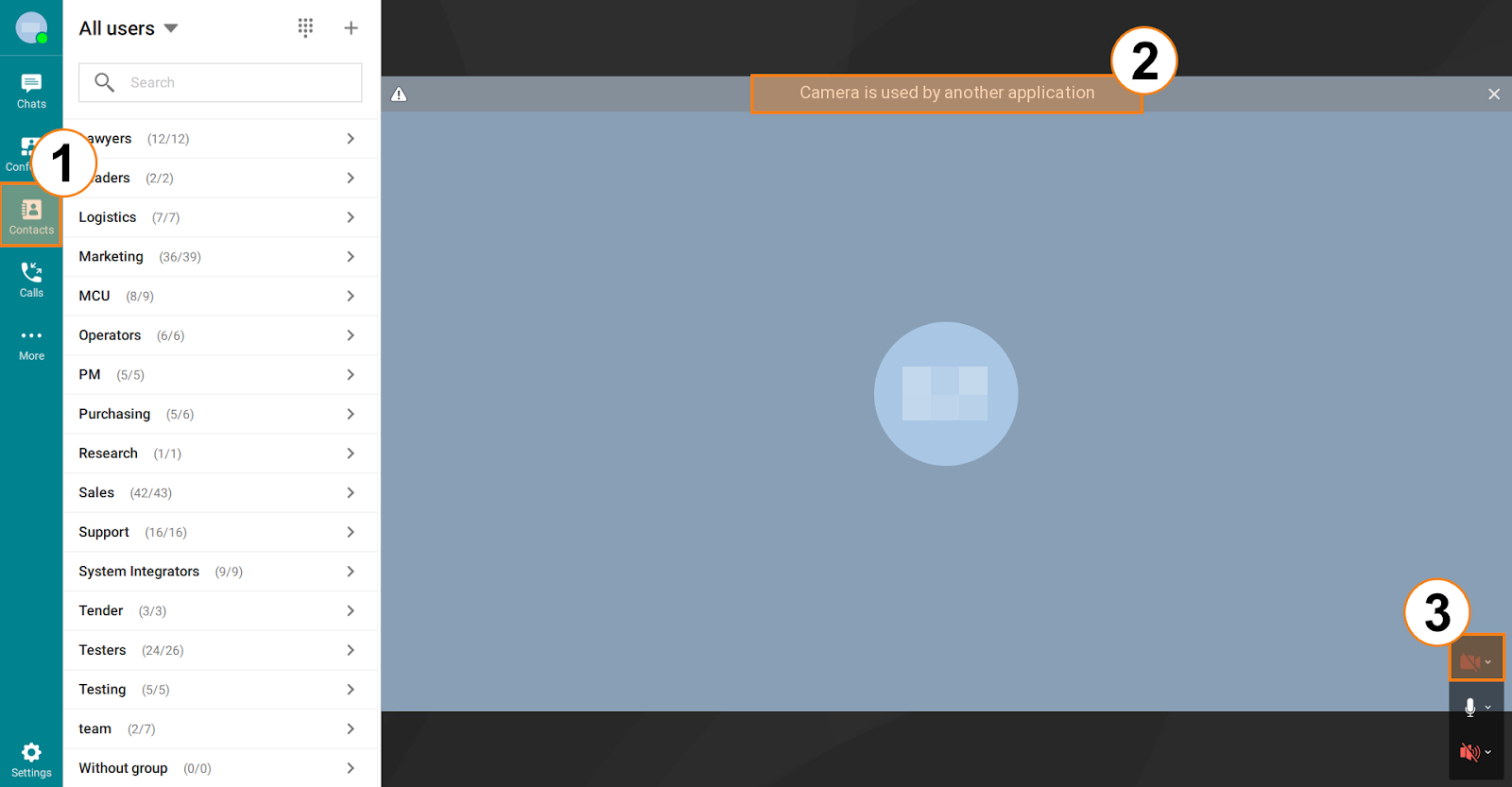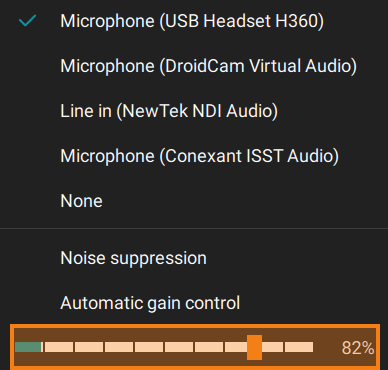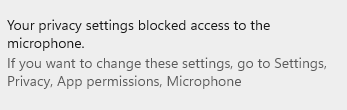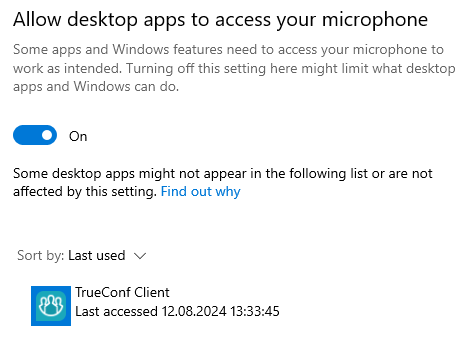How to allow access to camera and microphone on different operating systems: Windows 10, 11, and macOS
Some programs may be denied access to peripheral devices on Windows or Linux. This problem may sometimes occur when using TrueConf client applications.
Checking if access is provided
Camera
Before joining a conference, go to the Contacts tab and check the video from your camera in the preview.
In case there is no video feed, try clicking on the button for enabling the camera ![]() .
.
If there is no result, right-click on the camera or on the icon ![]() to make sure that the correct device is selected.
to make sure that the correct device is selected.
Providing that the problem cannot be fixed in this way, it may occur because your TrueConf client application does not have access to the camera. In this case, the required camera will be unavailable in the menu. You will also see the following notification (Caption 2).
Microphone
To check if the microphone is available, follow the same steps and use the context menu on the microphone button or by clicking the icon ![]() .
.
In addition to the list of available microphones, you will see the volume indicator and the slider for manually configuring automatic gain control (it will be available if the Automatic control box is disabled). The selected microphone will be ticked ![]() .
.
Make sure that the required microphone is selected. Then, carry out the audio test and check if audio is captured.
If the indicator does not react to audio level and the change of microphone does not help in any way, the problem can be explained by the fact that the application does not have access to the device. Besides, the required microphone will not be displayed in the list of available devices.
How to allow TrueConf client application access to peripheral devices
The exact steps may differ depending on your OS.
Windows 10
Right-click on the Start button and select the Parameters button in the context menu. Go to Start –> Confidentiality –> Camera/Microphone (select the last option depending on the device you want to configure). After that, make sure the switch Allow desktop apps to access your camera/microphone is turned on.
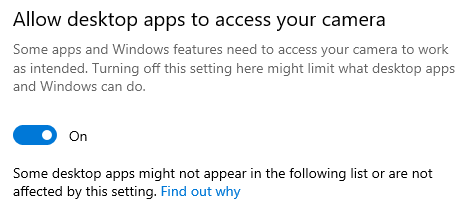
If you are using Windows Pro, there may be OS-level group policies that do not permit users to change the settings in the Privacy menu.
The following guide will require access to group policies which means that it can apply only to those Windows versions that are different from Home (in this version, one cannot access the gpedit.msc tool tool).
In this case, you will need to check the existing group policies:
- Press the shortcut
Win + Rto open the Execute menu. - Type the command
gpedit.mscin the command line and click OK. - The Local Group Editor window will pop-up. Here, you will need to follow the path: Computer Configuration → Administrative templates → Windows Components → App privacy → Let Windows apps access the camera/Let Windows apps access the microphone.
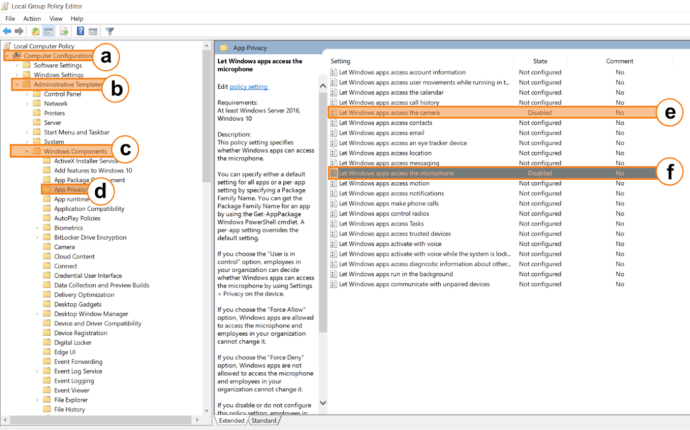
- Then, select the option that you want to edit.
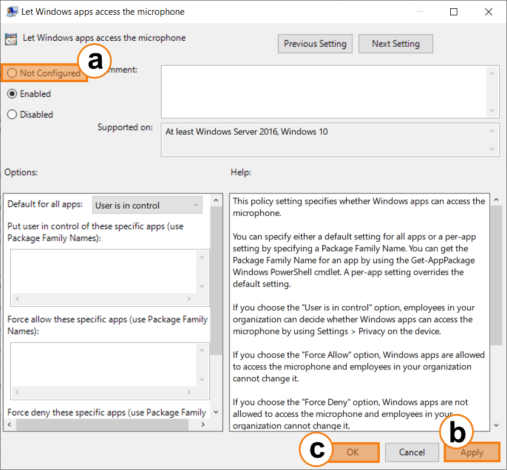
- Select the option Not specified, click Apply and OK.
- Go to the command line. To do it, press
Win+R, and typecmdto open the terminal. - Then, you will need to type the following command in the terminal and wait until it is executed:
1gpupdate /force - Restart the computer and check if you are allowed to change settings.
- Go back to your TrueConf client application and check if the access to camera and microphone is available.
Windows 11
If the program is run for the first time, you will see the following notification on your PC.
The specific steps may differ on Windows 11. Right-click on the Start menu and select the Settings option. In the opened window, go to Privacy and Security → Camera/ Microphone (select the required option depending on which device should be configured). In the pop-up window, activate the slider Camera/microphone access. It is also necessary to activate the slider Allow desktop apps access your microphone/camera (this step is necessary so that you do not have to grant access each time when the application is launched).
Now you can select the required device in the client application and use audio and video conferencing.
The group policy editor should be used in the same way as in the case of Windows 10. If the command gpedit.msc does not work, try to find the editor manually, by typing “Group policy editor” in the Start menu.
macOS
If you have some problems, for example, if the required microphones/cameras are not displayed, take these steps:
- Go to the Apple menu by clicking on the icon
 and select System settings.
and select System settings. - Select Privacy & security.
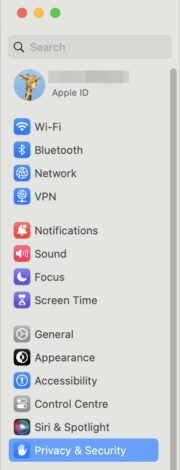
- Find the Camera → Privacy option.
- Check TrueConf as the application which is allowed access to the camera.
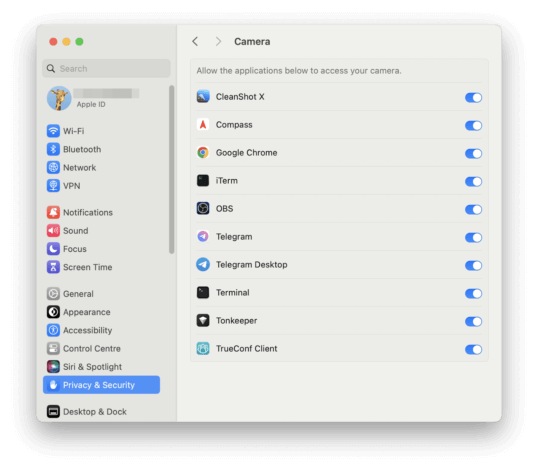
- Follow the same steps to provide access to the microphone.
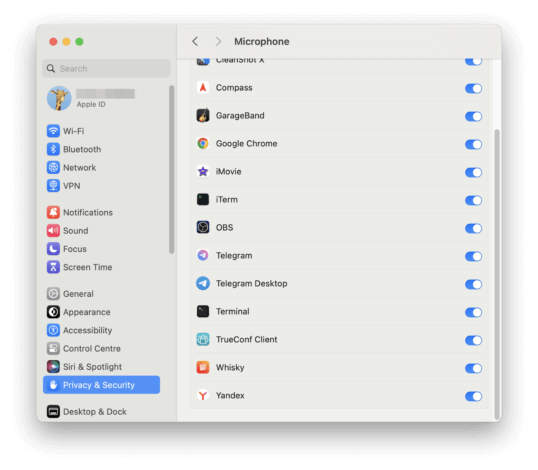
Now you can make full use of TrueConf video conferencing.
Other Resources: