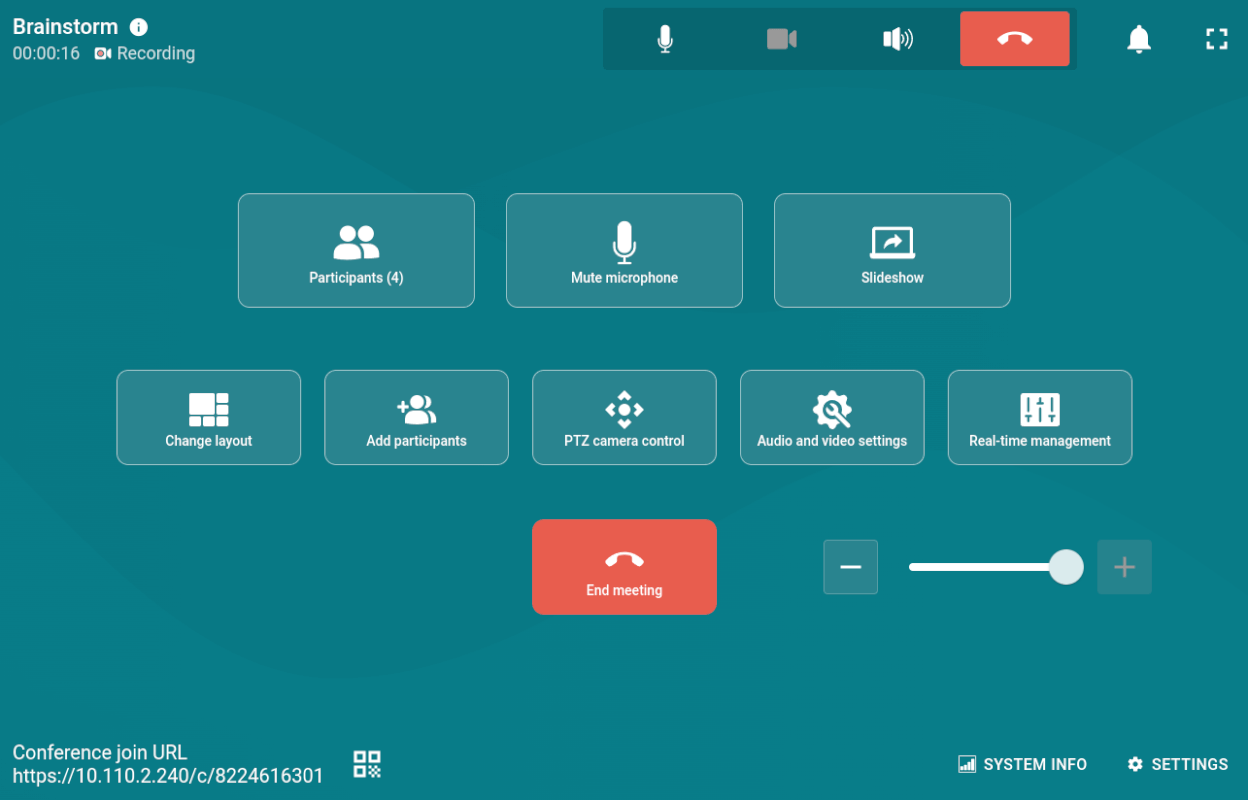# Joining and creating a conference
# How to join a meeting
To join a meeting, enter the control panel and click the Join a meeting button.
Next, you will see the following options to join a meeting:
Joining with a conference ID
Joining a virtual room or scheduled conference
Calling a conference previously added to the address book
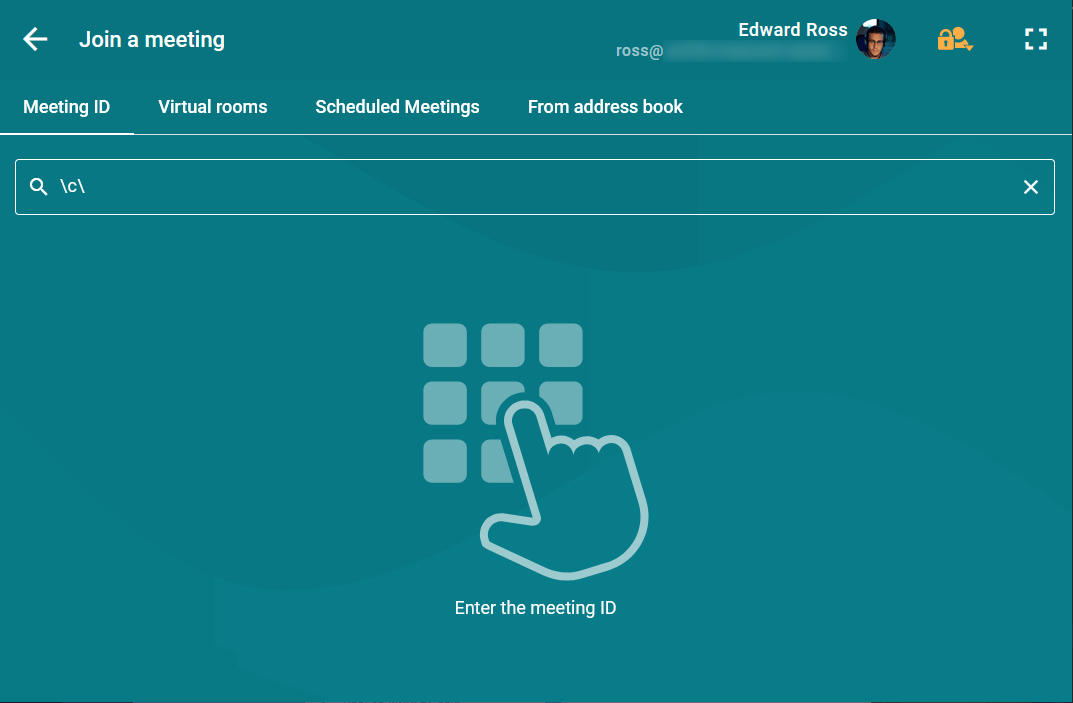
# Guest call
To join an event as a guest, log into the control panel and click Join a meeting. Next, go to the Meeting ID tab, paste the conference link into the input field, and click the 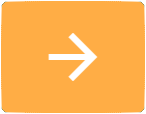 button.
button.
If federation is set up between servers, the terminal will connect with its authorized account instead of using a guest role.
# With a QR code
To use this feature, you will need to enable QR code scanning.
Follow these instructions to join a conference with a QR code:
Open the conference page on your mobile device.
Tap on the QR code button.
Bring the image close to the TrueConf Room camera.
Using a QR code, you can join public conferences (webinars) as a guest. This does not require user authentication in TrueConf Room. As the display name for the guest connection, the Meeting-room name specified in the settings will be used.
# How to create a conference
You can create a conference on the fly, configuring a minimum of settings. Click the Ad-hoc meeting button to be taken to a new conference in the all on screen mode.
It is possible to create a conference with additional parameters, e.g., with a PIN. You can do it in the user personal area. To open it, go to Settings → Account and click on the Go to personal area button.
To create a conference in regular mode:
Click the Create a meeting button.
Enter a name.
Choose the conference mode: smart meeting, moderated role-based conference, all on screen or video lecture. For the Smart meeting and Moderated role-based modes, you can set the maximum number of conference participants and speakers on the podium.
Select additional conference connection parameters:
check the box Automatically approve join requests so that new participants can immediately join the conference by calling its owner without having to wait for his/her permission
check corresponding boxes to make sure that participants join the meeting with their devices (camera and microphone) turned off
check the box Put participants in waiting room on entry to direct all participants, except for moderators, to the waiting room.
6. Add conference participants in the Conference participants section.
You can also add video conferencing endpoints, IP cameras and other devices to the list of conference participants.
7. Click Start in the lower right corner.
You can save the settings of a conference as a template (e.g., you can save its mode, list of participants and settings for automatic join requests). Later, you can use this template to create a new conference. Conference history is displayed on the left.
Done! In are now in the conference. In the control panel, you can see quick panel designed for managing your event. Just wait for the others to join it.