# Conferencias grupales y transmisiones
Partes de este tema pueden estar traducidos automáticamente.
Esta sección permite al administrador del servidor planificar conferencias con anticipación, determinar listas de participantes y otros parámetros.
Estas conferencias pueden iniciarse automáticamente (en un tiempo especificado o según un horario) o por el administrador del servidor al presionar un botón.
Para la versión gratuita de TrueConf Server Free existen limitaciones en el número de conferencias grupales que se pueden realizar simultáneamente, lo que se detalla más ampliamente en la página de este producto.
# Lista de conferencias grupales
En esta lista se muestran los eventos:
creados por el administrador en esta sección del panel de control del servidor;
añadidos por los usuarios en la aplicación o en el área personal;
así como conferencias activas iniciadas "al vuelo" en la aplicación cliente (después de su finalización desaparecerán de la lista).
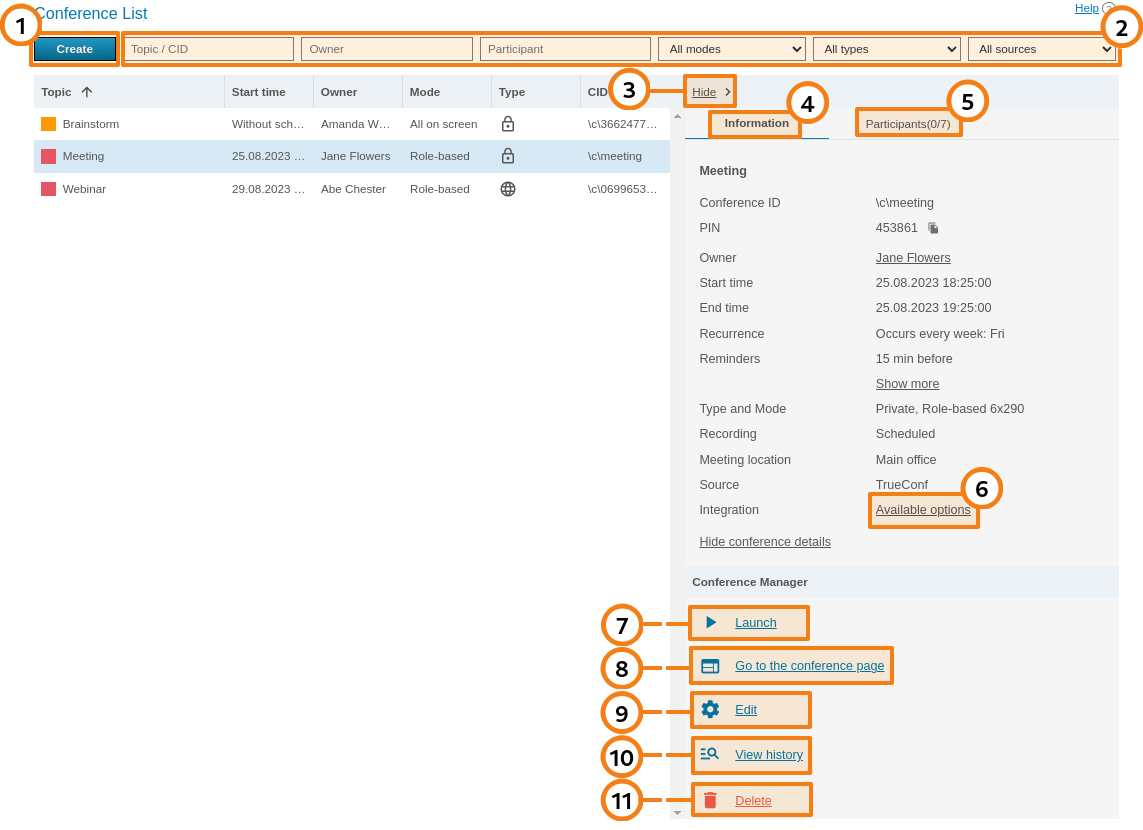
Los eventos activos siempre se muestran en la parte superior de la lista y se destacan en color naranja.
Usted puede:
Filtrar la lista por el nombre (o ID) de la conferencia deseada, así como por su propietario, alguno de los participantes, el modo, el tipo de acceso, la fuente.
Puede minimizar la tarjeta de la conferencia, luego en lugar de la información detallada, quedará un panel con algunos botones dependiendo de su estado (activo o no). Las acciones disponibles para cada caso se describen más adelante.
Ver la información de la conferencia seleccionada: su nombre, ID (identificador único), código PIN (si se establece), nombre del propietario, enlace a su página, recordatorios por correo electrónico (si se añaden), ubicación (si se indica), modo y tipo de inicio, origen de su creación (TrueConf o plugin de correo), y si se ha programado su grabación.
Ir a la lista de participantes invitados.
Presione el enlace indicado para obtener el código HTML del widget de conferencia para agregar a sitios externos. Está disponible solo para webinars (eventos públicos en línea). Si ha configurado la transmisión para la conferencia, además del código del widget, se mostrará el enlace correspondiente:
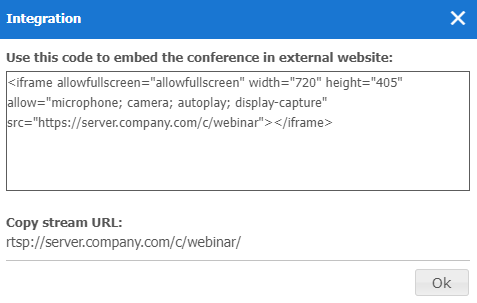
Iniciar la conferencia manualmente. Antes de comenzar, se le pedirá que elija a quién invitar a la conferencia inmediatamente después de su inicio: a todos los participantes agregados durante la planificación o solo a algunos de ellos. Solo se invitará a los usuarios en línea, y no se enviarán notificaciones por correo electrónico.
Ir a la página de la conferencia.
Editar la conferencia seleccionada (no disponible para un evento activo). Al editar, se dispone de casi el mismo conjunto de funciones que al crear una conferencia.
Vea el historial de lanzamientos de esta conferencia en la sección Call History.
Eliminar la conferencia seleccionada.
# Página de la conferencia
La página de la conferencia contiene información básica sobre ella y elementos adicionales según su configuración:
botón para registrarse si el evento es público (webinario) y se ha activado el registro automático para los participantes;
si el evento está programado para una hora específica, se mostrarán un temporizador de cuenta regresiva y un botón para añadir al calendario;
botones para conectarse desde el navegador o la aplicación, si la conferencia ya ha comenzado o es una sala virtual.
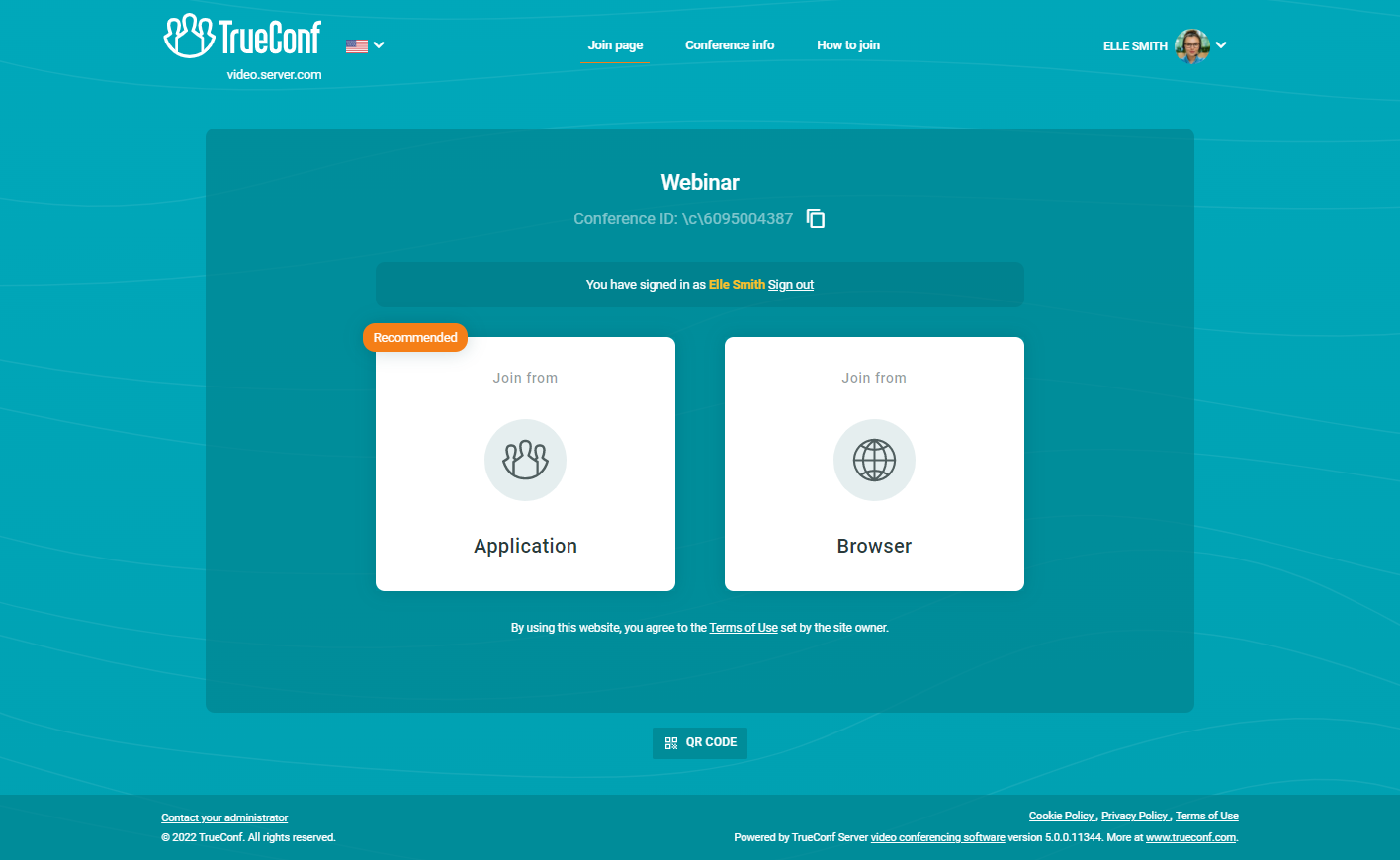
El algoritmo de conexión mediante la aplicación cliente, en caso de que esté disponible en el sistema, es el siguiente:
La aplicación intenta conectarse a la reunión con la cuenta actualmente autorizada en ella (independientemente del nombre indicado en el navegador).
Si la conferencia se crea en otra instancia de TrueConf Server, se intenta la conexión a través de la federación.
Si la conexión a través de la federación no se realiza, el usuario se unirá a la conferencia como invitado y después de que termine el evento, se autenticará automáticamente en su propio servidor de nuevo.
Para obtener más información sobre las formas de conectarse a una conferencia, consulte el artículo correspondiente.
# Acciones con la conferencia iniciada
Al seleccionar una reunión ya iniciada, el administrador puede ver la información sobre ella o cambiar algunos parámetros (por ejemplo, el diseño del vídeo o el PIN). La edición y eliminación normales de dicha reunión no están disponibles.
# Pestaña "Información"
Visualización de la información de la conferencia y botones para su gestión:
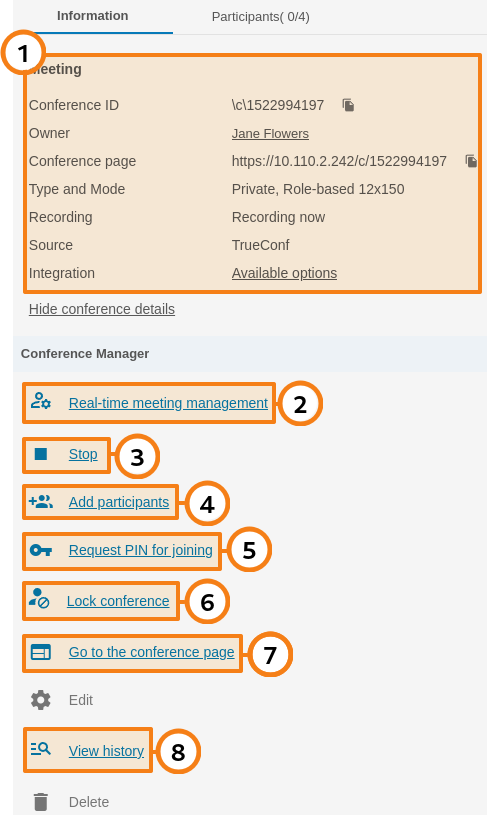
Bloque con información principal y opciones de integración con sitios externos.
Acceda a la administración de reuniones en tiempo real en la versión web o en la versión PDF.
Detención de la reunión para todos los participantes.
Al hacer clic en el enlace Add participants, se abrirá el diálogo de selección de usuarios:
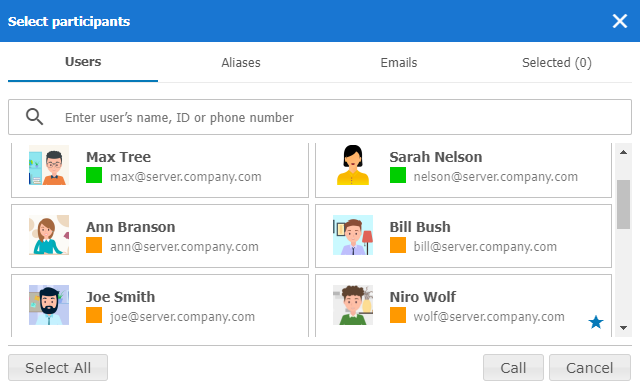
Para agregar participantes a la conferencia, selecciónelos en la pestaña Users. Puede seleccionar a todos los usuarios del servidor a la vez, presionando el botón Select All. En las pestañas Aliases y Emails puede agregar un participante por su pseudónimo y enviar una invitación por correo electrónico, especificando el e-mail y el nombre que se mostrará en la conferencia. La lista generada se muestra en la pestaña Selected(). Después de formar la lista, presione el botón Call en la parte inferior de la ventana.
5. Cambio o desactivación del código PIN para entrar en la reunión. Si la entrada protegida está desactivada, se puede activar pulsando Request PIN for joining.
6. Prohibición de entrar en la conferencia. En este caso, solo los moderadores (incluido el propietario) y los usuarios invitados después de la activación de la prohibición podrán unirse al evento. Si un usuario común fue agregado a la lista de invitados pero no se conectó después del inicio de la conferencia y el moderador prohibió la entrada, no será posible conectarse. Además, para la conferencia pública no estará disponible la conexión de invitados ni la invitación de estos por correo electrónico.
Tras la finalización de cada reunión, la prohibición de conexión se restablece al valor predeterminado acceso permitido.
7. Ir a la página de la conferencia.
La gestión de la protección de acceso mediante PIN y la prohibición de conexión también está disponible en la administración de reuniones en tiempo real.
8. Consulte el historial de inicio de esta conferencia en la sección Call History.
# Pestaña "Participants"
Información sobre los participantes invitados y activos de la conferencia:
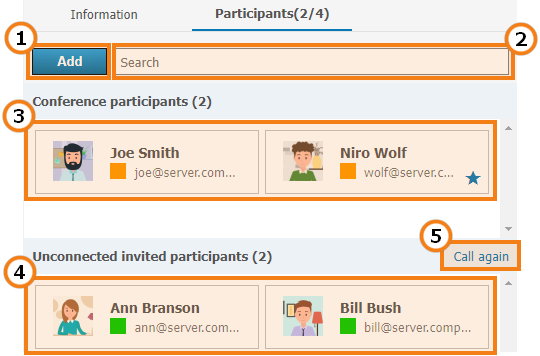
Apertura del diálogo de selección de usuarios.
Campo de búsqueda rápida para participantes.
Lista de participantes que se han conectado con éxito y están presentes en la conferencia actual.
Los usuarios que fueron invitados a la conferencia pero no se conectaron a ella.
Para invitar a todos los participantes que aún no se han conectado a la conferencia, haga clic en el enlace Call again, y en la ventana que se abre, haga clic en el botón Invite.
# Creación de una nueva reunión
Al hacer clic en el botón Create en el menú Conference List, pasará a la selección del tipo de conferencia:
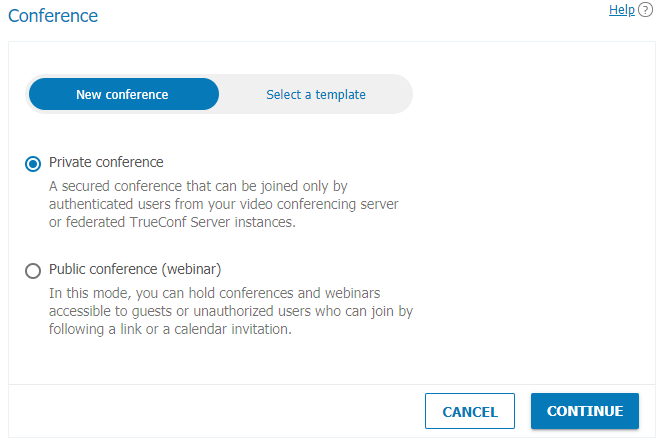
Puede crearla seleccionando una de las plantillas guardadas previamente.
De lo contrario, para una nueva conferencia, indique su tipo de acceso. No se podrá cambiar después de crear la conferencia (por ejemplo, convertir una conferencia interna en un seminario web):
interna (por defecto) – esta conferencia se lleva a cabo entre usuarios autorizados de TrueConf Server y dispositivos externos SIP/H.323 y RTSP (si se llama directamente al ID de la conferencia desde el terminal o si se invita al dispositivo como participante del evento). No es posible la conexión a dicha conferencia de invitados que no pasan por la autorización.
pública (webinar): a esta conferencia podrán conectarse usuarios externos (invitados), cuyo acceso no requiere autenticación.
El número máximo de invitados en un webinar está determinado por su licencia (dentro del límite total dependiendo del modo de conferencia). Para TrueConf Server Free, hay limitaciones específicas en el número de invitados.
Si el evento incluye la participación de grupos de diferentes idiomas y traductores simultáneos para traducir las presentaciones a otros idiomas, marque la casilla Language interpretation mode. El modo de interpretación debe activarse con anticipación, ya que no se puede configurar después de haber creado la conferencia. Además, se fija el modo: la interpretación simultánea es posible solo para roles moderados. Al grabar una conferencia con interpretación simultánea, se crearán varias pistas de audio: una pista general y otra separada para cada idioma al que se haya configurado la traducción. Para obtener más información sobre la configuración de la interpretación simultánea, consulte la descripción de la pestaña correspondiente.
Pulse Continue para ir a la configuración de los parámetros de la reunión.
Para más información sobre seminarios web, consulte nuestros artículos y videos:
Además de las configuraciones de la conferencia enumeradas a continuación, se pueden agregar un fondo y/o una marca de agua al diseño del vídeo. Estos se seleccionan para todos los eventos en la sección Gateways → Transcoding → Visual settings.
# Pestaña "General"
Esta pestaña contiene las opciones necesarias para la creación de una reunión:
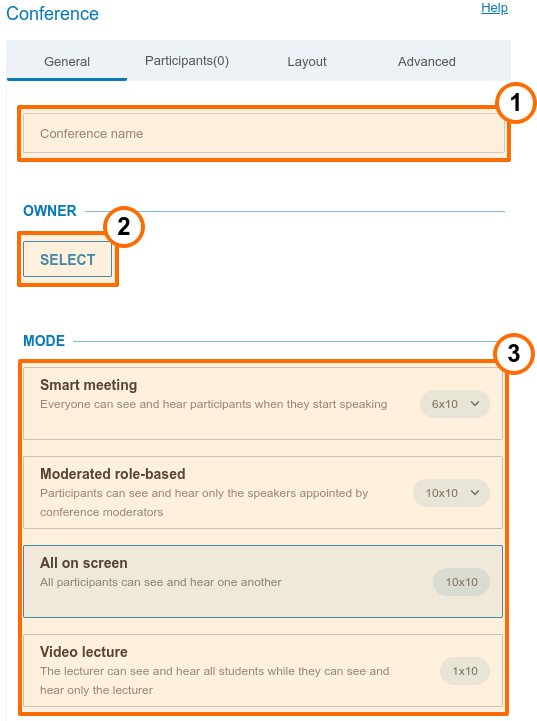
Déle un nombre a su evento, por ejemplo, "Reunión del departamento de marketing".
Seleccione el propietario de su conferencia.
Al planificar una reunión, el administrador designa a su propietario (quien automáticamente se convierte en moderador) y a otros moderadores. Las demás roles moderados se asignan a los usuarios durante la reunión.
3. Seleccione el modo de conferencia: todos en pantalla, reunión inteligente, roles moderados, clase virtual.
La lógica para configurar el diseño del vídeo en el modo de reunión inteligente con diferentes tipos de conexiones está explicada en detalle en la documentación de la aplicación cliente TrueConf.
Para roles moderados y reunión inteligente, puede especificar la cantidad de participantes.
El número máximo de participantes en un roles moderados y una reunión inteligente depende del tipo de su licencia. La cantidad de participantes puede alcanzar 1500 (1600 utilizando modo UDP Multicast). El número máximo de presentadores en una reunión inteligente o roles moderados es de 49.
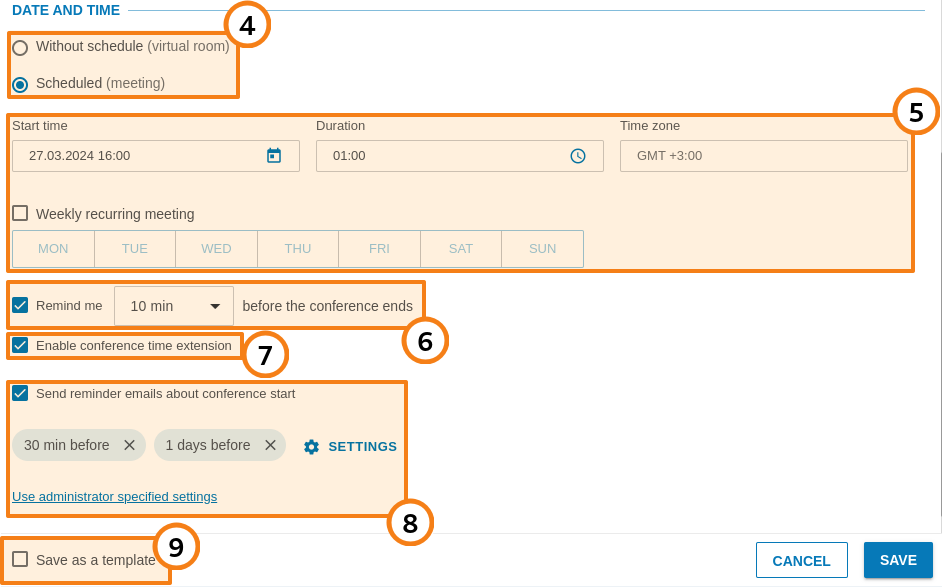
4. Indique el tipo de inicio de la conferencia: sin horario (sala virtual) o con horario (programada).
5. Configure la hora o un horario regular para realizar una conferencia programada.
6. Configure las notificaciones para avisar que la conferencia está a punto de finalizar (activado por defecto). Disponible solo para conferencias programadas. Las notificaciones serán visibles para todos los moderadores, no solo para el propietario.
7. Añade a los moderadores la posibilidad de extender el evento. Esta acción estará disponible en el área personal, en la administración de reuniones en tiempo real en las aplicaciones, así como mediante un botón en la notificación sobre la finalización próxima del evento (si está activado).
8. Agregue el envío de recordatorios por correo electrónico a los participantes del evento. Para ello, primero debe estar habilitada la opción correspondiente en la configuración de SMTP. Puede agregar hasta 4 recordatorios para una conferencia usando el botón Settings. Para ajustar las configuraciones de notificaciones de acuerdo con las globales, haga clic en el botón Use administrator specified settings.
Si está editando una reunión y ve aquí recordatorios que ni usted ni el propietario han añadido, podría deberse a la activación de las configuraciones globales de notificaciones en la sección SMTP después de la creación del evento.
- Si lo desea, puede guardar la configuración de la conferencia como una plantilla, para que en el futuro pueda crear una conferencia con la misma configuración con un solo clic.
# Pestaña "Participants"
En esta pestaña se muestra el número de participantes agregados a la conferencia (el número máximo posible depende del modo de la conferencia y de la licencia en el servidor). Puedes agregar participantes a la conferencia desde la lista de usuarios del servidor, por ID, por línea de llamada (para dispositivos SIP/H.323/RTSP), así como (a una conferencia pública) por correo electrónico.
Añadir por ID o línea de llamada
Ingrese el ID del usuario o la cadena de llamada para un dispositivo SIP/H.323 o RTSP en el campo de búsqueda en la pestaña Contacts y presione Select ID, para hacerlo participante de la conferencia.
Añadir un e-mail para enviar una invitación
Esta función solo está disponible en el modo de conferencia pública.
Para invitar a los participantes por correo electrónico, cree una lista de dichos invitados:
Vaya a la pestaña Email.
Rellene los campos Name y Email con los datos del participante.
Pulse Select para añadir un usuario a la lista que se está formando.
Después de seleccionar a todos los usuarios, haga clic en Add para incluirlos en la lista de participantes de la conferencia.
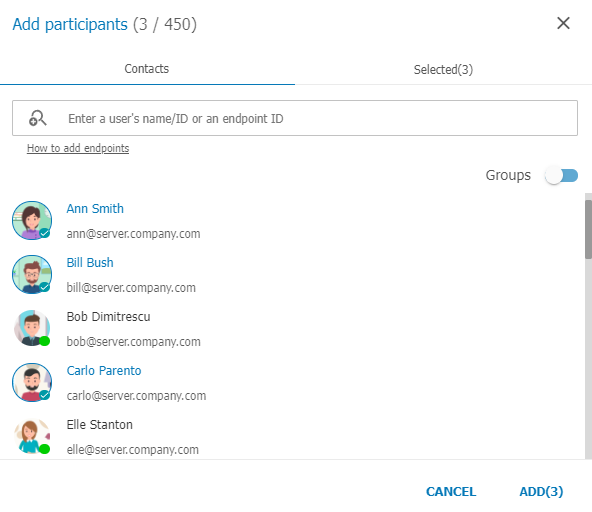
Cómo asignar a un participante agregado como moderador
En la lista de participantes agregados a la conferencia, seleccione el deseado y haga clic en el botón de tres puntos.
Presione Assign as a moderator.
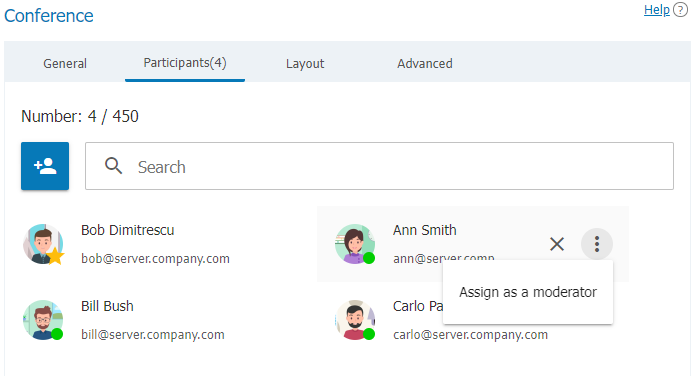
El participante asignado como moderador se marca con un icono de estrella:  .
.
# Pestaña "Interpretation"
Esta pestaña estará disponible solo si se seleccionó el modo de interpretación simultánea al crear la conferencia.
TrueConf Server permite realizar conferencias con la participación de intérpretes simultáneos. Esto permitirá que los usuarios de diferentes grupos lingüísticos participen plenamente en el evento sin perderse detalles importantes de las presentaciones. Cada participante podrá elegir en la aplicación del cliente o en el navegador (dependiendo de cómo esté conectado) en qué idioma escuchar la presentación del ponente. La cantidad de intérpretes está limitada únicamente por el número de participantes.
Los intérpretes simultáneos se eligen entre los participantes indicados anteriormente en el evento. Simplemente haga clic en el botón Add interpreter y seleccione de qué idioma a qué idioma va a traducir. En el ejemplo a continuación se ha seleccionado el par Inglés - Español. Durante el evento, el intérprete podrá cambiar la dirección de la traducción en la aplicación TrueConf:
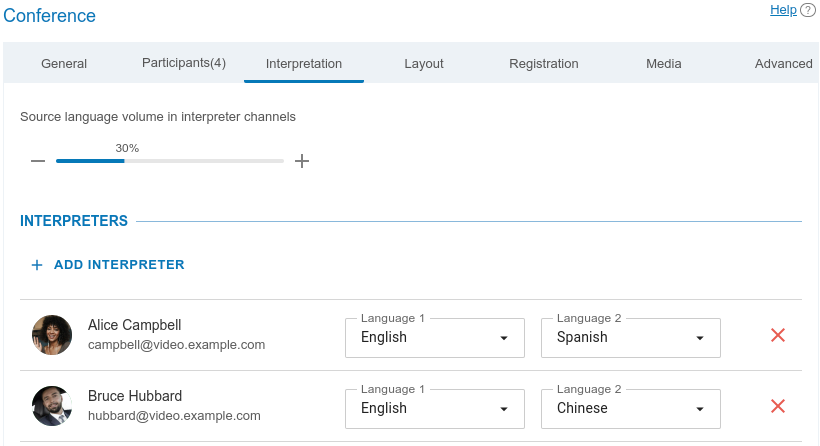
En el rol de intérprete simultáneo, puede agregar a un usuario de su TrueConf Server, así como a un usuario de un servidor federado de videoconferencias. Los invitados a una conferencia pública (tanto los añadidos manualmente durante la planificación como los que se registren por sí mismos cuando el registro esté habilitado) no pueden ser añadidos como intérpretes.
El traductor no puede ser añadido al diseño del vídeo ni en la configuración de la conferencia ni durante su realización a través de la administración de reuniones en tiempo real. Puede elegir varios traductores de esta manera, incluso para los mismos pares de idiomas (por ejemplo, para que uno pueda descansar mientras el otro trabaja con los mismos idiomas).
Al mismo tiempo, solo una persona puede traducir el par seleccionado en una dirección. Por ejemplo, solo un traductor podrá traducir del inglés al hindi, pero en la dirección opuesta (hindi - inglés) la traducción estará disponible para otro traductor.
En los canales de traducción, los participantes escucharán la pista de audio original. De forma predeterminada, el volumen del discurso original se establece en 30%, pero puede cambiarlo hasta 0%, es decir, desactivarlo.
Tenga en cuenta que es posible organizar una "traducción en cadena" para que varios intérpretes puedan traducir pares de idiomas uno tras otro para ampliar la audiencia. Lea más en la documentación de la aplicación cliente.
# Pestaña "Layout"
Además de los ajustes indicados en la pestaña Layout, se puede agregar un fondo y/o una marca de agua. Estos se configuran para todos los eventos en la sección Gateways → Transcoding → Visual settings.
En esta pestaña, puede establecer el diseño del vídeo (la disposición mutua de las ventanas de vídeo de los participantes). Lea más sobre los tipos de ventanas de vídeo y sus características en la documentación del usuario de TrueConf Server.
La configuración del diseño no está disponible para el modo clase virtual. En el modo reunión inteligente, debe haber al menos 2 ventanas de vídeo del tipo "orador activo".
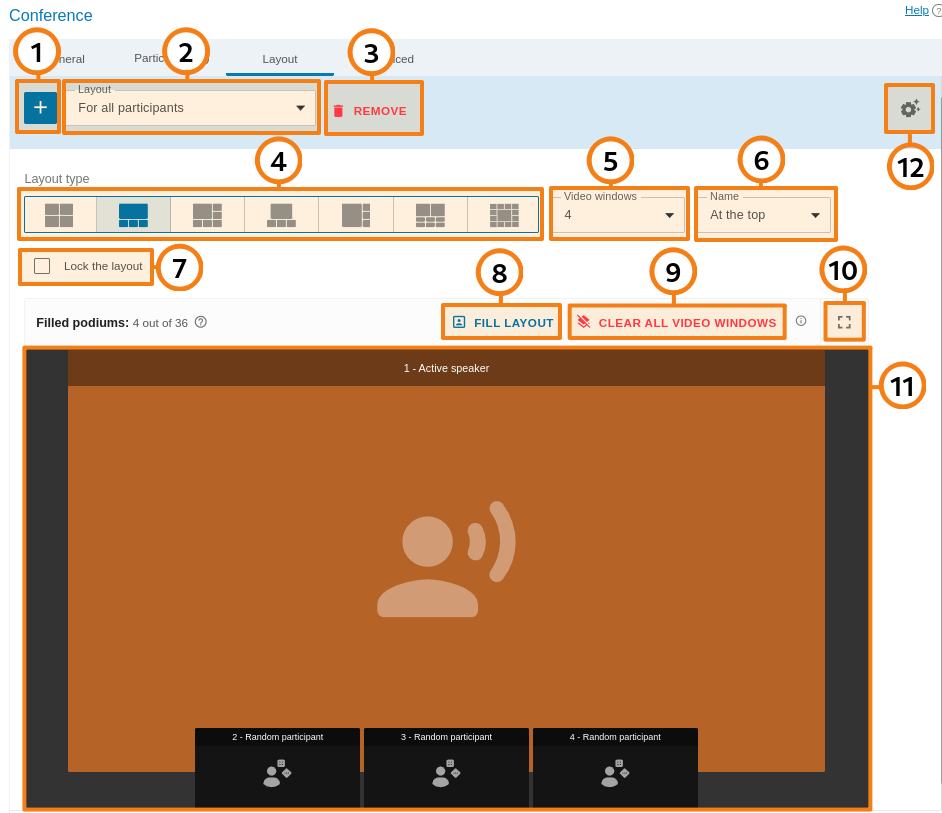
Añada un nuevo diseño del vídeo.
Seleccione el diseño del vídeo de la conferencia para editar (debe haber sido añadido previamente): general (para todos los participantes), individual para un participante específico (incluyendo un terminal SIP/H.323 separado), o general para dispositivos SIP/H.323 y navegadores (WebRTC).
Elimine el diseño del vídeo innecesario.
Seleccione el diseño del vídeo en la disposición.
Seleccione el número de ventanas de vídeo de los participantes en el diseño del vídeo.
Indique la ubicación del nombre de usuario en el diseño del vídeo.
Prohíba a los participantes de la reunión cambiar el diseño del vídeo.
Puede utilizar el autocompletar para distribuir a los participantes en el diseño del vídeo.
Limpie el diseño del vídeo.
Vaya a la vista previa del diseño en modo de pantalla completa.
Edite el diseño del vídeo de la conferencia. Puede mover la ventana de vídeo de un participante específico y también seleccionarlo como prioritario con un doble clic. Al hacer clic en cualquier ventana de vídeo, puede elegir su tipo: Fixed, Random, Time-based shuffling, Active speaker, Content.
Transición a la selección de configuraciones de alternancia por tiempo para las ventanas de vídeo con este tipo de visualización de participantes. Estas configuraciones son comunes para todas las ventanas del tipo Time-based shuffling en todos los diseños de una conferencia específica. Puede seleccionar el orden de visualización de los participantes de la lista de no incluidos en el diseño, el tipo de alternancia, la velocidad de cambio de participantes:
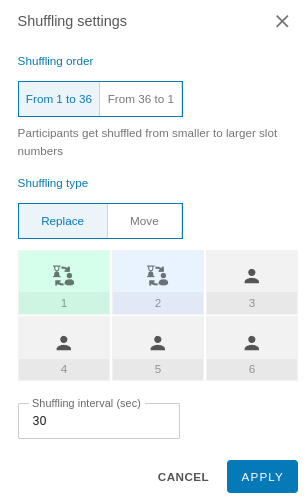
# Pestaña "Multimadia"
En esta pestaña puedes establecer límites en la calidad de los flujos de vídeo para diferentes destinos:
en el bloque Limits for participants — para flujos que llegan al servidor desde participantes de todos los tipos de conexión;
en el bloque Transcoding — para flujos procedentes del servidor a través de protocolos de terceros.
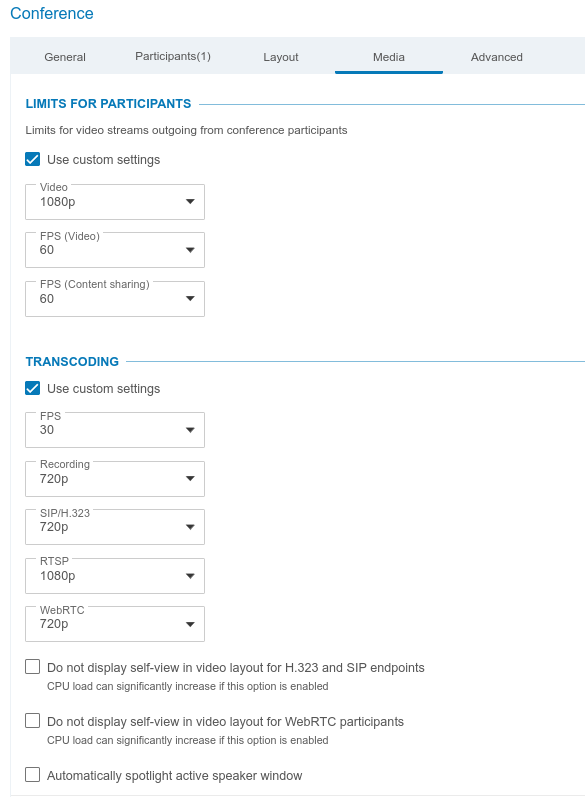
Puede establecer sus propios parámetros para la calidad de los flujos de vídeo entrantes al servidor desde todos los participantes: aplicaciones cliente, participantes en el navegador a través de WebRTC y conexiones SIP/H.323/RTSP. Para ello, active la casilla Limits for participants → Use custom settings y seleccione los valores deseados en las listas desplegables. La limitación de la frecuencia de cuadros para la presentación de contenido se aplica al mostrar en su propia ventana de vídeo, no en un flujo separado. Por lo tanto, la limitación de calidad es la misma para la ventana de vídeo del participante, pero se puede especificar una frecuencia de cuadros diferente dependiendo de si se muestra al presentador o su contenido.
La limitación de resolución para SIP/H.323/RTSP sólo se aplicará cuando se especifique 720p o inferior. Para obtener un flujo de 1080p desde terminales y RTSP puede utilizar la configuración experimental, si lo necesita entonces contact support.
Los ajustes del bloque Transcoding son los mismos que los del apartado Gateways → Transcoding a excepción del punto de aceleración GPU (se configura una vez para todo el servidor de videoconferencia). Active la casilla Use custom settings para redefinir los parámetros de resolución a nivel de la conferencia de forma independiente para cada una de las direcciones: terminales SIP/H.323, conexiones WebRTC, grabación y transmisión. La frecuencia de cuadros se establece de forma general. A continuación, se proporcionan configuraciones adicionales de formación de el diseño del vídeo, que se activan si no se especifican diseños explícitos para los participantes SIP/H.323/WebRTC al planificar la conferencia o en la administración de reuniones en tiempo real.
# Pestaña "Advanced"
Si es necesario, puede configurar parámetros adicionales de la conferencia.
# Configuración de acceso y gestión de participantes
Establezca el ID y los parámetros de seguridad para la conferencia:
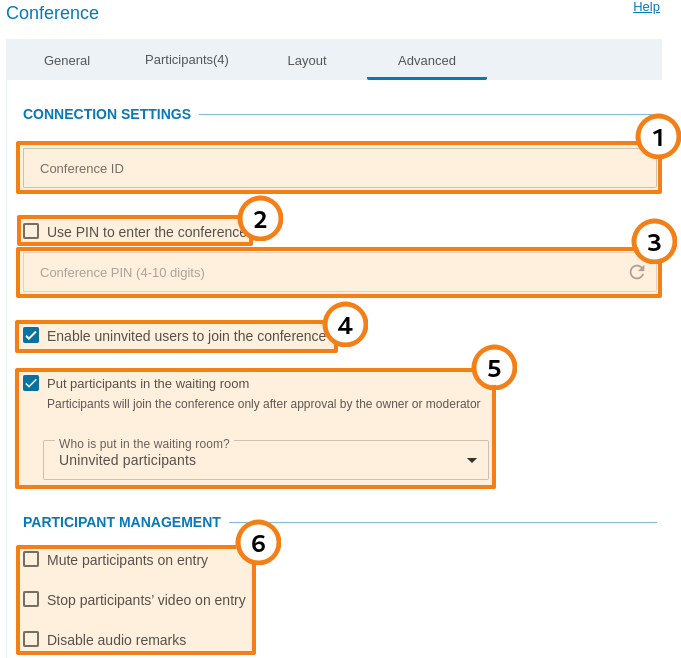
Indique manualmente la ID de la conferencia para facilitar la conexión de los participantes.
Active la utilización de un código PIN para conectarse a la conferencia. Esto aumentará adicionalmente su seguridad, protegiéndola de participantes no deseados incluso si tienen el enlace a la misma, por ejemplo, en el caso de la realización de una clase virtual. Al marcar la casilla, se generará automáticamente un código PIN, pero podrá cambiarlo en el campo de abajo. El uso de protección con código PIN no está disponible cuando se activa el registro en una conferencia pública (clase virtual).
Para unirse a un evento protegido con PIN desde un terminal SIP/H.323, es necesario agregar el PIN seguido de una coma después del ID de la conferencia en la línea de llamada:
00<conf_id>,pin@<trueconf_server>:<port>
3. Asignación manual de un PIN o su regeneración mediante el botón  .
.
4. Permita a los usuarios unirse a la conferencia sin invitación (solo para conferencias internas).
5. Active la sala de espera para el evento. Esto le permitirá seleccionar qué categoría de participantes será incluida en ella. La lista varía un poco entre conferencias internas y públicas.
En todos los casos, las conexiones SIP/H.323/RTSP se consideran como participantes de otros servidores. Por ejemplo, si un terminal llama a una conferencia o es invitado a ella, entra en la sala de espera con todas las configuraciones aplicadas, excepto Guests only para un webinar.
La selección de categorías para entrar en la sala de espera no está disponible al activar el registro en una conferencia pública (webinar). En este caso, al activar la sala de espera, todos los participantes estarán en ella, excepto el propietario y los moderadores.
Categorías que se pueden especificar para reuniones públicas:
Todos los participantes (excepto el propietario y los moderadores) – a la sala de espera entrarán todos excepto los moderadores y el propietario, incluidos los participantes registrados;
Uninvited participants and guests (seleccionado por defecto) – en la sala de espera entrarán:
todos los usuarios de su servidor que no hayan sido invitados con antelación antes del inicio de la conferencia (los que llaman por sí mismos a la conferencia/al propietario, o los que son llamados después de que comience el evento);
todos los usuarios de otro servidor, con el cual tienes una federación configurada, que no han sido invitados con antelación antes del inicio de la reunión;
todos los invitados.
No entrarán a la sala de espera:
usuarios de su servidor invitados con antelación antes del inicio de la conferencia;
invitados con antelación antes del inicio de la conferencia, usuarios de otro servidor con el cual tienes configurada la federación;
participantes registrados (ya que de hecho ya están en la lista de invitados);
usuarios de su servidor y del servidor federado, que fueron invitados con antelación, pero no se conectaron al inicio y llaman por sí mismos durante la conferencia o reciben una llamada de vuelta.
Participantes no planificados de otros servidores e invitados – solo los invitados (con excepción de los registrados) y los usuarios del servidor federado que no fueron invitados con antelación serán enviados a la sala de espera.
Solo invitados – solo los invitados (excepto los registrados) son llevados a la sala de espera.
Categorías que se pueden especificar para conferencias internas (las reglas funcionan de manera similar a los seminarios web, pero con la excepción de invitados y participantes registrados):
Todos los participantes (excepto el propietario y los moderadores);
Participantes no planificados (seleccionado por defecto);
Participantes no planificados de otros servidores.
6. Configure la desactivación automática del micrófono y la cámara para todos los participantes al unirse a la conferencia. También, si es necesario, prohíba la posibilidad de que hagan comentarios de audio (disponible solo en roles moderados).
Los terminales SIP/H.323 ignoran las opciones de desactivación de cámara y micrófono al conectarse a una conferencia para mejorar la compatibilidad con el modo de reunión inteligente.
# Grabación y transmisión
A continuación se activan la grabación y la transmisión del evento:
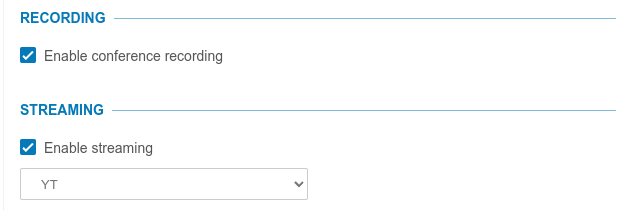
Puede habilitar la grabación de la conferencia (consulte la descripción en la sección Recordings). Si esta función está activada, la información se mostrará en la página del evento y el propietario podrá gestionar la grabación (pausar y continuar) en tiempo real durante la conferencia. Todos los participantes (incluidos aquellos con terminales SIP/H.323 y en el navegador) verán que el evento está siendo grabado, pero es necesario activar el indicador en la sección Recordings.
A continuación, puede habilitar la transmisión de la conferencia. Para ello, seleccione una plantilla de transmisión en el menú desplegable (ver la descripción en la sección Streaming).
Tenga en cuenta que los plantillas para transmisiones solo se pueden crear en el panel de control de TrueConf Server. Los usuarios en el planificador solo podrán elegir entre los plantillas ya creados el que necesiten.
# Métodos de conexión, modo MCU, UDP Multicast
Configure los parámetros necesarios:
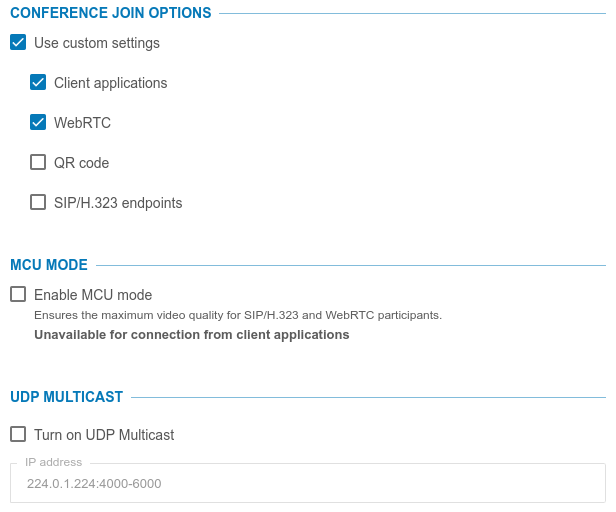
Se pueden elegir métodos de conexión a este evento pasando por alto configuraciones generales. Por ejemplo, si la licencia limita el número de conexiones a través de la pasarela y no se esperan conexiones desde terminales en la conferencia, entonces se puede deshabilitar esta opción por completo. Tenga en cuenta que esta configuración no estará disponible cuando se active el modo MCU.
Si en la conferencia solo habrá participantes SIP/H.323/WebRTC/RTSP, se puede activar el modo MCU. En este caso, el procesamiento de flujos en el servidor se optimizará para conexiones a través de la puerta de enlace, y la elección de métodos de conexión no estará disponible. Se podrá conectar a la conferencia solamente desde un terminal SIP/H.323 o un navegador, así como agregar una cámara RTSP. Tenga en cuenta que si activa el modo MCU y luego desmarca esta casilla, la lista de métodos de conexión disponibles no volverá al estado anterior. Es decir, tendrás que marcar manualmente las casillas de las aplicaciones cliente y del código QR.
Si es necesario, active el modo UDP Multicast, más detalles se explican en la descripción de extensiones. Esto le permitirá aumentar el número de participantes en la conferencia (hasta 1600 en modos de reunión selectiva), sin que el número de participantes dependa del número de tribunas. Por ejemplo, podrá crear roles moderados o una reunión inteligente con 1600 participantes y 36 tribunas para los ponentes. Sin embargo, existen muchas limitaciones indicadas a continuación.
Al seleccionar el modo UDP Multicast, la conexión a la conferencia a través de protocolos de terceros (WebRTC, RTSP, SIP, H.323, etc.), la grabación de la videoconferencia en el servidor y las transmisiones no estarán disponibles.
Recomendamos activar esta opción solo si cuenta con la suficiente cualificación en administración de redes y tiene la certeza de que su red soporta esta tecnología.
Si su equipo de red no está configurado para trabajar en modo UDP Multicast, entonces durante una reunión en este modo todos los participantes solo verán una pantalla negra.
4. Al activar el modo UDP Multicast, especifique las direcciones IP multicast/broadcast. Por defecto, este campo está rellenado con el siguiente valor: 224.0.1.224:4000-6000.
# Envío de invitaciones y descripción de la conferencia
Configura el envío de invitaciones por correo electrónico y la descripción adicional del evento:

- Active el envío de invitaciones por correo electrónico a los participantes de la reunión. Esta opción solo está disponible para reuniones programadas siempre que se haya configurado la integración con el servidor SMTP.
Al editar una conferencia creada anteriormente, esta casilla se desactivará independientemente de la configuración al crearla. Esto se hace intencionalmente para evitar el envío accidental de invitaciones repetidas al editar el evento. Si necesita volver a activar el envío de invitaciones para la conferencia (por ejemplo, al agregar participantes), marque manualmente la casilla Send email invitations to conference participants.
2. Indique el lugar de la conferencia (se mostrará en la pestaña Information en su página y en la lista de conferencias).
3. Agregue un texto introductorio al evento planificado (por ejemplo, una descripción de las presentaciones de los participantes o el programa del evento). Este texto se mostrará en la página de la conferencia.
# Restricciones para webinars
Si al crear una conferencia se marcó la casilla Public conference (webinar), esta pestaña también contendrá:
Configuración de permisos para usuarios invitados.
Parámetro para limitar la cantidad de invitados para este seminario web (por defecto podrán unirse hasta que se agoten las conexiones disponibles de acuerdo con su licencia). Esto puede ser útil al realizar varios seminarios web en paralelo y distribuir los lugares para invitados entre ellos, o si el evento implica un límite en el número de asistentes (por ejemplo, una clase virtual):
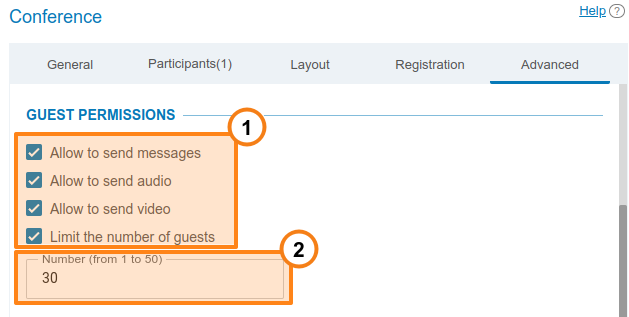
La participación en la conferencia a través de WebRTC está disponible para usuarios de navegadores de escritorio y móviles como Mozilla Firefox, Safari, Google Chrome y otros basados en Chromium. El número de conexiones de invitados está regulado por la licencia.
# Pestaña "Registration"
En caso de crear una conferencia pública (webinar), estará disponible la pestaña Registration. Con su ayuda, puede configurar las opciones de registro automático de los participantes invitados en su evento en línea (solo para la conferencia programada):
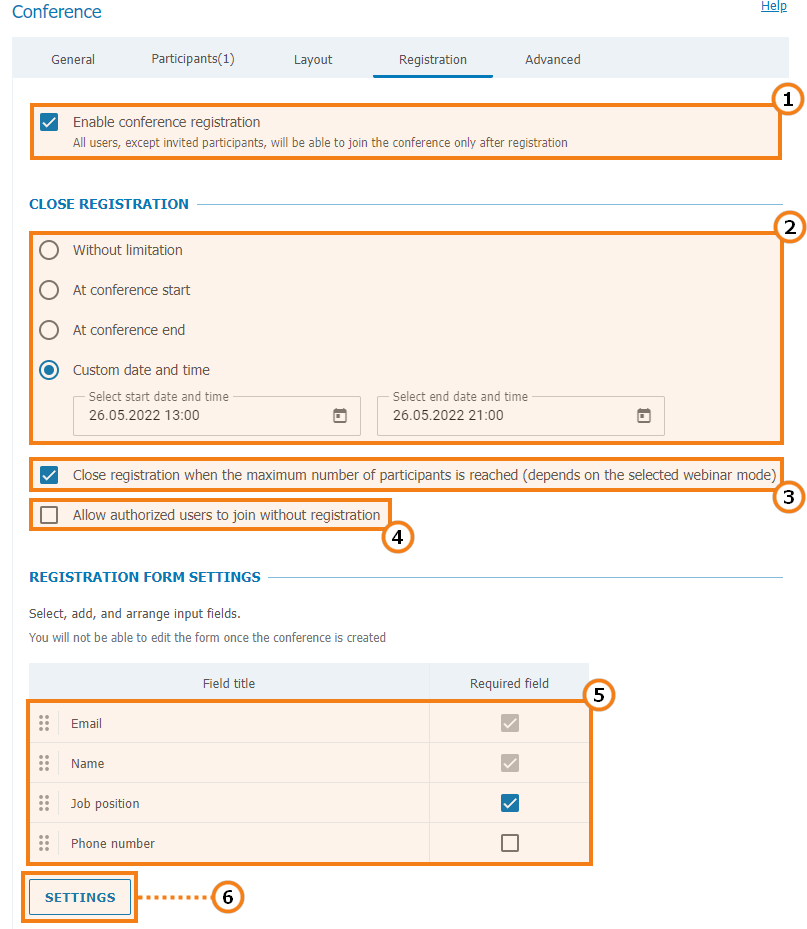
Habilitación del registro (por defecto está desactivado).
Indicación del tiempo de cierre de registro:
Sin limitación — disponible únicamente para conferencias periódicas recurrentes, mantiene el registro para la misma permanentemente abierto;
Al comenzar la conferencia — el registro se cerrará después de que comience el webinar;
Al finalizar la conferencia — el registro estará disponible hasta la conclusión del evento;
Configuración por fecha y hora — especificación manual del período de disponibilidad para el registro.
3. Cierre automático de la inscripción al webinar tras alcanzar el número máximo de participantes para el modo seleccionado.
4. Permitir a cualquier usuario autorizado en el servidor unirse a la conferencia una vez que haya comenzado. En este caso, cualquier usuario de su servidor puede autenticarse en la página de la conferencia y agregarse a la lista de participantes invitados, haciendo clic en el botón Attend.
5. Configuración de los campos en el formulario de registro. Puede moverlos con el ratón arrastrando la fila con el parámetro deseado y marcar con casillas aquellos que son obligatorios para completar. La configuración de estos campos solo es posible al crear la conferencia y no está disponible al editarla.
6. El paso a la selección de los campos que se mostrarán en el formulario de registro está disponible solo al crear una reunión. Puede especificar los campos estándar, así como agregar sus propios campos adicionales (hasta 10) utilizando el botón Add field:
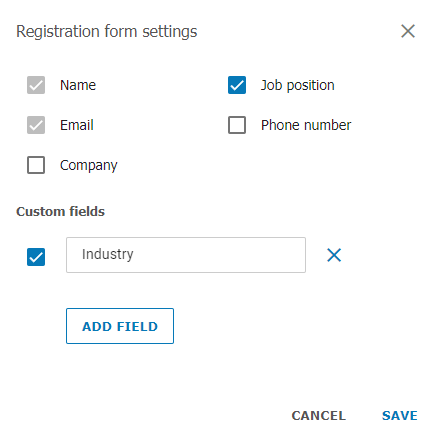
Tras guardar la configuración, en la página de la conferencia pública aparecerá la opción de registrarse para participar en ella, lo cual se describe con más detalle en la documentación del usuario TrueConf Server:
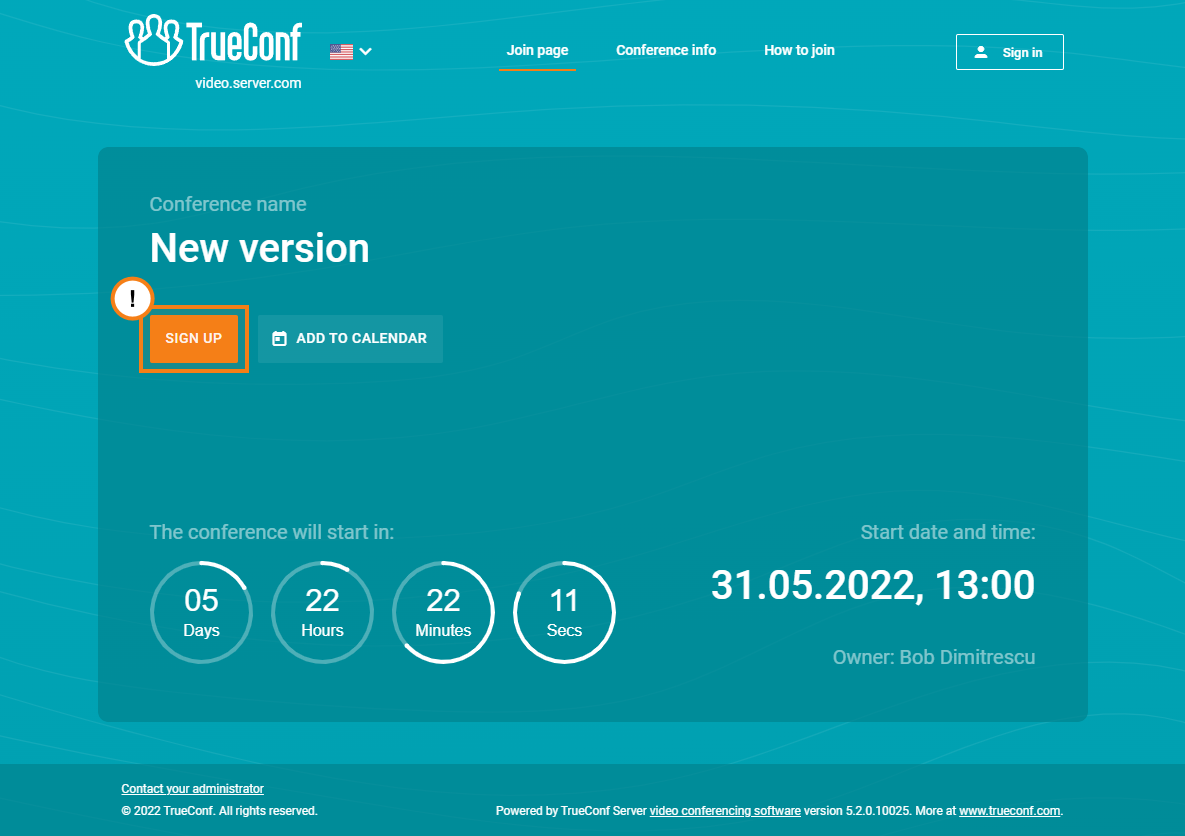
Para ver la lista de usuarios registrados de esta manera, vaya a la pestaña Participants después de seleccionar el seminario web en la lista de conferencias. Los ID de los invitados comenzarán con #guest2::
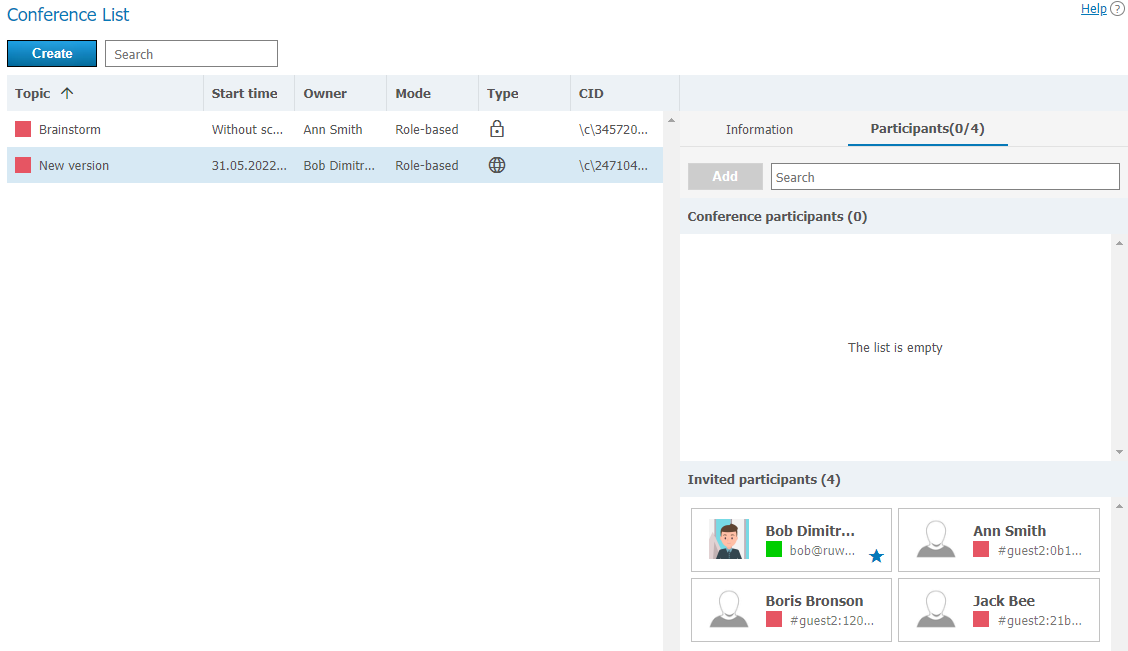
# Plantillas
Esta sección permite al administrador del servidor crear nuevos y editar plantillas de conferencias guardadas. Guardar plantillas también está disponible durante la edición de conferencias.
Al crear una conferencia a partir de una plantilla, se restablecen las configuraciones de programación (se convierte por defecto en una sala de reuniones virtual), pero se mantienen los siguientes parámetros:
información sobre su nombre, modo y propietario;
lista de participantes;
parámetros de la pestaña Additional (excepto el ID de la conferencia);
para un evento público (webinar) — después de configurar la planificación, se habilitan las opciones de registro guardadas en la plantilla (excepto la hora de cierre del registro).
Tenga en cuenta que el campo Owner muestra quién agregó la plantilla, y no el propietario de la conferencia que se crea a partir de ella. En el siguiente ejemplo, el administrador ha agregado dos plantillas: "Plantilla de reunión" y "Webinar", mientras que Anna Sedova agregó la plantilla "Ventas" desde el planificador en la aplicación cliente o en el área personal.
La creación y edición de plantillas es casi igual a la creación y edición de reuniones.
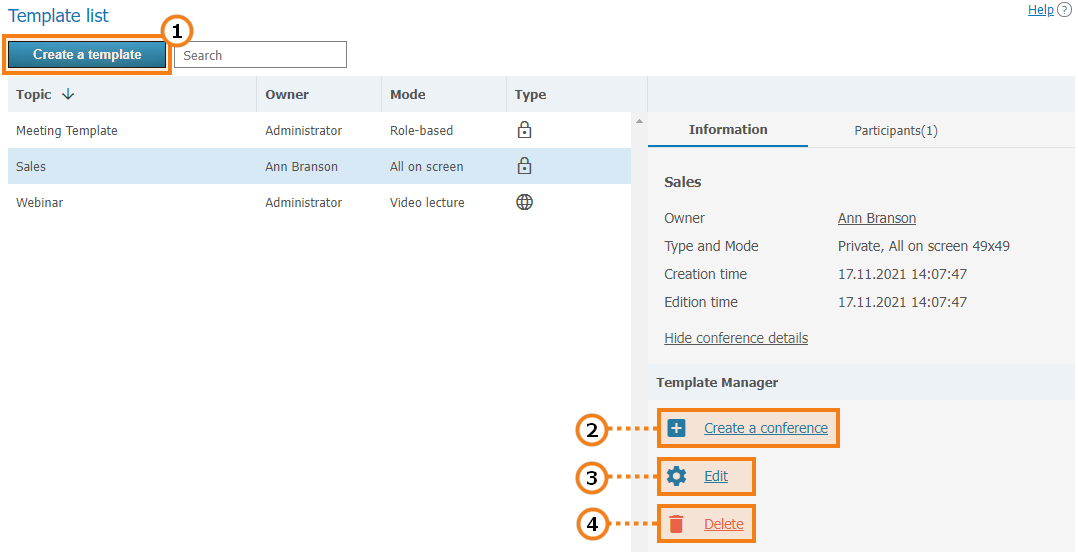
Cree una nueva plantilla de conferencia.
Utilice la plantilla guardada para crear reuniones con parámetros típicos.
Edite la plantilla de reunión guardada.
Elimine la plantilla innecesaria.
# Transmisiones
En esta sección puedes crear y configurar las configuraciones de transmisión utilizadas al crear y editar reuniones.
Para crear una configuración, haga clic en el botón Add a configuration. En la ventana que aparece, seleccione el tipo de transmisión deseado:
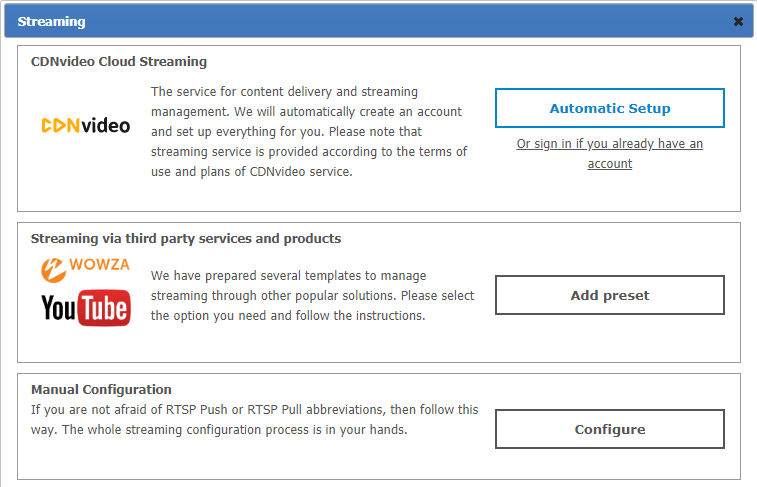
# Creación de una nueva configuración de transmisión a través del servicio CDNvideo
Al hacer clic en el botón Automatic Setup, se abre la ventana para crear una nueva cuenta en el servicio CDNvideo. Para continuar, se requiere una conexión a Internet en la PC con TrueConf Server instalado:
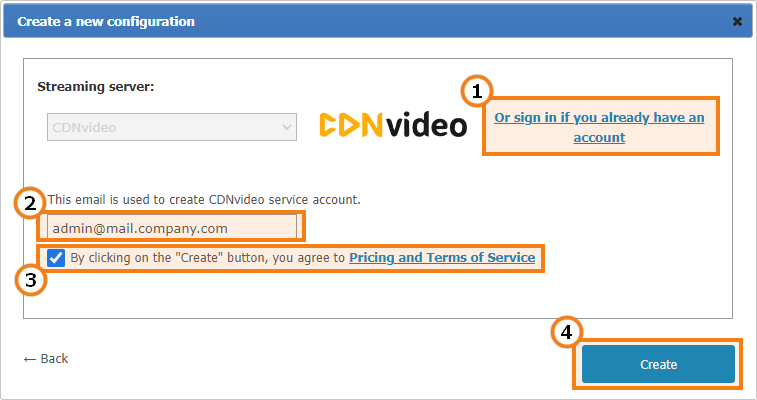
Si ya tiene una cuenta de CDNvideo, haga clic en este enlace para abrir los campos de ingreso de su nombre de usuario y contraseña de este servicio.
La dirección de correo electrónico a la que se vinculará la nueva cuenta en el servicio CDNvideo. Por defecto, se utiliza la dirección del administrador TrueConf Server.
Al crear una cuenta en el servicio CDNvideo, debe aceptar los términos de uso de este servicio.
Guardando la configuración de transmisión seleccionada.
Cómo conectarse a la transmisión en CDNvideo
El acceso a la transmisión de la reunión se puede realizar desde cualquier página HTML de intranet o Internet en la que esté ubicado el widget con el reproductor de vídeo de CDNvideo, que reproduce la reunión actual. La transmisión empezará automáticamente al unirse los participantes a la reunión; en caso de roles moderados, cuando los participantes suban a la tribuna. El código del widget es único y está configurado para transmitir solo la reunión actual.
Para obtener el código del reproductor de video CDNvideo:
Vaya a la página con la lista de conferencias.
Seleccione una conferencia preconfigurada para la transmisión.
Haga clic en el enlace Display conference details en el menú lateral de la página.
Haga clic en el enlace junto a la etiqueta Integration.
Copie el código HTML del reproductor de video.
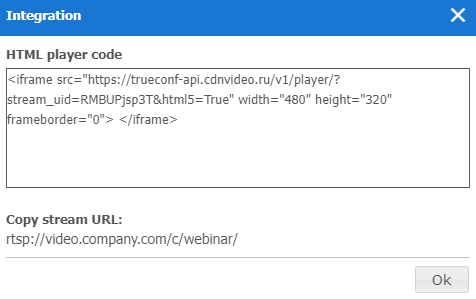
# Transmisión a través de servicios y productos de terceros
Esta sección contiene plantillas de configuración que hemos preparado previamente para soluciones populares de transmisión, tanto en redes empresariales como a través de Internet. Para proceder con la configuración avanzada, haga clic en el botón Add preset:
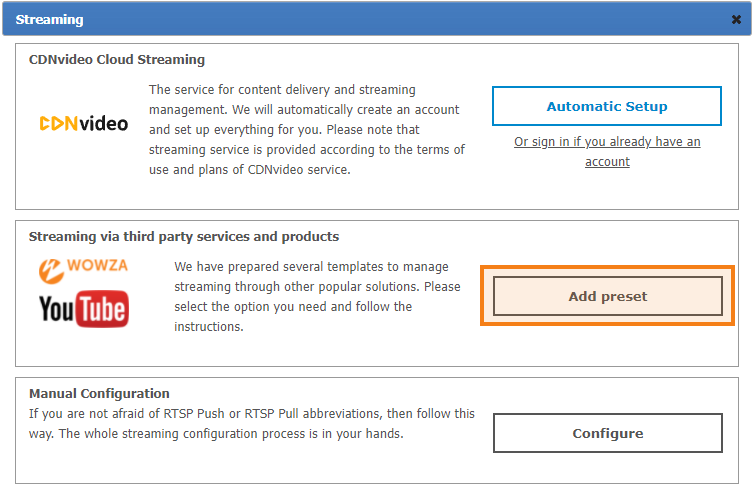
En la ventana emergente de creación de configuración, seleccione el servicio de transmisión necesario. A continuación, se muestran los ajustes para cada uno de ellos.
# Wowza Streaming Engine
Para transmitir el flujo de video al servidor Wowza Streaming Engine, especifique los siguientes parámetros:
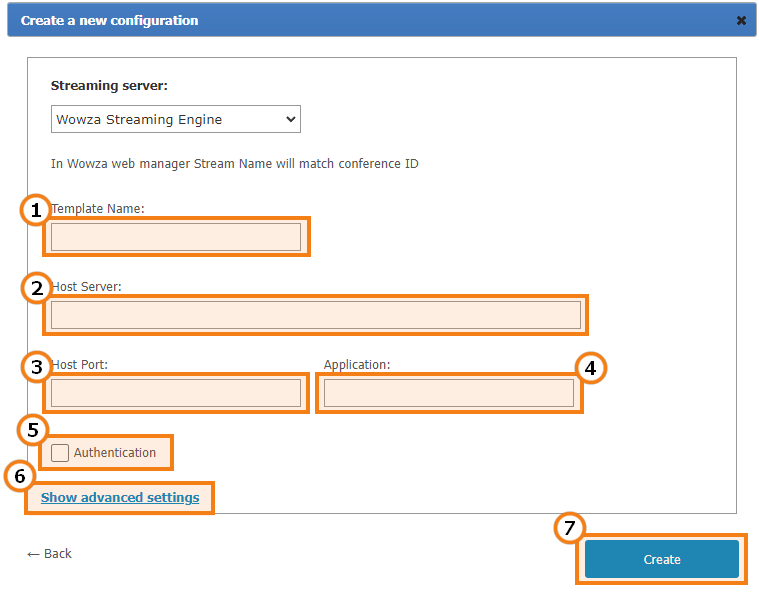
El nombre que se mostrará en la lista de configuraciones para la transmisión al crear o editar reuniones.
Dirección del servidor Wowza Streaming Engine.
El puerto en el que Wowza Streaming Engine acepta conexiones. Normalmente son los puertos
1935o1940.Vea la descripción de este campo en la documentación de Wowza Streaming Engine.
Al marcar la casilla Authentication, podrá especificar un nombre de usuario y una contraseña para acceder al Wowza Streaming Engine.
Sección de configuraciones adicionales para la configuración actual de transmisión (consulte la sección de documentación Configuraciones adicionales de configuración de transmisión).
Guardando la configuración de transmisión seleccionada.
# Wowza Streaming Cloud
En la organización de la transmisión de conferencias en el servicio Wowza Streaming Cloud le ayudarán las siguientes configuraciones:
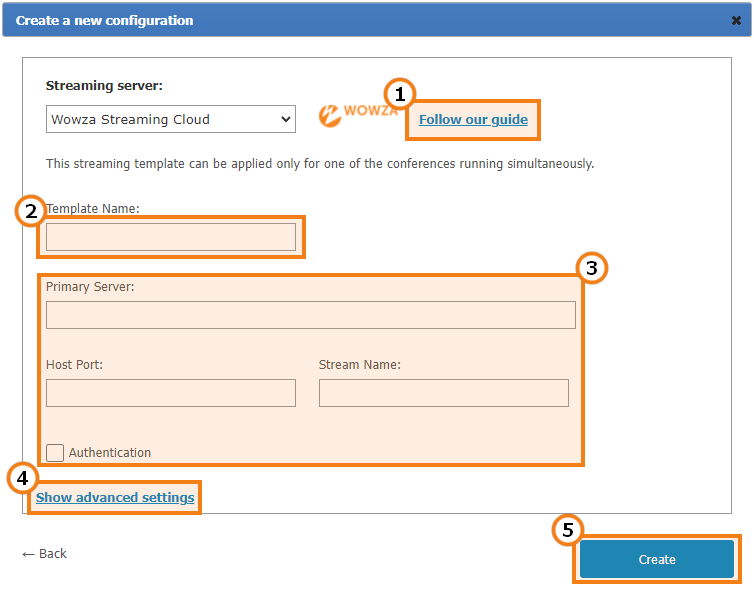
Haz clic en este enlace para ir a las instrucciones detalladas en nuestro blog sobre cómo configurar la transmisión a través de Wowza Streaming Cloud.
El nombre que se mostrará en la lista de configuraciones para la transmisión al crear o editar reuniones.
Configuraciones de transmisión que recibió en el servicio Wowza Streaming Cloud al crear la transmisión.
Sección de configuraciones adicionales para la configuración actual de transmisión (consulte la sección de documentación Configuraciones adicionales de configuración de transmisión).
Guardando la configuración de transmisión seleccionada.
# YouTube
Para las transmisiones en la plataforma de video YouTube, especifique los siguientes parámetros:
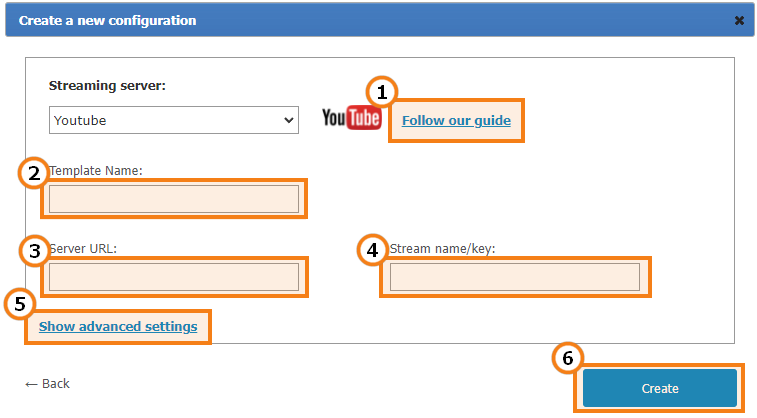
Visita la guía detallada en nuestro blog sobre cómo configurar la transmisión a través de YouTube.
El nombre que se mostrará en la lista de configuraciones para la transmisión al crear o editar reuniones.
Dirección URL del servidor desde la página de creación de transmisión en YouTube.
Nombre / clave de la transmisión de la página de creación de transmisiones en YouTube.
Sección de configuraciones adicionales para la configuración actual de transmisión (consulte la sección de documentación Configuraciones adicionales de configuración de transmisión).
Guardando la configuración de transmisión seleccionada.
# Configuración manual
Esta sección permite configurar la transmisión con la mayoría de las soluciones existentes de manera manual, incluyendo las mencionadas anteriormente. TrueConf Server soporta dos métodos de transmisión de contenido: RTSP Publish (también conocido como RTSP Push) y RTSP Pull. En el primer caso, su servidor notifica al sistema de transmisión sobre la disponibilidad del flujo; en el segundo, el sistema lo recupera de su servidor por sí mismo.
Configuración manual de RTSP Publish
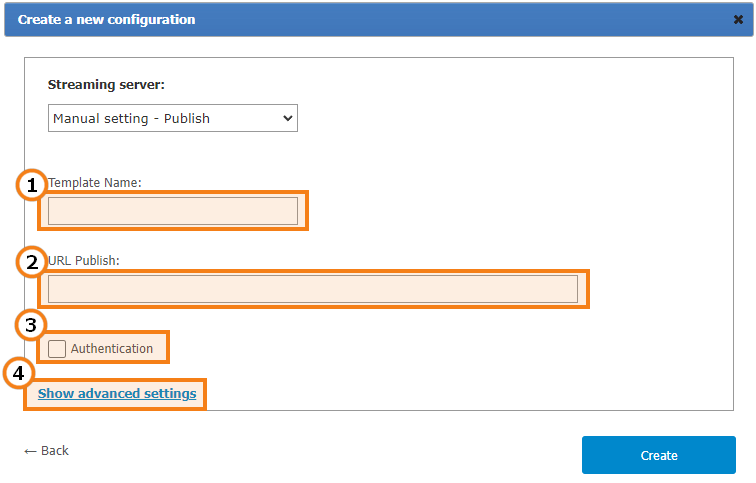
El nombre que se mostrará en la lista de configuraciones para la transmisión al crear o editar reuniones.
La dirección en la que nuestro servidor notificará la disponibilidad de transmisiones a través del protocolo RTSP ANNOUNCE.
Al marcar la casilla Authentication, podrá especificar el nombre de usuario y la contraseña para acceder al servicio.
Sección de configuración adicional para la configuración actual de la transmisión.
Configuración manual de RTSP Pull
Este método es aplicable para obtener un enlace RTSP de la transmisión de la conferencia y especificarlo en un servicio externo directamente o convertir el flujo utilizando software adicional, por ejemplo, OBS Studio.
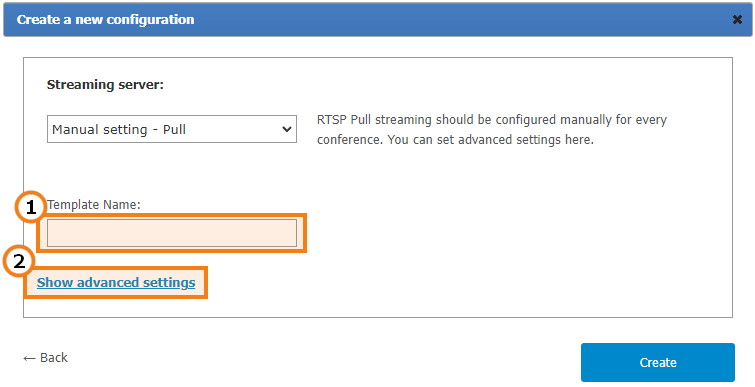
El nombre que se mostrará en la lista de configuraciones para la transmisión al crear o editar reuniones.
Sección de configuración adicional para la configuración actual de la transmisión.
Configuración adicional de la transmisión
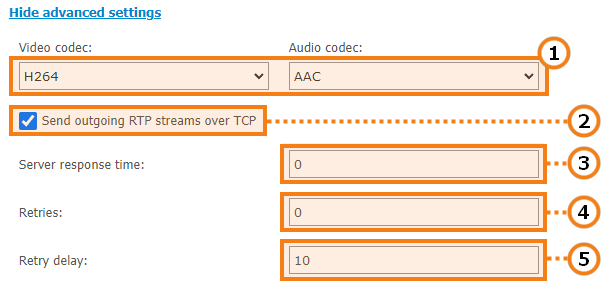
Puede forzar la configuración del códec de video y el códec de audio requeridos por el sistema de transmisión.
Marque la casilla si necesita enviar flujos RTP salientes a través del protocolo TCP en lugar de UDP.
Tiempo (en segundos) de espera de la confirmación por parte del sistema de transmisión externo sobre la recepción de la información del flujo publicado con la conferencia.
Al perder la conexión con el sistema de transmisión, TrueConf Server intentará comenzar la publicación nuevamente. Este parámetro establece el número de dichos intentos.
Retraso (en segundos) entre los intentos repetidos de publicar información sobre la transmisión.
# Configuración de reuniones
En la sección Group Conferences → Settings, puede configurar la eliminación automática de conferencias y los métodos de conexión disponibles para los participantes en los eventos:
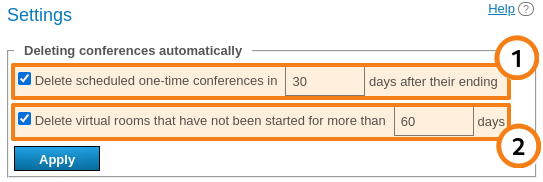
# Eliminación automática de reuniones
Puede ser útil eliminar de la lista general los eventos que ya han pasado y cuya información ya no es necesaria. TrueConf Server permite configurar su eliminación automática.
El historial de conferencias iniciadas de esta manera desde la sección Reports → Call History no se elimina. Tanto en el panel de control del servidor como en el lado de los participantes, el chat de la conferencia eliminada automáticamente, junto con los archivos transferidos, permanece.
Están disponibles las siguientes opciones:
Eliminación de reuniones programadas sin repeticiones (únicas). Se puede especificar un tiempo después de la finalización de 1 a 10000 días.
Eliminación de salas virtuales que no se han iniciado durante el número especificado de días (de 1 a 10000). También se eliminarán aquellas que no se hayan iniciado ni una sola vez desde su creación en ese período de tiempo.
La verificación de la lista de conferencias para el proceso de eliminación se realiza cada 60 minutos.
# Limitación de la calidad del vídeo entrante
Puede especificar configuraciones de calidad comunes para todas las conferencias en cuanto a los flujos de video entrantes de todos los participantes: aplicaciones cliente, participantes en el navegador por WebRTC, y conexiones a través de los protocolos SIP/H.323/RTSP. Esto será un límite superior para la calidad del video entrante. Además, puede establecer un límite de frecuencia de fotogramas por separado para dos casos: si un ponente aparece en la ventana de video o si en el mismo flujo está presentando contenido. No afecta las configuraciones de visualización de contenido en el segundo flujo, donde siempre se utiliza calidad FullHD 1080p con bajo FPS, es decir, con prioridad en la resolución.
El administrador del servidor puede establecer configuraciones de calidad individuales a nivel de conferencia al crearla o editarla.
# Métodos para unirse a conferencias
En este bloque, puede seleccionar los métodos de conexión a los eventos que estarán disponibles para todos los participantes. Estas son configuraciones generales que se aplicarán para las siguientes conferencias:
a las páginas de reuniones rápidas, que se crean desde la aplicación cliente;
a las páginas de las conferencias programadas.
Los parámetros para las reuniones internas y públicas se especifican por separado. Puede elegir conexiones desde: aplicaciones cliente, navegador (a través de WebRTC), mediante código QR desde la página del evento, y desde terminales SIP/H.323 de hardware o software.