# Group conferences and streams
This section enables server administrators to schedule conferences, invite participants, and set other parameters.
Such conferences can be launched automatically (at a specified time or according to a schedule) or manually by server administrators.
In TrueConf Server Free the number of group conferences that can be held at the same time is restricted. To learn more, go to the web page of this solution.
# Conference list
This list includes the following events:
events created by administrator in this section of the TrueConf Server control panel
events added by users in the application or personal area
active conferences created ad hoc in the client applications (they will disappear from the list when they end).
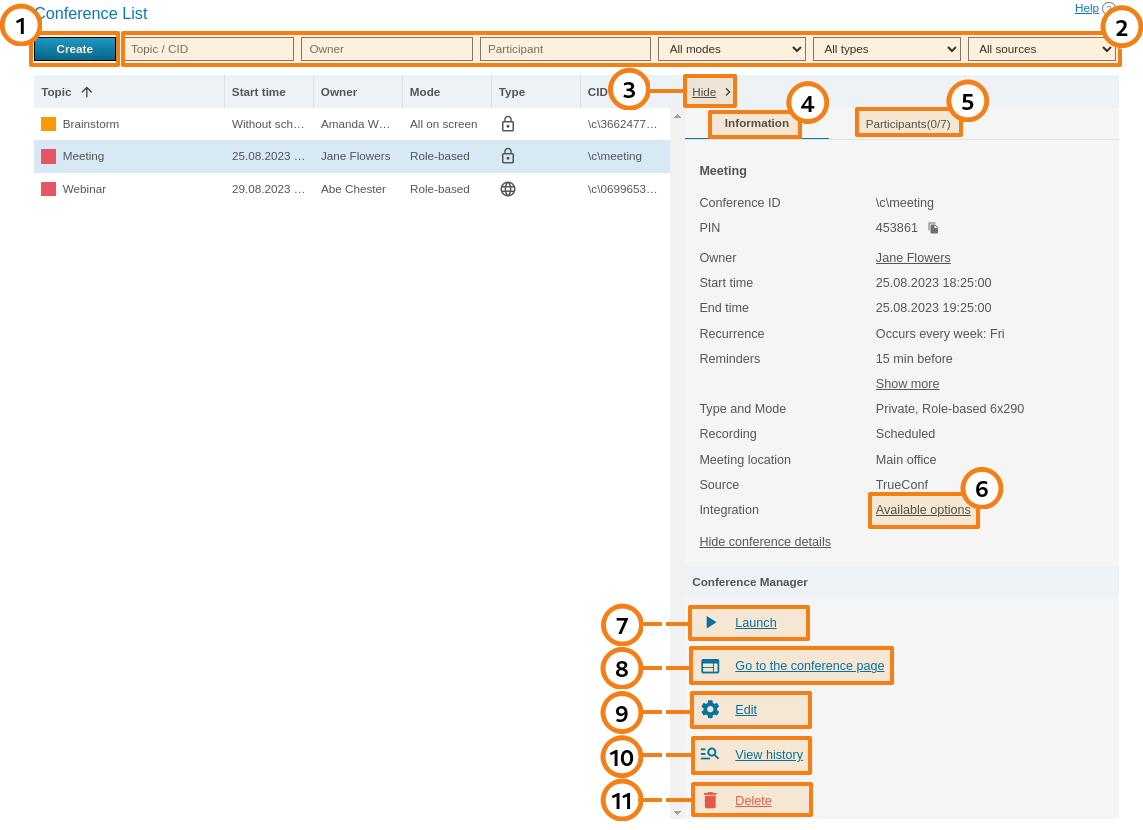
Ongoing meetings are always displayed in the upper part of the list and are highlighted in orange.
Here you can do the following actions:
Filter the list by the name (or ID) of the required conference, by the owner of this meeting, one of its participants, access type, and source.
The conference card can be minimized; in this case, the control panel with multiple buttons will be displayed instead (the buttons on the panel will vary depending on the conference status, either active or inactive). The actions available for each scenario will be described below in more detail.
View information about the selected conference: its name, ID (unique identifier), PIN code (if set), owner's name, link to its page, email reminders (if added), location (if specified), mode, type of launch, tool used to create this event (TrueConf or email plugin), and if this conference will be video recorded.
Open the list of invited participants.
Click on the link to get the HTML code of the widget needed for embedding the conference on external websites. It wil be available only for webinars (public online events). If you have set a streaming configuration for the webinar, the corresponding link will be displayed below the widget code:
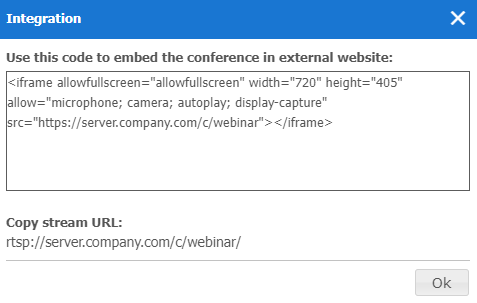
Start the conference manually. Before the start you will be offered to invite all the participants to the conference or select particular users. At conference forced start, only online users will be invited to the conference. Email invitations will not be sent out.
Go to the conference page.
Edit the selected conference (unavailable for an ongoing meeting). In the conference editing menu, you can use almost the same group of features that are available when a conference is created.
View the previous sessions (history) of the selected conference in the Call History section.
Remove selected conference.
# Conference page
The conference page contains the main information about the event and some additional elements depending on the settings:
Registration button if the conference is public (a webinar) and participants are allowed to sign up for the event on their own
If the event is scheduled for a specific time, a countdown timer will be displayed along with a button to add the conference to the calendar
Buttons for joining the conference from a browser or application if this event has already started or if it is a virtual room.
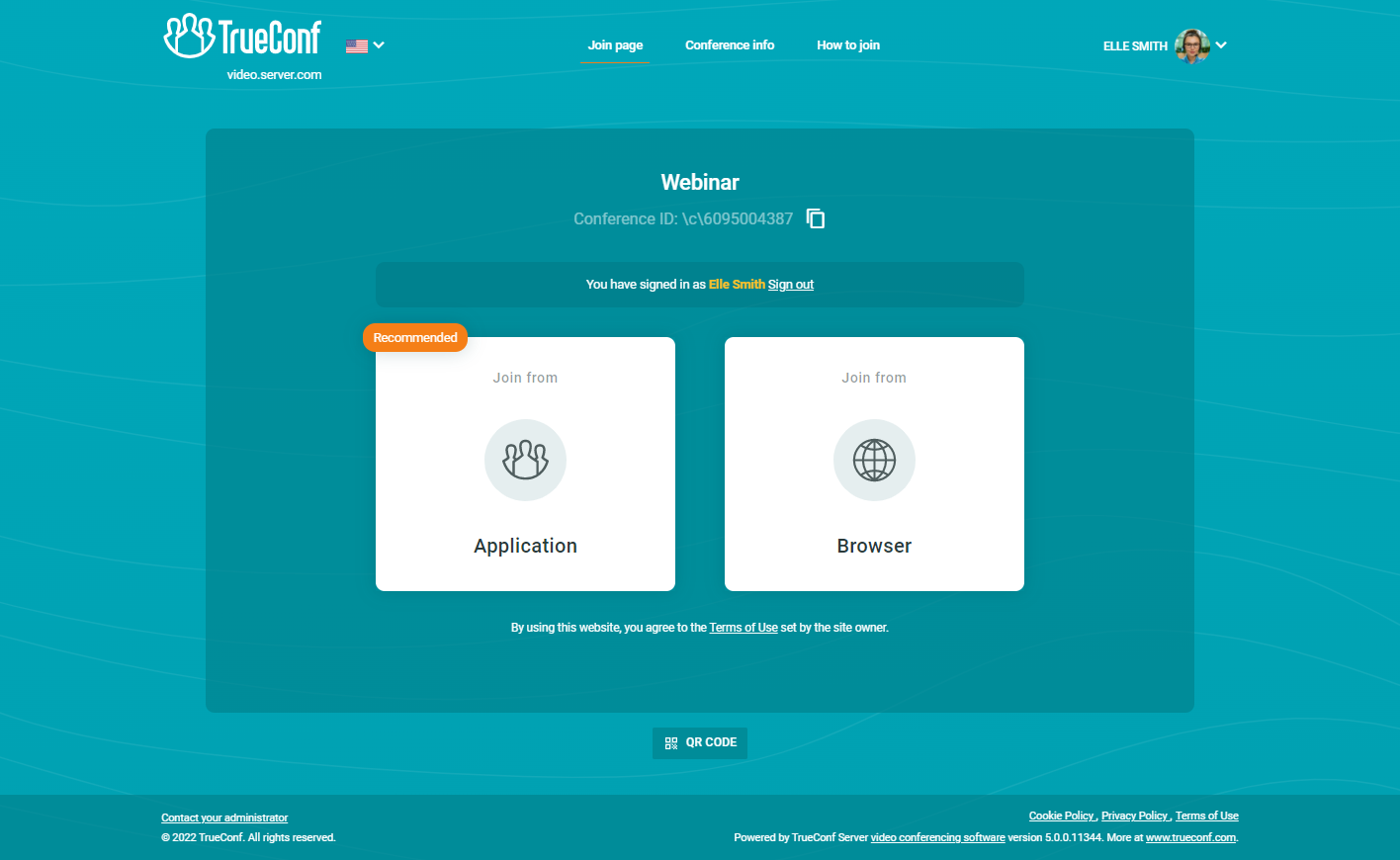
If the client application has already been installed, it will connect to the conference in the following way:
The application will try to connect to the conference with the authenticated user account (regardless of the name entered on the conference web page).
If the conference was created on a different TrueConf Server instance, the application will try to connect to the conference via federation.
If there is no connection via federation, the user will join the conference as a guest and then, when the conference is over, authorize automatically on the local server.
To learn more about connection options, check our article.
# How to configure an ongoing meeting
When selecting an ongoing conference, the administrator can view information about it or change some of its parameters (e.g., the layout or PIN code). Standard editing and deletion options will be unavailable.
# "Information" tab
Display conference information and the control buttons:
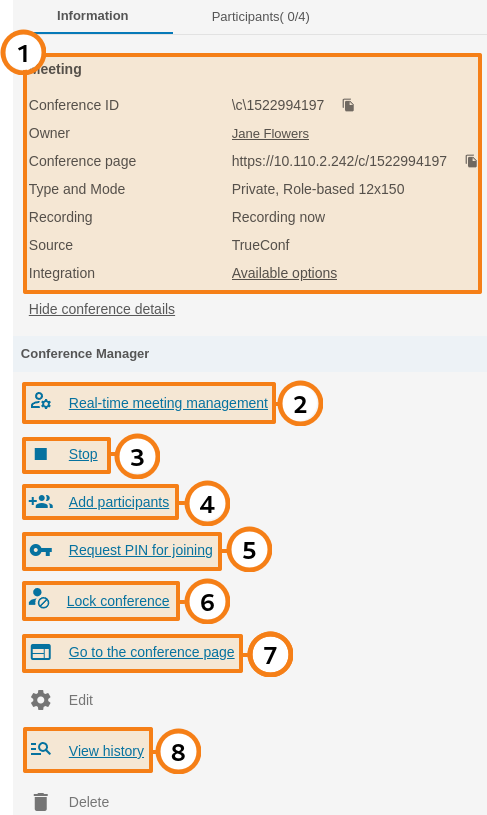
Basic meeting information and options for integration with third-party websites.
Proceed to real-time meeting manager.
Stop the meeting for all participants.
Click on the Add participants to select new users:
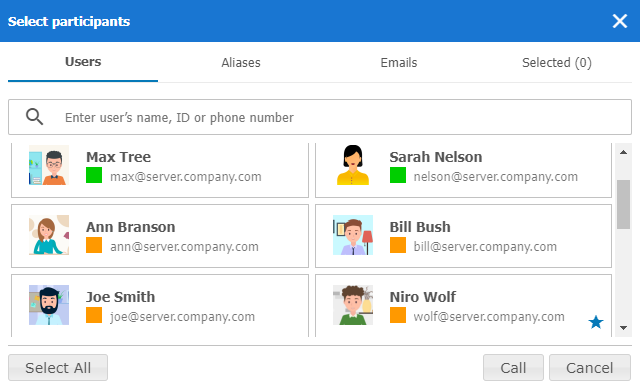
To add participants to a conference, select the users in the Users tab. You can select all server users at once by clicking on the Select All button. In the Aliases and Emails tabs, you can add a participant by his or her alias and send the invitation, specifying the email and the name displayed in the meeting. The resulting list is displayed in the Selected() tab. After the list is formed, click the Call button at the bottom of the window.
5. Changing or disabling PIN needed for joining a conference. If secure access is disabled, you can activate it by clicking Request PIN for joining.
6. Locking a conference. In this case, a conference can be joined only by moderators (including the owner) and the users invited after the conference was locked. If a regular user was added to the list of invited participants, but could not join the meeting before it was locked, he/she will be unable to join. If a public conference is held, guests will be unable to join and it will be impossible to send email invitations.
Each time when a conference ends, its access status is switched to unlocked which is the default value.
7. Go to the conference page.
It is also possible to set a PIN for a conference or lock it in the real-time meeting management tool.
8. View the previous sessions (history) of the selected conference in the Call History section.
# "Participants" tab
Information about invited participants and those who have already joined the meeting:
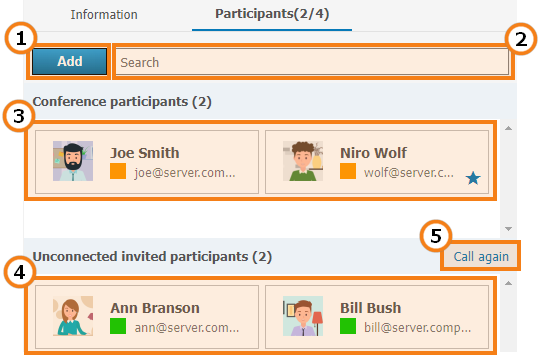
Adding new participants to a conference.
Quick search for participants.
The list of participants who have successfully joined and are present in the current meeting.
Users who have been invited to a meeting, but have not joined it yet.
To invite all non-connected participants to a meeting, click the Call again link. Then, click the Invite button in the opened window.
# Creating a new conference
Click on the Create button in the Conference List menu to select a conferencing type:
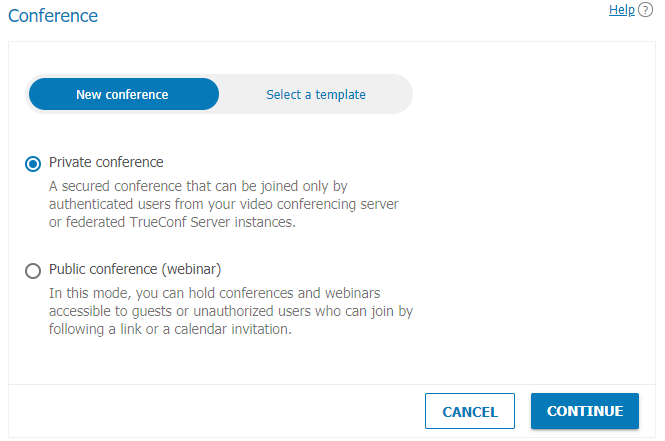
You can quickly create a meeting by selecting one of the previously saved templates.
Otherwise, specify the access type for a new conference. You will not be able to change the type after the conference has been created (for example, a private event cannot be transformed into a webinar):
Private conference (selected by default) is a conference that can joined only by the users registered on TrueConf Server and third-party SIP/H.323 or RTSP devices (if you are making a call directly by the conference ID or if the device is invited as a conference participant). Unauthorized users cannot join a private conference.
Public meetings can be joined by external users (guests) who do not have a user account on TrueConf Server.
The maximum number of guests in a webinar is determined by your license (and by overall restrictions depending on a specific conference mode). TrueConf Server Free has its own restrictions on the number of guests.
Check the Language interpretation mode box if you want to hold a multi-language meeting supported by simultaneous interpreters. The interpretation mode must be activated in advance; it cannot be configured when the conference has already been created. The feature is available only in moderated role-based conferences so, this conference mode will be automatically selected. When a conference with language interpretation is recorded, several audio tracks will be created: the main track and separate tracks, one for each language into which the presentation was translated. For more details on how to configure simultaneous interpretation, read the description of the corresponding tab.
Click Continue to proceed to the meeting settings.
Learn more about webinars in our articles and videos:
Apart from the conference settings listed below, it is possible to add a background and/or watermark to the conference layout. They can be selected for all events in the Gateways → Transcoding → Visual settings section.
# "General" tab
This tab contains the settings required for creating a meeting:
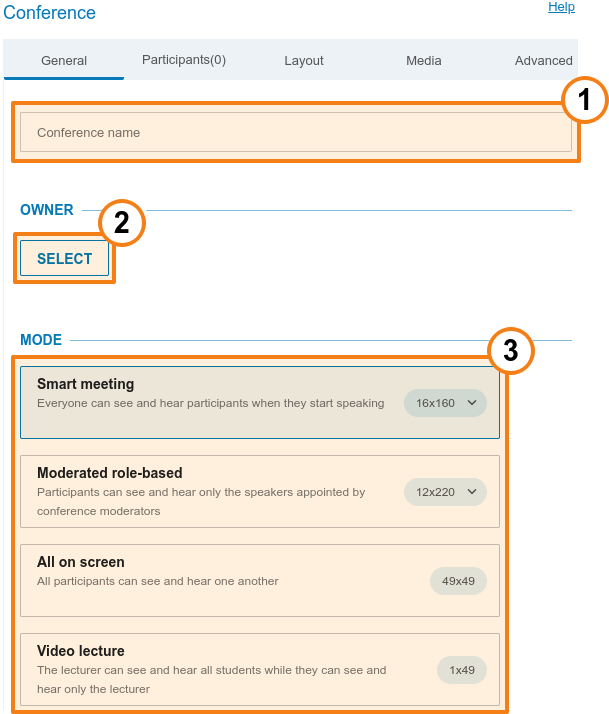
Conference Name Field, e.g. "Marketing Department Meeting".
Select the conference owner.
When scheduling a conference, the administrator assigns the conference owner (who automatically becomes moderator) and other moderators. Other roles will be given by users in a conference.
3. Select the conference mode: all on screen, smart meeting, moderated role-based conference, and video lecture.
The mechanism determining how the layout will be filled in smart meeting mode with different types of connection is fully described in the documentation for TrueConf client application.
Specify the number of presenters if a moderated role-based conference or smart meeting is selected.
The maximum number of participants in a moderated role-based conference and smart meeting depends on the type of your license. The number of participants can reach up to 1500 (or 1600 if you are using UDP Multicast). The maximum number of speakers in a smart meeting or moderated role-based conference is 49.
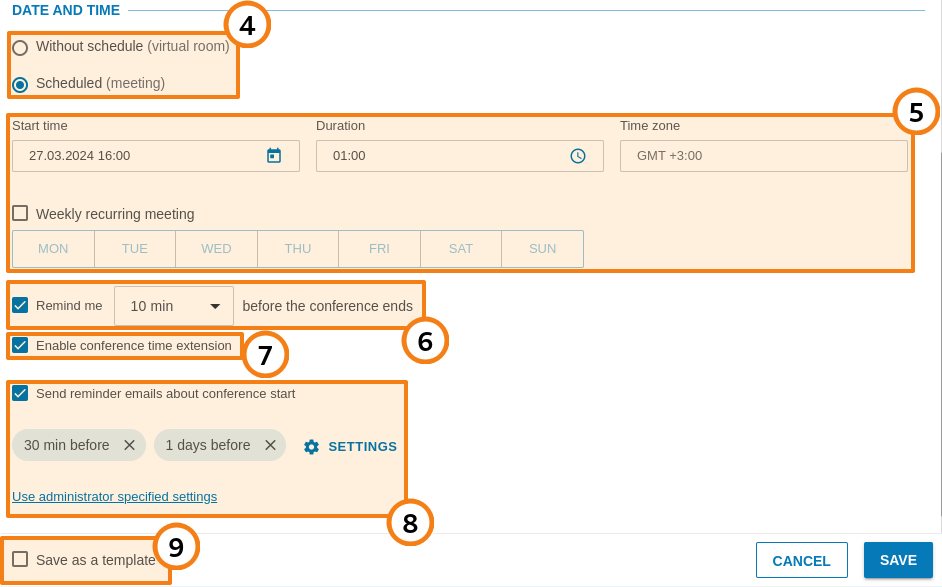
4. Indicate the conference type: scheduled meeting or a virtual room.
5. Setting time and regular schedule for the scheduled meeting.
6. Configure the display of notifications that the conference is about to end (enabled by default). Available only for a scheduled conference. All moderators will see the notifications, not just the owner.
7. Allow moderators to extend the duration of the event. This action will be available in the personal area and the real-time meeting management of client applications. Besides, one can also click the button in the pop-up notification about the impending conference ending (if this option was activated).
8. Set up email reminders that will be sent to event participants. This option requires the corresponding feature to be enabled in SMTP settings beforehand. You can add up to 4 reminders for a single conference by clicking the Settings button. To align your notification settings with global ones, click the button Use administrator specified settings.
Sometimes when editing a conference created previously, you will see the reminders that were not added by you or the conference owner. This issue may occur due to the activation of the global notifications settings in the SMTP section at the moment when the conference had already been created.
9. If necessary, you can save the conference settings as a template to create future conferences with the same parameters in just one click.
# "Participants" tab
This tab displays the number of participants added to the conference (the maximum possible number of participants depends on the conferencing mode and your TrueConf Server license. You can add participants to the conference from the list of users, by ID, by call string (for SIP/H.323/RTSP devices), and by email (for public conferences).
Add by ID or call string
Enter the user ID or call string for an SIP/H.323 or RTSP device in the search field on the Contacts tab and click Select ID to make it a meeting participant.
Adding email notification recipients
This feature is available only in public conference mode.
To invite participants via email, create a list of meeting guests:
Go to the Email tab.
Fill in the Name and Email fields with the participant’s personal details.
Click Select to add the user to the guest list.
After selecting all users, click Add to include users to the list of meeting participants.
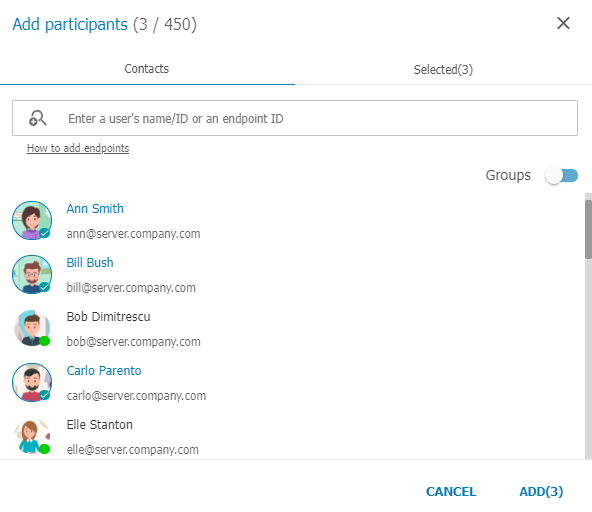
How to Make a Participant a Moderator
Select a user from the list of added conference participants and click three dot button.
Press Assign as a moderator.
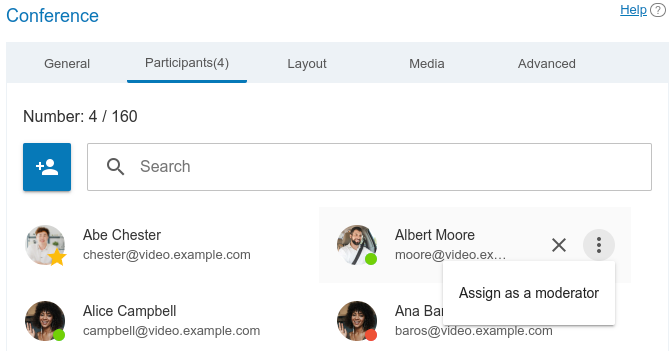
The participant appointed as a moderator is marked with a star icon:  .
.
# "Interpretation" Tab
This tab will be available only if simultaneous interpretation mode was enabled when the conference was created.
TrueConf Server allows hosting conferences with simultaneous interpreters. This enables full participation in the event for users from different language groups, ensuring they don't miss any important information from the speakers. Each participant can select the language in which to listen to the speaker's presentation in the client application or in the browser (depending on their connection method). The number of interpreters is limited only by the number of participants, excluding webinar guests (see below).
Simultaneous interpreters are selected among the invited participants of a conference. Just click the Add interpreter button and choose which language they will be translating from and to. In the example below, the pair English - Spanish is selected. During the event, the interpreter will be able to change the direction of translation in the TrueConf application:
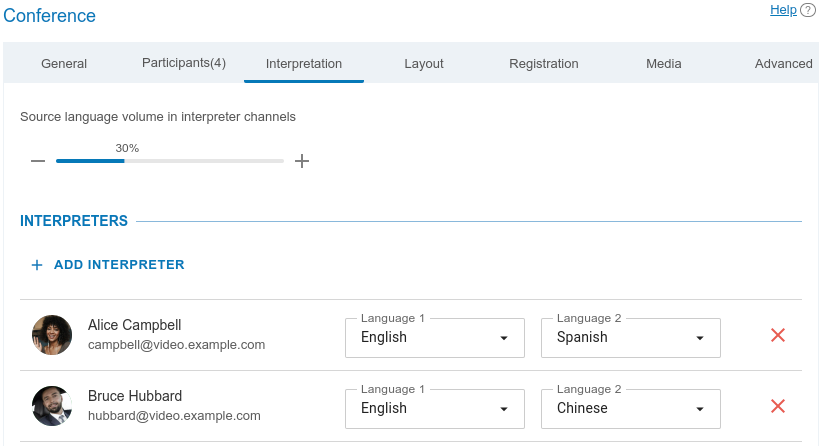
As a simultaneous interpreter, you can add a user from your TrueConf Server as well as from a federated video conferencing server. Guests of a public conference cannot be assigned the role of interpreter, whether they were manually added during planning or self-registered when registration is enabled.
An interpreter cannot be added to the video layout either in the conference settings or in the real-time meeting management when the event has already started. In this way, you can select multiple translators, including the cases when two translators work with the same language pair (for example, so that one can rest while the other works with the same languages).
At any given time, only one person can translate from one language to another. For instance, only one participant will be able to translate from English to Hindi; however, the second interpreter will be able to translate from Hindi to English.
In interpreter channels, participants will be able to hear the original audio track: its volume level will be set at 30 % by default. However, you will be able to reduce the volume level to 0 % (i.e. mute the track).
Please note that you can organize "relay translation" so that multiple interpreters can translate language pairs sequentially one after another for a wider audience. Read more in the client application documentation.
# "Layout" tab
Apart from the settings specified in the Layout tab, it is possible to add a background and/or watermark. They can be selected for all events in the Gateways → Transcoding → Visual settings section.
On this tab, you can set the video layout (arrangement of participants' video windows). Learn more about the types of video windows and their features in the user documentation for TrueConf Server.
Layout customization is not available in video lecture mode. In smart meeting mode, there must be at least 2 windows of the “active speaker” type.
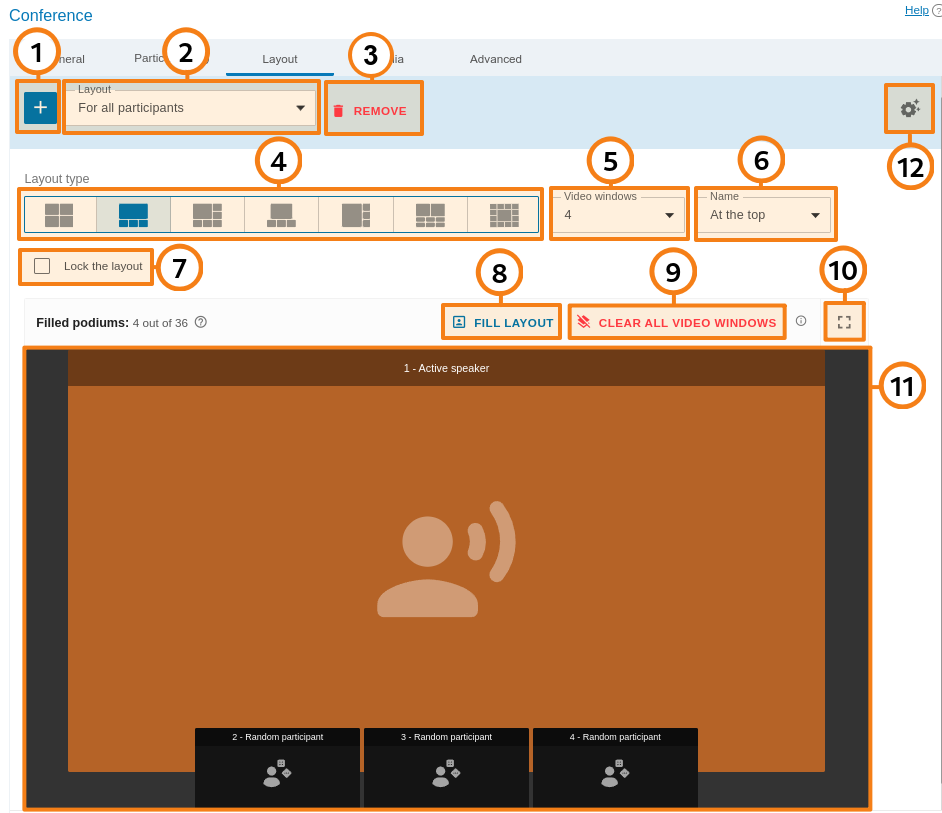
Add a new layout.
Select the conference layout that you want to edit (it must be added in advance): a common layout (for all participants), an individual layout for a specific participant (including a separate SIP/H.323 endpoint), or a common layout for SIP/H.323 devices and browsers (WebRTC).
Remove unnecessary layout.
Select the position of video windows in the layout.
Select the number of participants' video windows in a layout.
Select the location of a user display name in a video window.
Forbid conference participants from changing layouts.
You can auto-fill the participants in video windows.
Clear layout.
Go to the layout preview in full screen mode.
Edit the conference layout. You can move a participant's video window and prioritize it (enlarge) by double-clicking. When clicking on any video window, you can choose its type: Fixed, Random, Time-based shuffling, Active speaker, Content.
Go to the menu where the time-based alteration (rotation) of participants can be configured. These settings apply to all video windows of the Time-based shuffling type in all layouts created for this conference. You can select the order of displaying participants who were not added to the layout, type of rotation, and the frequency at which participants will be rotated:
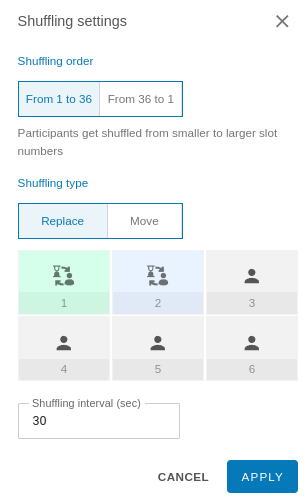
# "Media" Tab
On this tab you can set limits on the quality of video streams for different destinations:
in the Limits for participants section — for streams coming to the server from participants of all connection types
In the Transcoding section — for streams coming from the server via third-party protocols.
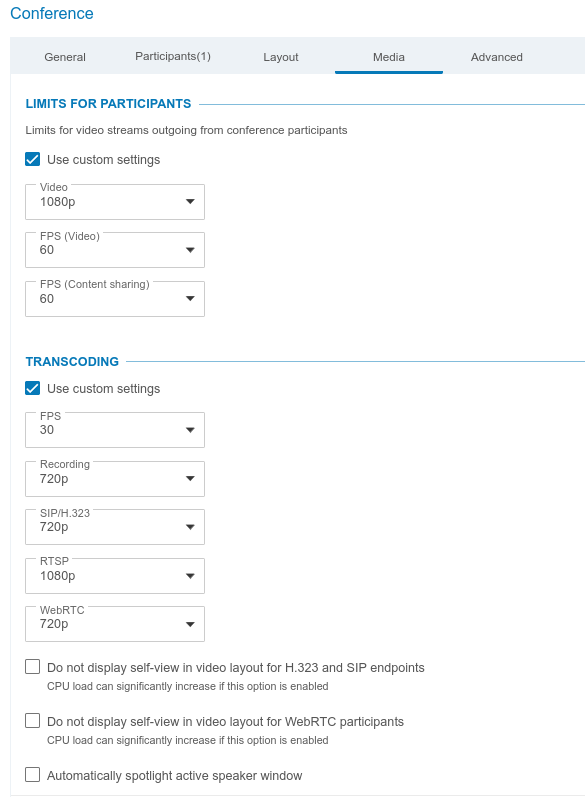
You can to set media quality parameters of the current conference for incoming to the server video streams from all participants in all conferences: client applications, participants joining from browsers via WebRTC, and connections via SIP/H.323/RTSP protocols. To do this,, enable the checkbox Limits for participants → Use custom settings and select the required values in the dropdown lists. The framerate limit on content sharing applies if a participant is sharing content in his/her video window, but not in the secondary stream. So, there is one video quality limit set for a participant’s window. However, you can specify different frame rates depending on whether the speaker or content is being displayed at the moment.
The resolution limitation for SIP/H.323/RTSP will be applied only when 720p and below is specified. To get 1080p stream from terminals and RTSP you can use experimental settings, if you need it contact support.
Settings in the Transcoding section are almost identical to the settings in the Gateways → Transcoding section, except for the GPU acceleration option (which is configured once for the entire video conferencing server). Enable the checkbox Use custom settings to override resolution settings at the conference level independently for each direction: SIP/H.323 endpoints, WebRTC connections, recording, and streaming. The frame rate is set globally. Additional layout settings are specified below. They are activated if layouts for SIP/H.323/WebRTC participants are not defined during conference scheduling or in the real-time meeting management section.
# "Advanced" tab
If necessary, you can set up additional conference settings.
# Access settings and participant management
Set the ID and security parameters for the conference:
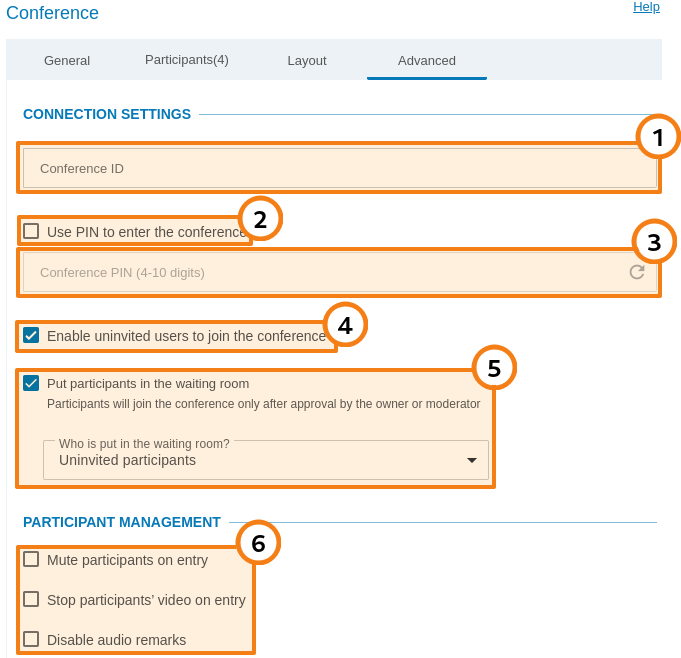
Enter a custom conference join URL to make it easier for participants to join.
Enable the use of PIN to join the conference. PIN boosts your meeting security and protects your conference from third-party access (even if a third party has a conference join URL in case you organize a webinar). PIN will be generated automatically upon checking the box. However, you can always change the PIN in the field below. PIN protection will be unavailable if you allow users to sign up for a public conference (webinar).
To directly connect from an SIP/H.323 endpoint to a PIN-protected event, add the PIN code separated by a comma after the conference ID in the call string:
00<conf_id>,pin@<trueconf_server>:<port>
3. Manually set your PIN or refresh it using the  button.
button.
4. Allow users to join the conference without invitation (for internal conferences only).
5. Activate the waiting room for the event. You will be able to select which participants should be directed to this room. This list will be slightly different for private and public conferences.
SIP/H.323/RTSP connections are always treated as the participants from other servers. For example, if an endpoint makes a call to a conference or is invited to this meeting, it will be directed to the waiting room if all the settings are activated except Guests only for a webinar.
It is not possible to select the participants who will be directed to the waiting room, if registration is allowed for a public conference (webinar). In such a case, all participants except the owner and moderator will be directed to the waiting room if it is enabled.
Categories that can be selected for public conferences:
All participants (except the owner and moderators) – all participants except the owner and moderators will be moved to the waiting room (this includes the participants who signed up for the event)
Uninvited participants and guests (selected by default) – the following participants will be moved to the waiting room:
all users from your server, who were not invited in advance before the start of the conference and are now calling the conference/owner or are invited after the start of the event
all users from a federated server who were not invited in advance before the start of the conference
all guests.
The following participants will not be moved to the waiting room:
users from your server who were invited in advance before the start of the conference
users from a federated server who were invited in advance before the start of the conference
users who signed up for the conference (since they have already been added to the list of invited participants)
users from your server and federated server who were invited in advance, but did not join when the conference started and are now trying to join during a conference or receive another invitation call.
Uninvited participants from other servers and guests – only guests (if they did not sign up for the event) and users from a federated server, who were not invited in advance, will be directed to the waiting room.
Guests only – only guests, if they did not sign up for the event, will be directed to the waiting room.
Categories that can be selected for private conferences (the rules are similar to the ones set for webinars except guests and unregistered participants):
- All participants (except the owner and moderators)
Uninvited participants (selected by default)
Uninvited participants from other servers.
6. Select if it is necessary to automatically turn off participants’ microphone and camera when they join the conference. If necessary, you can disable audio remarks (available only in a moderated role-based conference).
On/off flag for camera and microphone is now ignored by SIP/H.323 endpoints when connecting to a conference to improve compatibility with smart meeting mode.
# Recording and streaming
Recording and streaming of the event can be activated below:
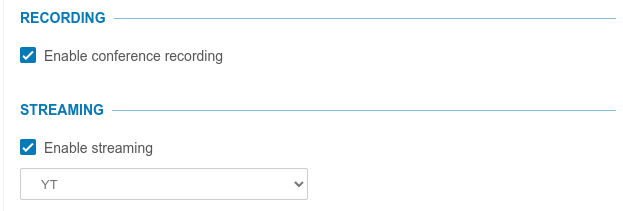
You can activate conference recording (check the description of the Recordings section). If this feature is enabled, the corresponding text hint will be displayed on the event web page, and the owner will be able to manage the recording (pause and resume) on the fly during the conference. All participants (including those, who join from SIP/H.323 endpoints and from a browser) will see that the event is being recorded, but you need to activate the indicator in the Recordings section.
Below you can enable conference streaming. To do it, select a streaming template in the dropdown list (read the description in the Streaming section).
Please note that stream templates can be created only in the TrueConf Server control panel. In the scheduler users will only be able to select one of the predefined templates.
# Connection methods, MCU mode, UDP Multicast
Configure the required parameters:
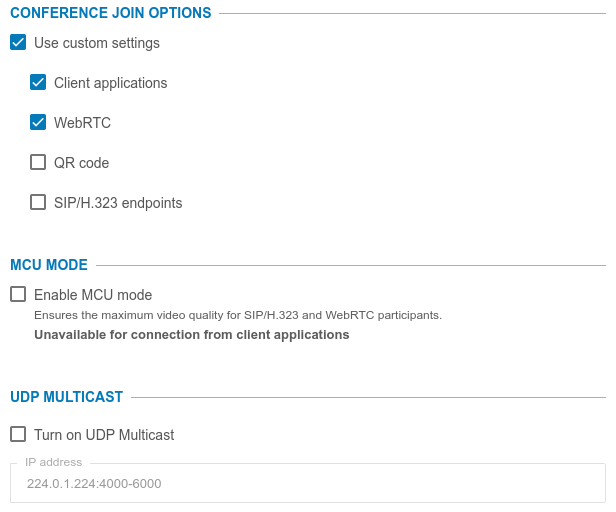
You can bypass general settings and select connection methods for the current conference. For example, if the license limits the number of connections through the gateway and no connections from endpoints are expected, this method can be completely disabled. Please note that this option will be unavailable when MCU mode is activated.
If the conference will be joined only by SIP/H.323/WebRTC/RTSP participants, you can activate MCU mode. In this case, the server will optimize stream processing for gateway connections, and the selection of connection methods will be unavailable. The conference can be joined only from an SIP/H.323 endpoint or from a browser. It will also be possible to connect an RTSP camera. Please note that if you activate MCU mode and then uncheck this checkbox, the list of available connection methods will not return to the old state. That is, the checkboxes for client applications and QR code will have to be checked manually.
If necessary, you can enable UDP Multicast mode. To learn more about this mode, check the description of extensions. This will enable you to increase the number of participants (up to 1600 in role-based conference modes). In this case, there will be no dependence on the number of podiums. For example, you can create a moderated role-based conference or smart meeting with up to 1600 attendees and 36 podiums for speakers. However, there will be multiple restrictions described below.
If UDP Multicast mode is enabled while you are trying to connect to the conference using third-party protocols (WebRTC, RTSP, SIP, H.323, etc), video conference recording and streaming will be unavailable.
Enabling this function is recommended only for those users who have hands-on experience in the sphere of network administration. Please note that it is your responsibility to check if this technology is available in your network.
If your network equipment is not configured to work in UDP Multicast mode, participants will see only a black screen during a conference.
4. If UDP Multicast mode has to be activated, specify the multicast/broadcast IP address. By default, this field is filled with the value 224.0.1.224:4000-6000.
# Sending invitations and conference description
Configure settings for sending email invitations and specify the additional event description:
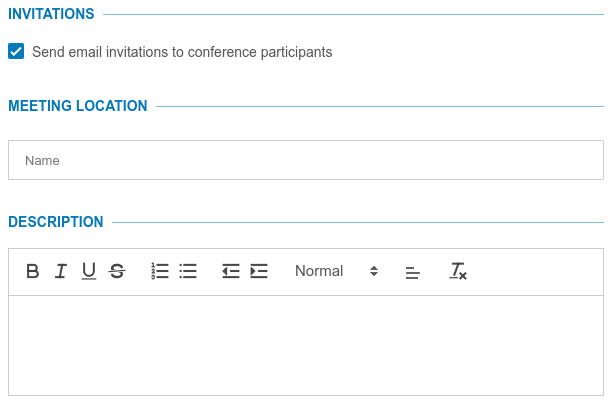
- Enable email invitations that will be sent to conference participants (activated by default). This option is available only for scheduled conferences if integration with an SMTP server is set up.
When editing a previously created conference, this option is disabled regardless of the conference settings configured earlier. This is specifically designed to prevent the invitations from being mistakenly resent when editing an event. If you need to reactivate conference invitations (e.g., when adding participants), please manually activate the Send email invitations to conference participants checkbox.
2. Specify the conference location. The location will be displayed in the Information tab on the conference page and in the list of conferences).
3. Add guide text to the scheduled event (e.g. presentation description or event program). This text will be displayed on the conference page.
# Restrictions for webinars
If you check the Public conference (webinar) box when creating the conference, this tab will also contain permission settings for guest users:
Permission settings for guest users
This parameter is used to restrict the number of guests in the selected webinar (by default they can join the event up until the moment when the licence limit for guest connections is reached). This may be helpful when multiple webinars are held at the same time and it is necessary to distribute guest connections between them or if the rules of your event impose restrictions on the number of attendees (e.g., if it is a lecture):
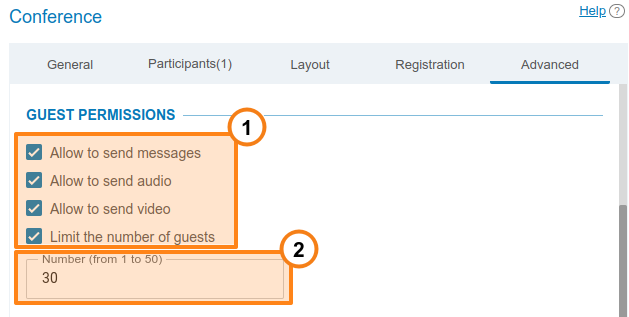
Users of Mozilla Firefox, Safari, Google Chrome and other Chromium-based desktop and mobile browsers can participate in conferences via WebRTC. The number of guest connections is limited by your license.
# "Registration" tab
The Registration tab will be displayed if a public conference (webinar) is created. Here, you can configure registration settings for conference participants who want to sign up for your online event (this option will be available only for a scheduled conference):
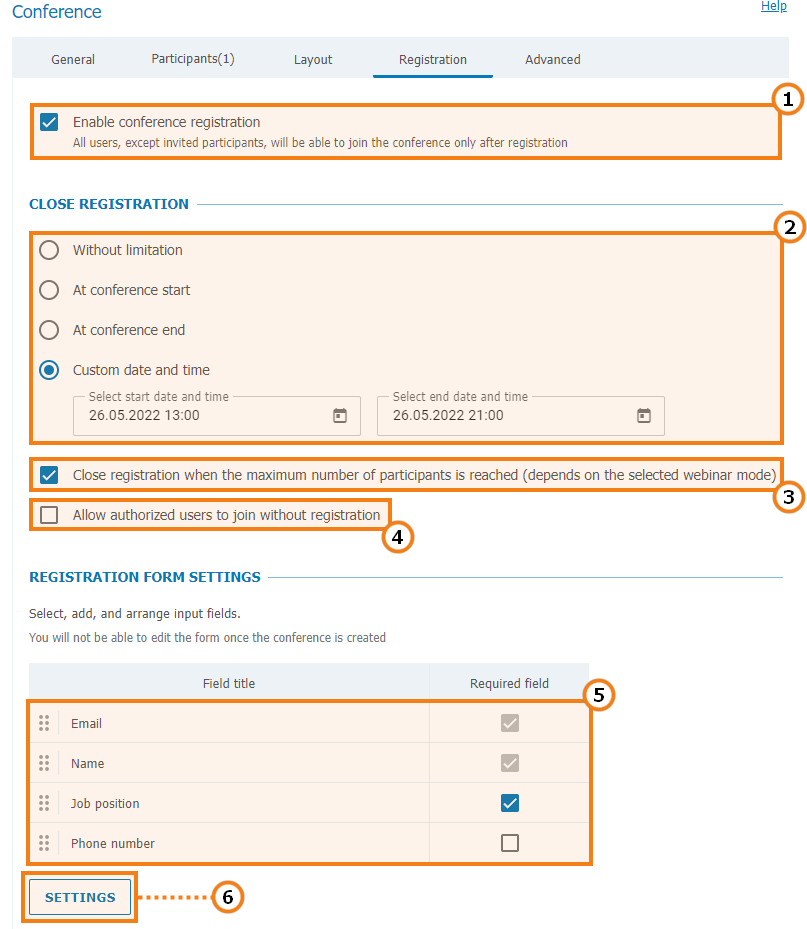
Enable registration (disabled by default)
Specify the time when the registration will be closed:
Without limitation — available only for a recurring conference (registration for such an event will be constantly open)
At conference start — the registration will be closed right after the webinar start
At conference end — the registration will be available up until the conference end
Custom date and time — set a custom period during which the registration will be open.
3. Automatically close the webinar registration when the maximum number of participants (depends on the conference mode) is reached.
4. Allow any authorized user to join the conference after its start. In this case, any user registered on your server can sign in on the conference page and add oneself to the list of invited participants by clicking on the Attend button.
5. Settings for the input fields in the registration form. You can drag and drop input fields to create a custom registration form. Besides, you can mark the corresponding checkboxes to make sure that certain fields must be filled by participants. The customization of registration form is available only when a conference is created. This feature is not available when the conference is edited.
6. You can select the input fields that should be displayed during registration only when creating a conference. Сlick on the Add field button to specify both standard and custom fields (up to 10 ):
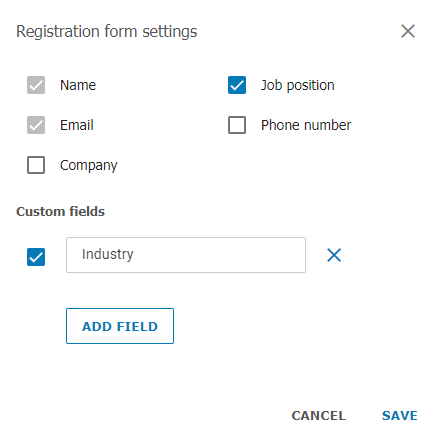
When the changes are saved, users will be able to sign up for a public conference on its web page. To learn more about this feature, check out the TrueConf Server user guide:
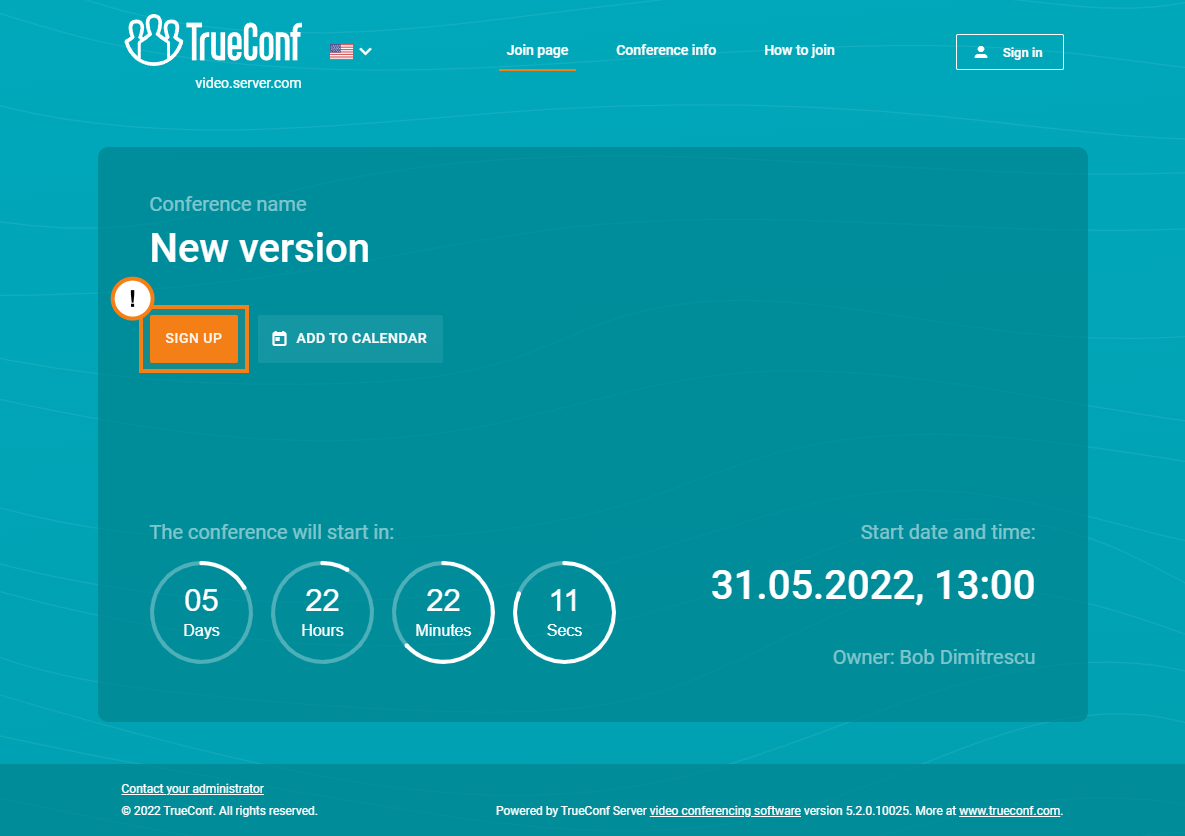
To view the list of participants who have signed up for the event, select your webinar in the list of conferences, and go to the Participants tab. The guest users' IDs will start with #guest2::
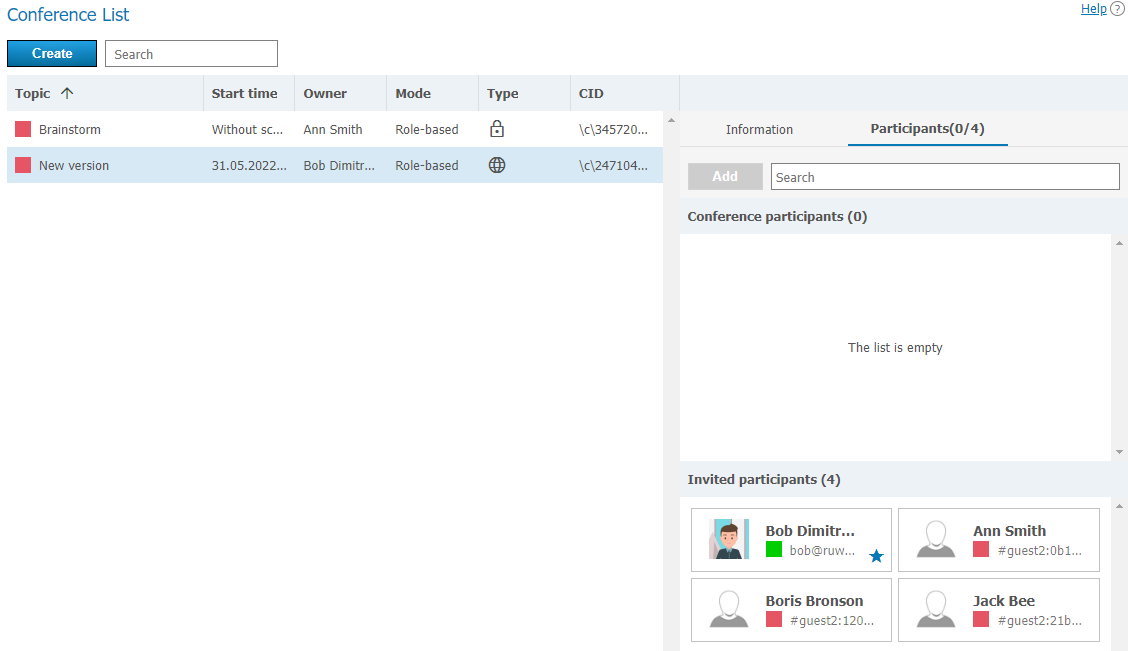
# Templates
This section allows server administrator to create new conference templates and edit saved ones. Templates can also be saved while editing conference.
When a conference is created from a template, its scheduling settings are cleared (it becomes a virtual room by default); however, the following parameters remain unchanged:
Information about the name, mode, and owner
List of participants
Parameters from the Additional tab (except conference ID)
For a scheduled public conference (webinar) — registration settings saved in the template, except the time when participant registration will be closed.
Please note that the Owner field corresponds to the owner of the template (not the owner of the conference). In the example below, the administrator added two templates ("Meeting Template" and "Webinar"), while Ann Branson added the "Sales" template from the scheduler in her client application or from the personal area.
Creating and editing templates is very similar to creating and editing conferences.
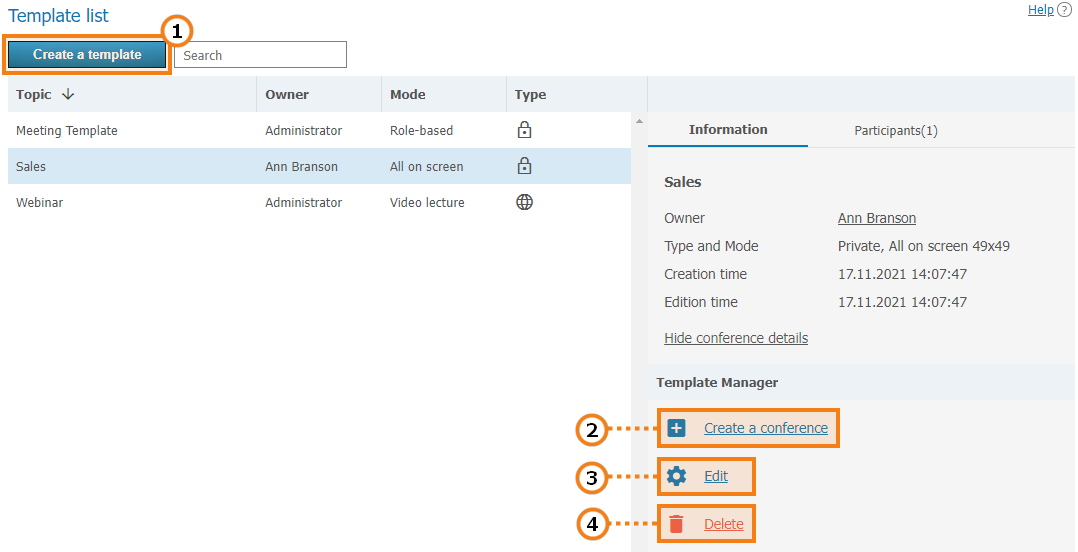
Create a new conference template.
Use a saved template to create a conference with typical parameters.
Edit saved conference template.
Delete unnecessary template.
# Streaming
In this section, you can create and set streaming configurations used for setting up a conference.
Click the Add a configuration button to create the configuration. In the window that appears, select your streaming type:
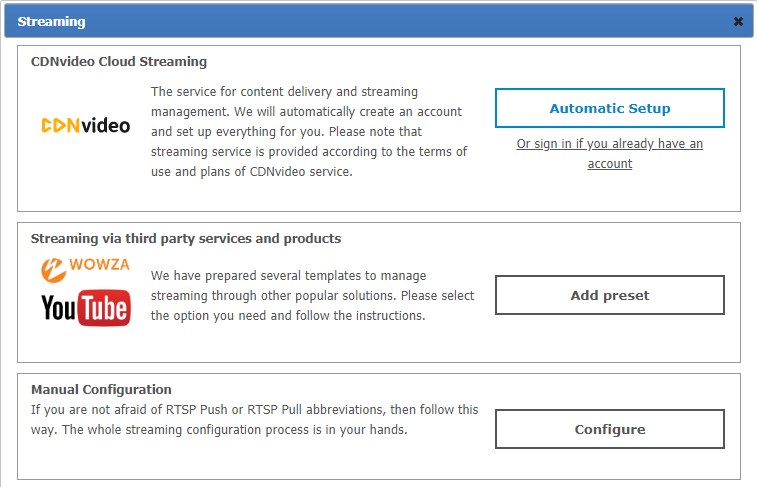
# Streaming through CDNvideo cloud service
Click on Automatic Setup to create a new account at CDN video service. To continue please make sure that a PC with installed TrueConf Server on it is connected to the Internet:
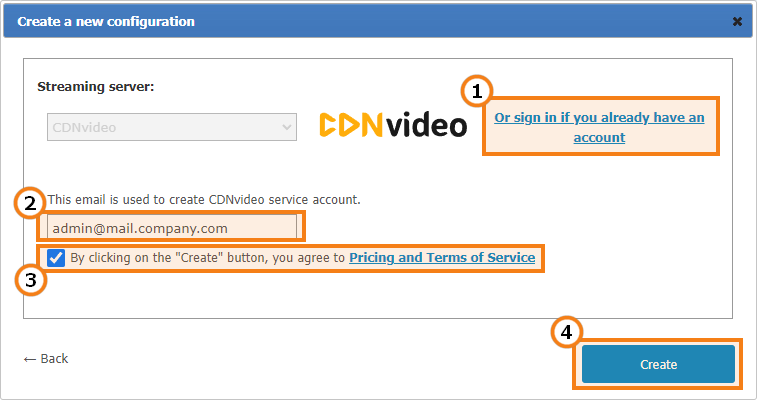
If you already have a CDNvideo account, click on this link to enter your username and password.
Email address that will be used to create a new CDNvideo account. TrueConf Server administrator email is used by default.
By creating a CDNvideo account you agree with CDNvideo terms of use.
Save current streaming configuration.
How to connect to CDNvideo streaming
Conference streaming is available on any intranet or Internet HTML page with the CDNvideo video player widget embedded on it. The streaming will start automatically when participants join the conference or, in case it is a moderated role-based conference, when the first participant takes the podium. Widget code is unique and is set up to stream only the current conference.
To get the CDNvideo video player code:
Go to the conference list page.
Select a conference pre-configured for streaming.
Click the link Display conference details in the side menu of the page.
Follow the link next to Integration.
Copy the HTML code of the video player widget.
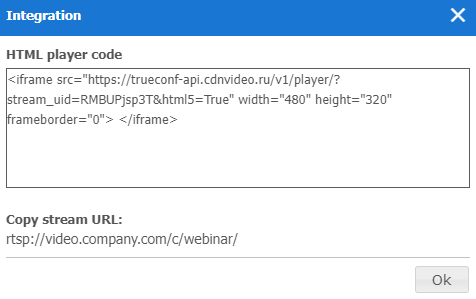
# Streaming via third-party services and products
This section includes ready-to-use templates for popular streaming services and products, designed to work in corporate networks and via the Internet. Press Add preset to choose a template to start with:
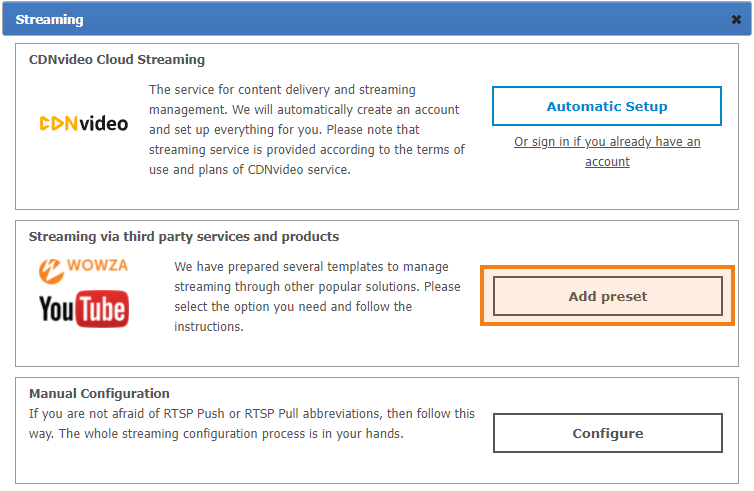
In the configuration window select a required streaming service. Streaming service settings are listed below.
# Wowza Streaming Engine
To stream video to Wowza Streaming Engine, specify the following parameters:
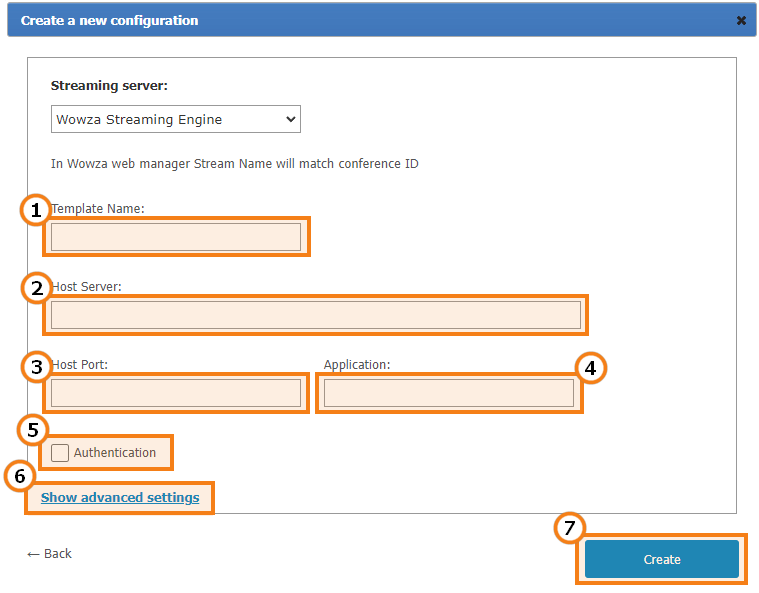
Configuration name displayed in streaming configuration list on the conference edit page.
Address of the Wowza Streaming Engine.
Wowza Streaming Engine accepts connections on this port (e.g.
1935or1940).Read the description of this field in Wowza Streaming Engine documentation.
Check Authentication to enter username and password to access Wowza Streaming Engine if required.
This section includes additional settings for current streaming configuration (see Advanced streaming settings in present user’s guide).
Save current streaming configuration.
# Wowza Streaming Cloud
The following settings will be helpful when streaming a conference to Wowza Streaming Cloud:
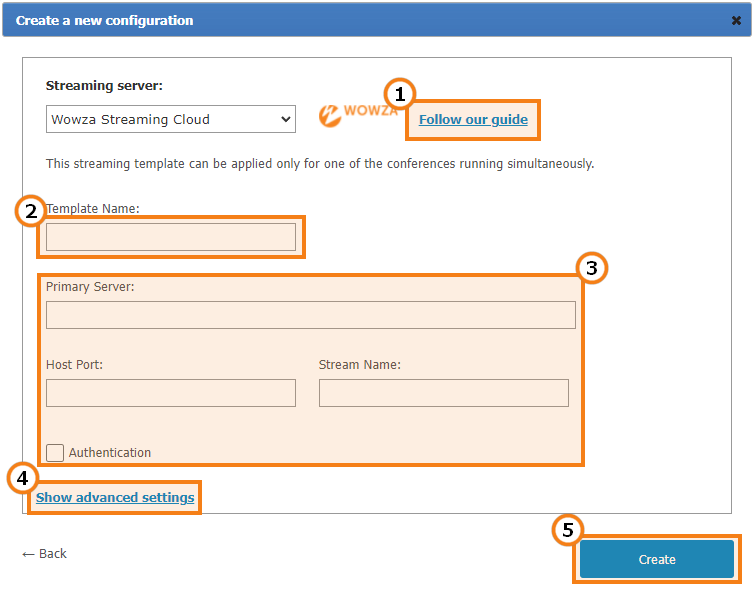
Click to read our detailed manual on how to configure conference streaming via Wowza Streaming Cloud.
Configuration name displayed in streaming configuration list on the conference edit page.
Streaming settings that you received on the Wowza Streaming Cloud service when you created the streaming.
This section includes additional settings for current streaming configuration (see Advanced streaming settings in present user’s guide).
Save current streaming configuration.
# YouTube
Specify the following parameters for YouTube streaming:
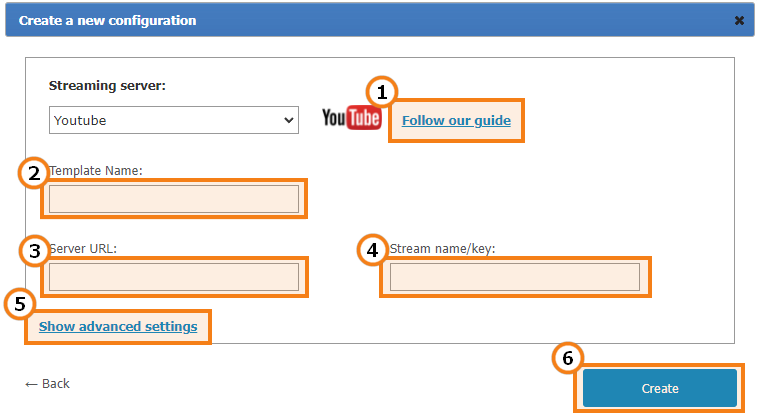
Proceed to our manual on how to stream TrueConf conferences on YouTube.
Configuration name displayed in streaming configuration list on the conference edit page.
Server URL from the webpage where YouTube stream is created.
Stream name/key from the webpage where YouTube stream is created.
This section includes additional settings for current streaming configuration (see Advanced streaming settings in present user’s guide).
Save current streaming configuration.
# Manual settings
This section allows you to manually setup streaming for the majority of existing streaming services and products, including those listed above. TrueConf Server supports two ways of content transmission: RTSP Publish (aka RTSP Push) and RTSP Pull. When using RTSP Publish, your server notifies streaming platform about content available to be picked up. When using RTSP Pull, the platform itself collects the content from your server.
RTSP Publish manual settings
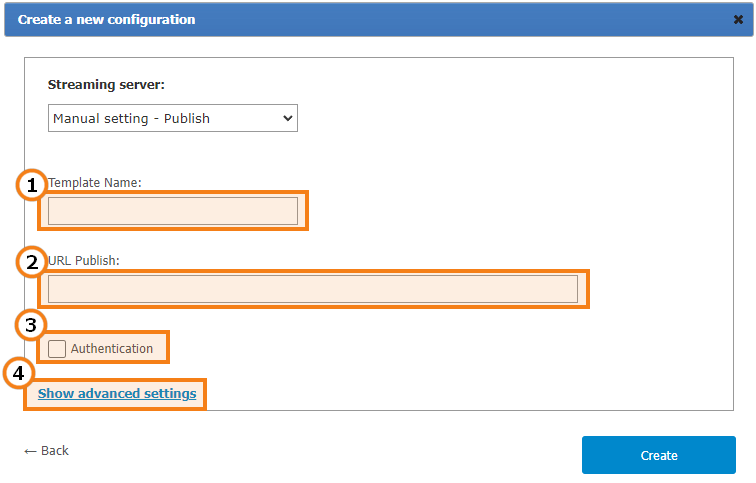
Configuration name displayed in streaming configuration list on the conference edit page.
The address which will be used to notify about available stream via RTSP ANNOUNCE protocol.
Check Authentication to enter username and password and gain access to the service.
This section includes additional settings for the current streaming configuration.
RTSP Pull manual settings
This method can used to get an RTSP link to the conference stream and to specify this link directly on a third-party service or convert the stream with additional software, e.g., OBS Studio.
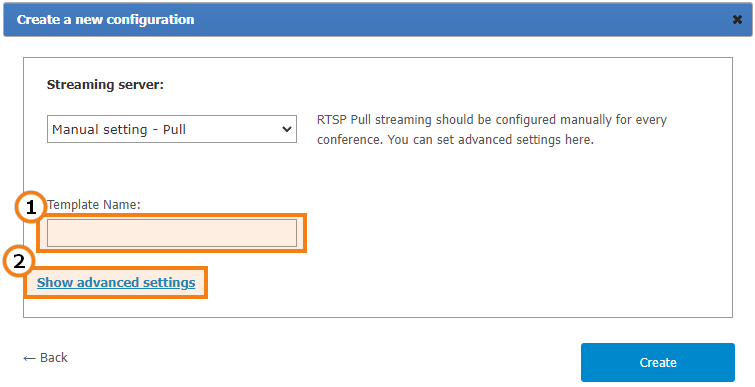
Configuration name displayed in streaming configuration list on the conference edit page.
This section includes additional settings for the current streaming configuration.
Additional streaming configuration settings
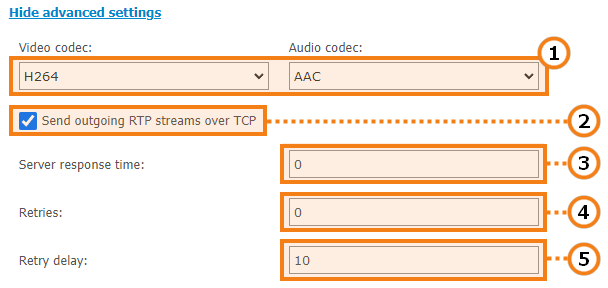
You can change video and audio codecs used for the stream encryption.
Check if you need to send outbound RTP streams via TCP protocol. UDP is used by default.
Response waiting time (in seconds) for the information about published conference stream being successfully received by streaming platform.
In case connection with streaming platform is terminated, TrueConf Server will attempt to publish the stream again. This parameter sets the number of such attempts.
Delay (in seconds) between stream publication attempts.
# Conference settings
In the Group Conferences → Settings section, you can configure automatic deletion of conferences and select how participants will be able to join events:
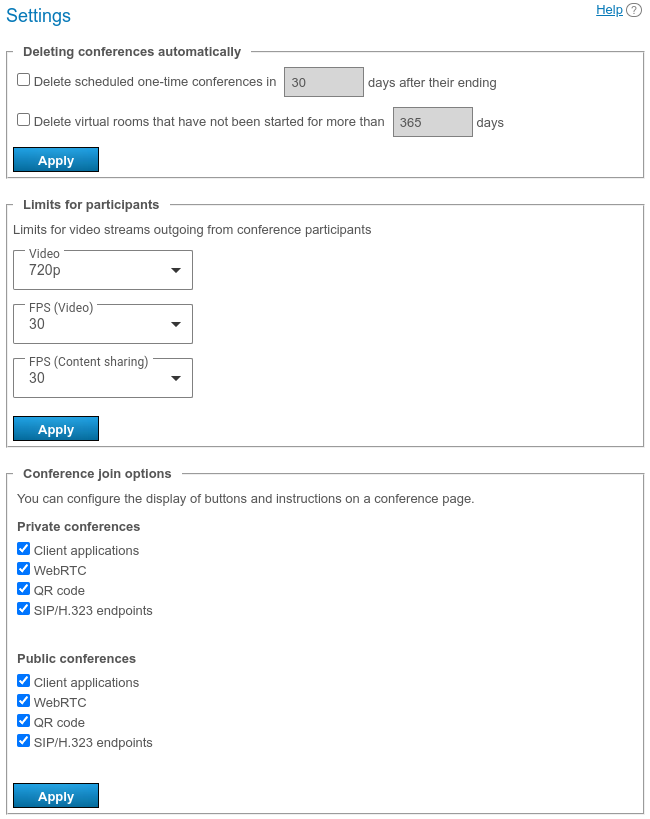
# Automatic conference deletion
It may be sometimes helpful to delete a conference from the general list if it was held a long time ago, and information about this event is no longer needed. TrueConf Server allows you to set up automatic deletion of such conferences.
The launch history of the conferences deleted in this way will still be stored in the Reports → Call History section. Additionally, chats of automatically deleted conferences and chat files will remain available in the server control panel and on the side of participants.
The following features are available:
Delete one-time scheduled conferences. It is possible to specify for how long such conferences should be stored after their ending. The storage period ranges from 1 to 10 000 days.
Delete virtual rooms that have not been launched for a certain number of days (from 1 to 10 000 days). The virtual rooms that were created, but were never launched during the specified period will also be deleted.
The list of conferences will be checked every 60 minutes and certain meetings that match the specified criteria will be deleted.
# Limit on incoming video quality
You can specify general quality settings for incoming video streams from all participants in all conferences: client applications, participants joining from browsers via WebRTC, and connections via SIP/H.323/RTSP protocols. This will be the upper limit for incoming video quality. Additionally, you can separately set the frame rate limit for two scenarios: when the speaker is displayed in the video window or when this person is also sharing content in this stream. This does not affect the settings for content sharing via a secondary stream which always uses FullHD 1080p quality with low FPS, prioritizing resolution.
The server administrator can set individual quality settings for a conference when creating or editing this event.
# Ways of joining conferences
In this section, you can choose which ways of joining conferences should be available to all participants. These general settings will apply to the following conferences:
Web pages of quick conferences created in client applications
Pages of scheduled conferences.
The parameters for private and public conferences have to be specified separately. You can choose the following connection options: from client applications, browsers (via WebRTC), by QR code from a conference page, and from hardware or software SIP/H.323 endpoints.