# Información sobre el servidor y las licencias PRO. Configuración de almacenamiento
Partes de este tema pueden estar traducidos automáticamente.
Panel de control de TrueConf Server – interfaz web que permite administrar TrueConf Server.
Gracias a la interfaz web, el administrador obtiene las siguientes capacidades:
revisar la información sobre el estado, registro, licencia del servidor y seguir la estadística de su funcionamiento;
agregar y eliminar usuarios;
planificar reuniones de video;
configurar aplicaciones de cliente e integración con Active Directory y LDAP;
establecer reglas de conexión para realizar llamadas a través del gateway SIP y H.323.
Por defecto, el puerto TCP del panel de control de TrueConf Server es 80, y al desplegarlo en Windows, se puede modificar en el diálogo de instalación.
Pero puede elegir cualquier otro puerto después de la instalación tanto en Windows como en Linux. En este caso, tendrá que especificar el número del puerto en la barra de direcciones del navegador después de los dos puntos en el nombre del host. Por ejemplo, http://localhost:8080.
# Panel de control
# Información del servidor
Al acceder al panel de control de TrueConf Server, se abre en la sección Summary.
En la pestaña Dashboard verá los siguientes datos:
gráficos de variación temporal de la carga del servidor:
carga del procesador;
uso de la red con la posibilidad de seleccionar el tipo de tráfico;
número de conferencias iniciadas y conexiones de todo tipo;
espacio de disco disponible;
el espacio ocupado en el almacenamiento por la carpeta de trabajo, los archivos compartidos en chats y las grabaciones de video de conferencias y llamadas;
número de usuarios en línea, licencias PRO ocupadas, conexiones de invitados y SIP/H.323/RTSP;
el número actual de reuniones activas y el número total de sus participantes;
estado de HTTPS, SMTP, LDAP y gateways SIP/H.323.
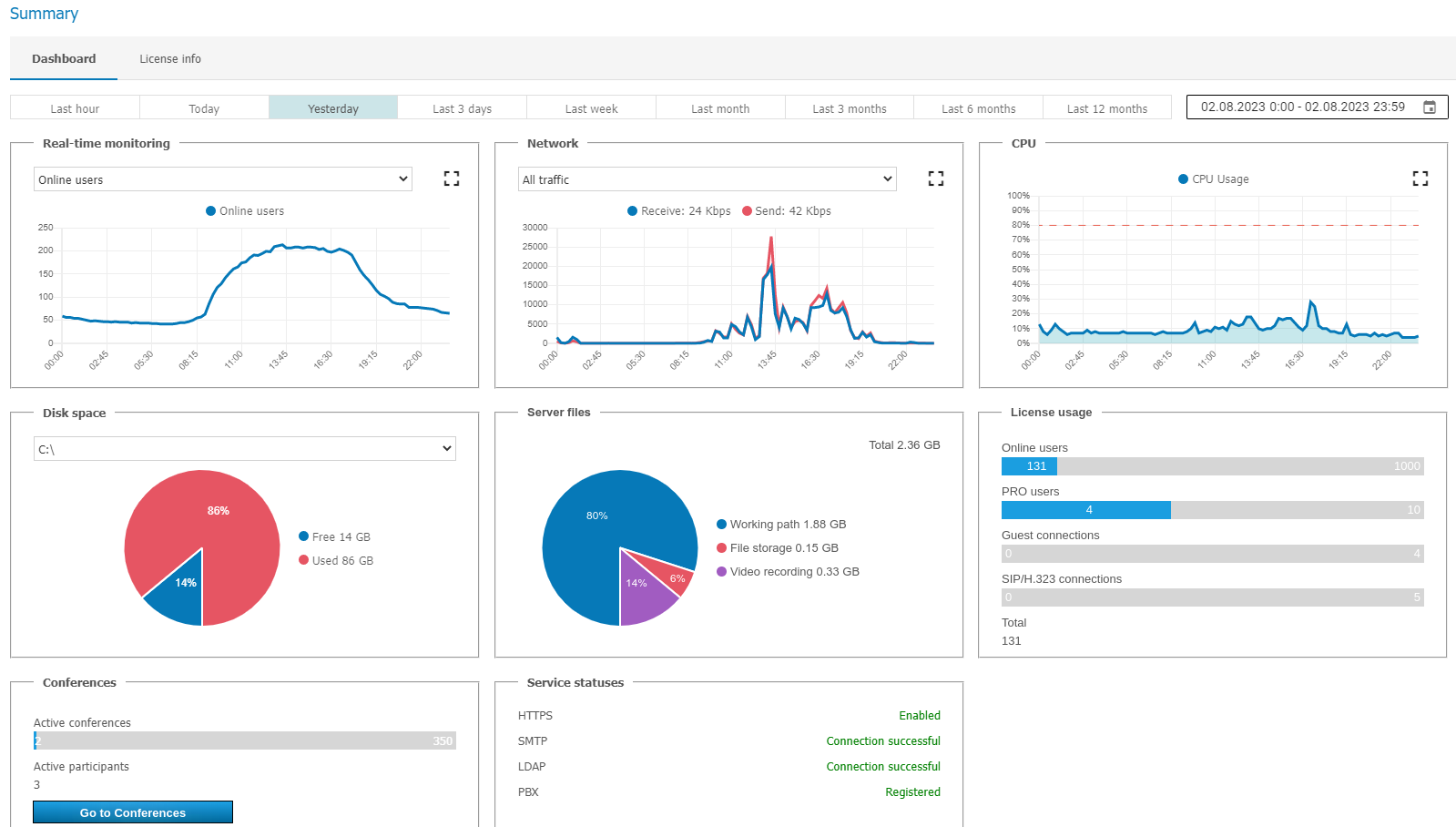
Puede ampliar cada uno de los gráficos utilizando el botón  , y mediante el botón
, y mediante el botón  , acceder al calendario y seleccionar cualquier rango de fechas para mostrar los datos.
, acceder al calendario y seleccionar cualquier rango de fechas para mostrar los datos.
En la pestaña License info se muestran los detalles de la licencia, la persona de contacto registrada, así como las extensiones que utiliza el servidor. Aquí usted puede:
utilice el botón Register para renovar o cambiar licencia de servidor;
ir a la compra de funcionalidades adicionales desde el bloque Extensions.
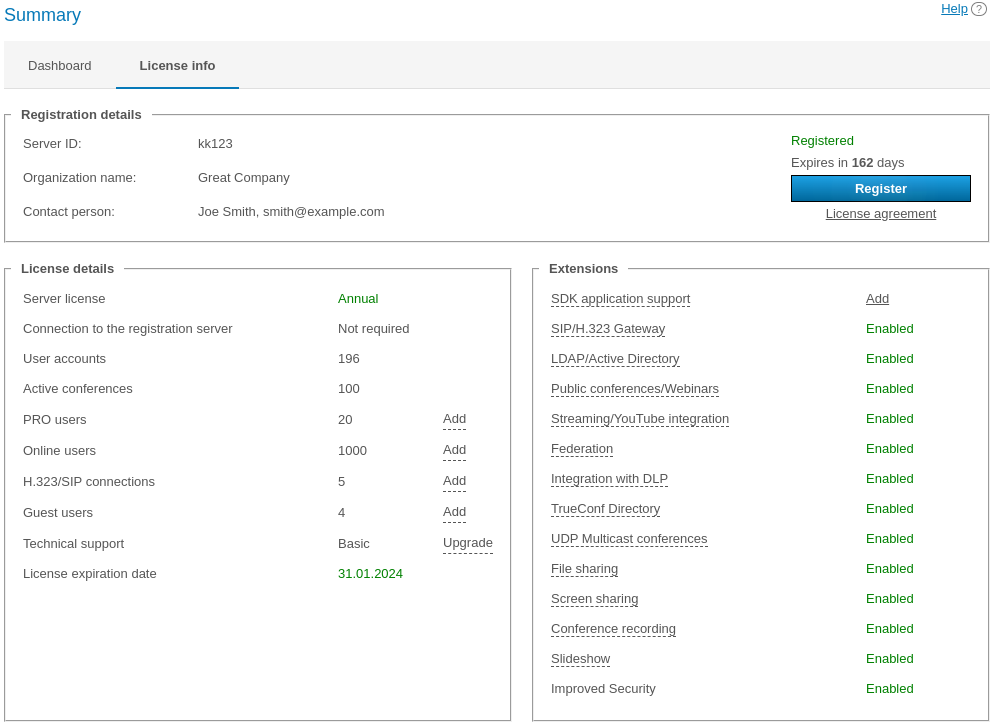
En caso de problemas con el registro del servidor, el administrador puede contactar al servicio de soporte técnico de TrueConf a través de los contactos que se mostrarán en caso de error.
En caso de pérdida de conexión con el servidor de registro (reg.trueconf.com por el puerto TCP 4310), su TrueConf Server Free se desconectará después de 12 horas. El tiempo de desconexión programado se mostrará en la pestaña Summary. La versión completa de TrueConf Server no tiene tales restricciones, independientemente de cómo se registre (en línea o sin conexión).
Si el servidor está conectado a Internet, el administrador podrá recibir notificaciones sobre el lanzamiento de nuevas versiones del servidor. El icono de notificación aparecerá en el menú izquierdo del panel de control, y en la parte superior de la página se mostrará un mensaje con un enlace para descargar la nueva versión. Después de la actualización, el icono de notificación desaparecerá.
# Licencias PRO
En Dashboard → PRO licenses sección, el administrador de TrueConf Server puede configurar la distribución de licencias PRO para participar en reuniones, así como ver la información sobre su uso.
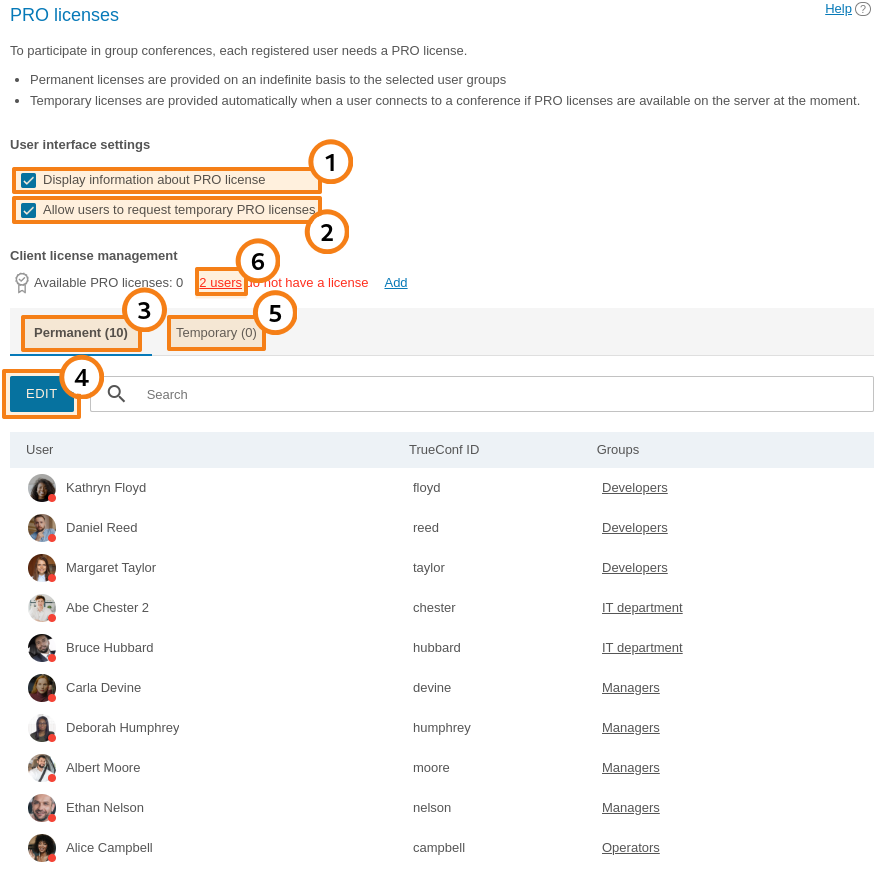
Activación de la visualización de información sobre la licencia PRO en el área personal del usuario y en las aplicaciones de clientes de TrueConf (habilitado por defecto).
Activación de la opción para que el usuario solicite una licencia PRO temporal de antemano (es decir, antes de la participación efectiva en la reunión) en el área personal y en la aplicación cliente (activada por defecto).
Lista de usuarios a los que se han otorgado licencias PRO permanentes. Se determinan seleccionando grupos de usuarios y no se pueden seleccionar usuarios individualmente uno por uno.
Presione el botón Edit para seleccionar grupos de usuarios. Para aplicar los cambios en la lista, se requerirá reiniciar TrueConf Server. Si selecciona más usuarios de los que hay licencias disponibles para su TrueConf Server, la asignación de licencias se llevará a cabo según la prioridad de los grupos y, dentro de los grupos, según el orden de clasificación por el nombre mostrado.
Lista de usuarios que han recibido licencias PRO temporales, con la indicación de la duración de cada una de ellas. Aquí también se puede retirar la licencia temporal de cualquier usuario haciendo clic en
 junto a su nombre. Entonces, volverá instantáneamente al grupo de licencias PRO temporales disponibles. Si en el momento de la revocación de la licencia el usuario estaba participando en una conferencia, será automáticamente excluido de ella.
junto a su nombre. Entonces, volverá instantáneamente al grupo de licencias PRO temporales disponibles. Si en el momento de la revocación de la licencia el usuario estaba participando en una conferencia, será automáticamente excluido de ella.En caso de que haya usuarios que no hayan obtenido licencias suficientes, puede aparecer una notificación con su número encima de las listas. Al hacer clic en el enlace proporcionado en la notificación, se abrirá una ventana con información detallada:
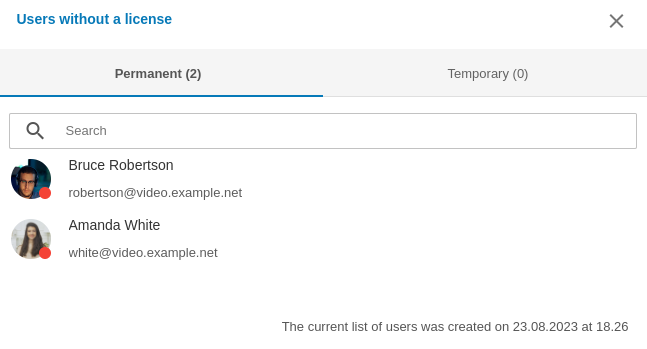
Se forman dos listas diferentes:
Permanentes — en esta sección aparecerán los usuarios a los que no les alcanzaron las licencias al intentar asignar licencias PRO permanentes (en la parte inferior de la lista se mostrará la hora del último reinicio de TrueConf Server);
Temporales — usuarios que han intentado obtener una licencia PRO temporal, pero no había disponibles en TrueConf Server. Esta lista no se limpia al reiniciar el servicio TrueConf Server ni al reiniciar la computadora. Cada usuario se elimina de la lista 24 horas después de haber sido incluido en ella.
Recuerde que los cambios en la lista de licencias PRO permanentes se registran solo después de reiniciar el servidor o automáticamente una vez cada 24 horas (ver sección 5 en la descripción del algoritmo de distribución de licencias). Por ejemplo, si agrega un nuevo usuario a un grupo que tiene licencias PRO permanentes, no recibirá una licencia PRO permanente hasta que reinicie TrueConf Server.
# Configuraciones principales
En la sección Dashboard → Settings, puede especificar la ruta donde se guardarán los datos de TrueConf Server, ver las estadísticas del servidor y configurar las aplicaciones cliente.
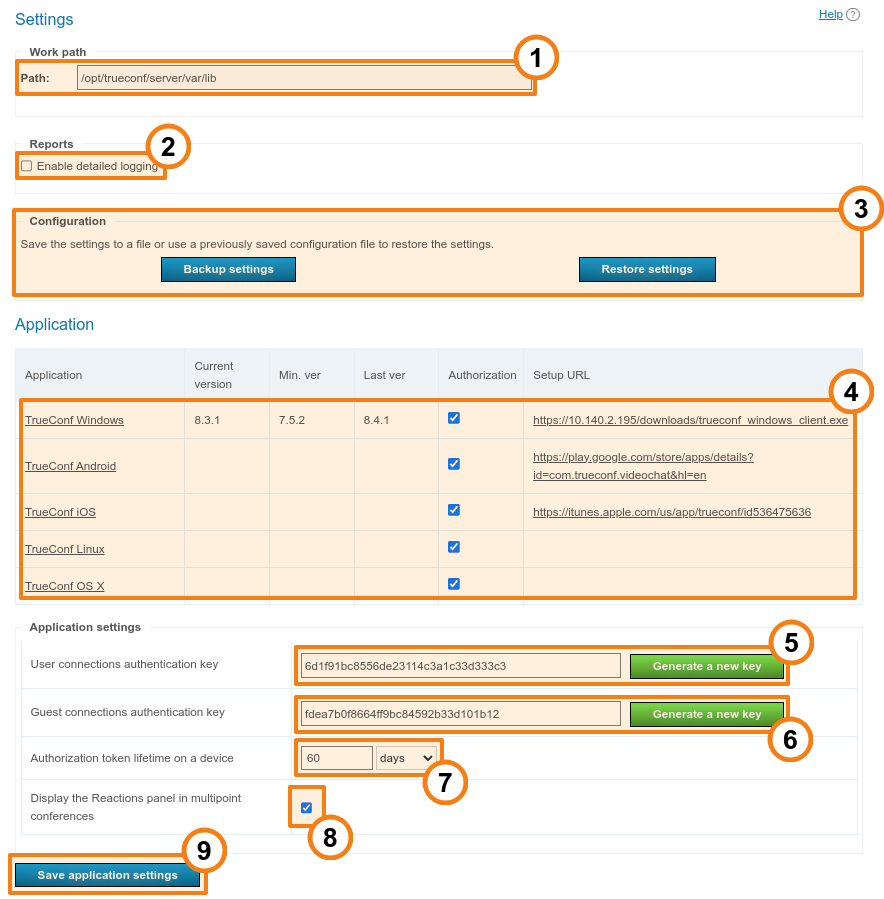
- Directorio de trabajo del servidor. No recomendamos usar discos de red para este propósito; para ahorrar espacio, es mejor utilizar almacenamiento en red por separado para grabaciones y archivos transferidos en los chats.
En el panel de control de TrueConf Server para Linux, la ruta al directorio de trabajo es /opt/trueconf/server/var/lib y no se puede cambiar. Sin embargo, puede configurar un enlace simbólico (symlink) como se muestra en la sección correspondiente.
2. Activación del registro de eventos detallado. Los registros pueden ser necesarios al contactar el soporte técnico.
En nuestra base de conocimientos, puede leer en detalle sobre el propósito de los archivos de registro guardados, y sobre qué registros son necesarios en qué casos para el análisis y la resolución de problemas del servidor.
3. Creación y restauración de una copia de seguridad de la configuración del servidor (más detalles a continuación).
4. Vaya a configurar las aplicaciones cliente de TrueConf, desde las cuales los usuarios se conectarán a sus conferencias.
5. Campo para generar una clave secreta. Se utiliza para crear claves de sesión para la identificación de usuarios en la conferencia. Para reemplazar la clave actual por una nueva, haga clic en el botón Generate a new key. Cambiar la clave durante la conferencia puede aumentar su seguridad (complica adicionalmente la conexión de terceros).
6. Una clave similar a la anterior, pero que controla la conexión a través de cuentas de invitado en reuniones públicas.
7. Indique el tiempo de validez del token de autorización, que muestra durante qué período se mantendrá la sesión después de que la aplicación cliente se conecte a TrueConf Server o después de que el usuario se autentique en el área personal. Una vez expirado el tiempo especificado:
si el usuario estaba autenticado en la aplicación cliente y se desconecta (cierra sesión o cierra completamente la aplicación), entonces en el próximo inicio de la aplicación tendrá que autenticarse nuevamente de acuerdo con las configuraciones especificadas para ella;
si el usuario estaba autenticado en el área personal, al hacer clic en cualquier botón o al pasar a otra sección, se cerrará la sesión y será necesario volver a autenticarse de acuerdo con las configuraciones.
8. Mostrar estados (iconos simbólicos de reacciones) de los usuarios durante la reunión.
9. Guardar la configuración de la aplicación.
Nosotros le recomendamos encarecidamente que no cambie los valores de los campos 5-7 sin consultar a nuestro soporte técnico, ya que esto puede reducir significativamente la calidad de las reuniones y la seguridad del servidor. La capacidad del servidor para ajustar automáticamente los parámetros de codificación es crucial para la estabilidad de su funcionamiento.
# Configuración del sistema
La copia de seguridad de la configuración de TrueConf Server permite guardar las configuraciones principales de su servidor — usuarios, grupos, conferencias programadas, ajustes de red — y posteriormente restaurar el estado del servidor desde un archivo donde estas configuraciones están guardadas. Esta función puede ser necesaria al reinstalar el sistema operativo o al trasladar el servidor a otra máquina física para no tener que reconfigurar el servidor de nuevo. Puede encontrar instrucciones detalladas sobre cómo guardar y restaurar configuraciones en nuestra base de conocimientos:
- transferencia de TrueConf Server de un servidor Windows a otro;
- traslado de TrueConf Server de un servidor Linux a otro;
- traslado de TrueConf Server de Windows a Linux;
- transferencia de TrueConf Server de Linux a Windows.
Al exportar la configuración de TrueConf Server a un archivo, también se guarda automáticamente una copia de seguridad en la ruta [working_path]\registry_backups, donde [working_path] es la carpeta de trabajo del servidor. Esto es válido tanto para las versiones de Windows como de Linux de TrueConf Server.
# Configuración de la conexión de las aplicaciones cliente
En la parte inferior de la página, encontrará un bloque para configurar las restricciones en las versiones de las aplicaciones cliente de TrueConf, que se pueden usar para participar en llamadas y conferencias a través de su TrueConf Server. Puede configurar restricciones independientes para diferentes sistemas operativos: Windows, macOS (anteriormente OS X), Linux, Android/Android TV, iOS/iPadOS.
También puede deshabilitar la posibilidad de autenticación y conexiones (incluidas las de invitados) a eventos desde aplicaciones en ciertos sistemas operativos. Por ejemplo, si desea que los usuarios no puedan usar la videoconferencia corporativa en sus teléfonos inteligentes, sino solo en sus estaciones de trabajo. Para ello, en la tabla Application, desmarque la casilla Authorization de la aplicación correspondiente.
Para configurar las versiones permitidas de las aplicaciones, haga clic en el nombre deseado en la primera columna de la tabla:
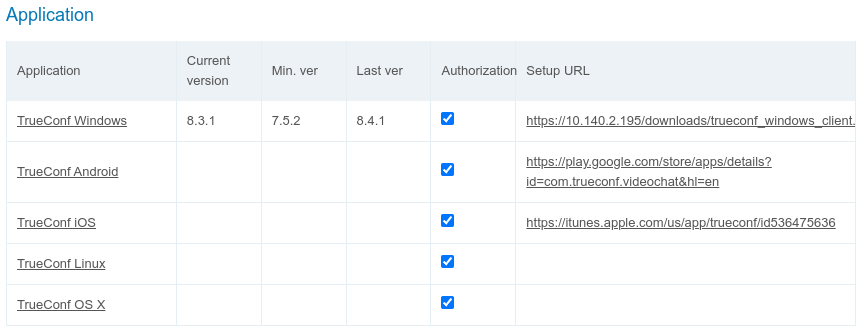
Se abrirá la ventana de edición de los siguientes parámetros:
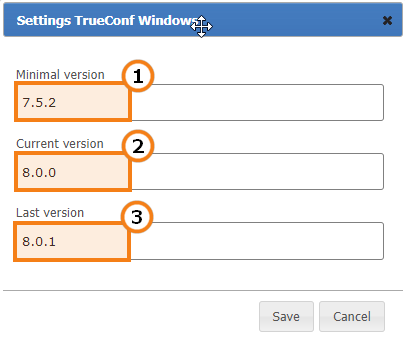
La versión mínima de la aplicación cliente compatible con el servidor. Si la versión actual de la aplicación cliente es inferior a la especificada aquí, el funcionamiento de la aplicación cliente se suspenderá y se iniciará su actualización de forma obligatoria.
Versión preferida de la aplicación cliente. Si es inferior a la indicada en el campo Current version, se sugerirá al usuario que siga el enlace al recurso correspondiente y actualice la aplicación.
Versión de la aplicación cliente que se le sugerirá al usuario para actualizar.
Puede implementar de manera centralizada la aplicación cliente TrueConf para Windows en varias máquinas dentro de una red corporativa utilizando directivas de grupo (GPO). Para ello, use el paquete msi que puede descargar de nuestro sitio web, para más información lea el artículo correspondiente en la base de conocimientos.
# Cómo utilizar otras carpetas en Linux mediante un enlace simbólico
Si se planea almacenar muchas grabaciones durante las reuniones o se espera un gran volumen de archivos compartidos en los chats, podría ser conveniente cambiar la ruta de almacenamiento. Por ejemplo, trasladarlos a otro SSD de mayor capacidad para no ocupar espacio en el almacenamiento del sistema. En el sistema operativo Linux no se puede cambiar la ruta a través del panel de control del servidor, pero se pueden utilizar enlaces simbólicos (symlink).
Para ejecutar los siguientes comandos, utilice el programa sudo, o cambie al modo de administrador previamente, ejecutando el comando su - en la terminal e introduciendo la contraseña de root.
Para cambiar la ubicación de almacenamiento para TrueConf Server para Linux, realice los siguientes pasos:
Cree un nuevo directorio para los archivos necesarios. A continuación se muestran ejemplos de comandos de consola para trabajar con nuevos directorios en la ruta
/var/server/:creación de un directorio para almacenar grabaciones de reuniones:
mkdir -p /var/server/recordings
- creación de un directorio para almacenar archivos:
mkdir -p /var/server/files
2. Otorgue al usuario trueconf los derechos de propietario de la carpeta creada:
- para grabaciones
chown -R trueconf:trueconf /var/server/recordings
- para archivos
chown -R trueconf:trueconf /var/server/files
3. Si necesita guardar los archivos existentes, transfiéralos:
- copiar registros
cp -aRT /opt/trueconf/server/var/lib/recordings /var/server/recordings
- copia de archivos
cp -aRT /opt/trueconf/server/var/lib/files /var/server/files
4. Elimine el directorio a reemplazar con todos sus archivos, ya que en su lugar crearemos un enlace simbólico:
- eliminación del directorio con grabaciones
rm -r /opt/trueconf/server/var/lib/recordings
- eliminación de un directorio con archivos
rm -r /opt/trueconf/server/var/lib/files
5. Cree un enlace simbólico al directorio creado:
- para grabaciones
ln -s /var/server/recordings /opt/trueconf/server/var/lib/recordings
- para archivos
ln -s /var/server/files /opt/trueconf/server/var/lib/files
6. Reinicie el servicio del servidor principal:
systemctl restart trueconf
7. Si necesita eliminar un enlace simbólico, utilice el comando:
desvincular [symlink_path]
donde [symlink_path] es la ruta al directorio del enlace simbólico creado en el paso 2, por ejemplo, /var/server/recordings. Tenga en cuenta que este comando no elimina el directorio en sí; para hacerlo, ejecute:
rm -r [symlink_path]
# Montaje de almacenamiento en red en Linux
Puede crear un enlace simbólico a cualquier directorio montado, por ejemplo, un almacenamiento en red externo.
Para ejecutar los siguientes comandos, utilice el programa sudo, o cambie al modo de administrador previamente, ejecutando el comando su - en la terminal e introduciendo la contraseña de root.
Por ejemplo, para montar un almacenamiento de red externo disponible a través del protocolo SMB, realice una serie de acciones:
- Instale en el sistema el conjunto de utilidades necesarias:
En Debian, Astra Linux, Alt Server
apt-get install -y cifs-utils
2. Cree un directorio donde montará el almacenamiento en red (consulte el paso 1 de la sección sobre la creación de enlaces simbólicos). Por ejemplo, para montar un directorio con los archivos de chat:
mkdir -p /var/server/files
3. Cree un archivo credentials.ini con los datos para acceder al almacenamiento remoto, que contenga las siguientes líneas:
username=[login]
password=[password]
domain=[domain]
donde:
[login]— usuario;[password]— contraseña;[domain]— el dominio al que pertenece el almacenamiento en red (esta línea puede no estar presente).
Por ejemplo, con el comando en el terminal:
echo -e 'username=[login]\npassword=[password]\ndomain=[domain]' > credentials.ini
El parámetro -e del comando echo activa la interpretación correcta de caracteres especiales que están escapados con el símbolo \. En el ejemplo anterior, esto sería el salto de línea \n.
4. Monte el almacenamiento de red en el directorio creado, utilizando el archivo credentials.ini:
mount -t cifs -o credentials=[credentials_path] [remote_path] [local_path]
donde:
[credentials_path]— la ruta completa al archivocredentials.ini, creado en el paso anterior;[remote_path]— es la ruta al almacenamiento montado, por ejemplo,//10.100.2.120/files;[local_path]— ruta al directorio local para montar del paso 2, por ejemplo,/var/server/files.
Ahora puede crear un enlace simbólico al directorio montado, como se mostró anteriormente.
Para desmontar el directorio, ejecute el comando (como administrador o utilizando sudo):
Desmontar [local_path]
donde [local_path] es la ruta al directorio local para montar desde el paso 2, por ejemplo, /var/server/files. Después de esto, podrá eliminar el directorio utilizando el comando:
rm -r [local_path]
# Configuración del acceso a los almacenes de red en Windows
Para que TrueConf Server para Windows pueda acceder a las unidades de red, se requiere que dos servicios puedan leer y escribir en ubicaciones de red. Sin embargo, dado que estos servicios se ejecutan de manera predeterminada utilizando la cuenta del sistema (Local System), la cual no tiene acceso a los recursos de red, la solución consiste en configurar la ejecución bajo la cuenta de un usuario con los permisos necesarios (por ejemplo, un administrador del SO):
Vaya a la lista de servicios del sistema operativo Windows. Para hacerlo, ejecute la línea de comandos (terminal) o PowerShell y ejecute el comando
services.msc.En la lista, busque el servicio TrueConf Server (el servicio principal del servidor de videoconferencias).
Vaya a las propiedades del servicio haciendo doble clic en el nombre o desde el menú contextual.
En la pestaña Log On, active el interruptor This account:.
Introduzca el nombre de usuario y la contraseña de la cuenta deseada, por ejemplo, del administrador de Windows, y haga clic en Undefined.
Repita los pasos 2-5 para el servicio TrueConf Web Manager Web Manager.
# Almacenamiento de archivos
Después de seleccionar la ubicación del directorio de trabajo, también puede configurar otros parámetros relacionados con la asignación de espacio para las necesidades de videoconferencia: rutas para archivos de chats y grabaciones de video de eventos.
Al cambiar la ruta para almacenar archivos de chats, los archivos no se trasladan automáticamente al nuevo lugar. Es decir, para asegurar la disponibilidad de los archivos en los chats, primero debes mover los archivos al nuevo directorio y luego cambiar la ruta en el panel de control. Lo mismo aplica para los archivos de grabaciones: no estarán disponibles en el reproductor integrado del panel de control ni en las aplicaciones de los usuarios hasta que sean copiados al nuevo directorio.
En la sección File storage puede configurar las opciones de almacenamiento de archivos utilizadas por los usuarios:
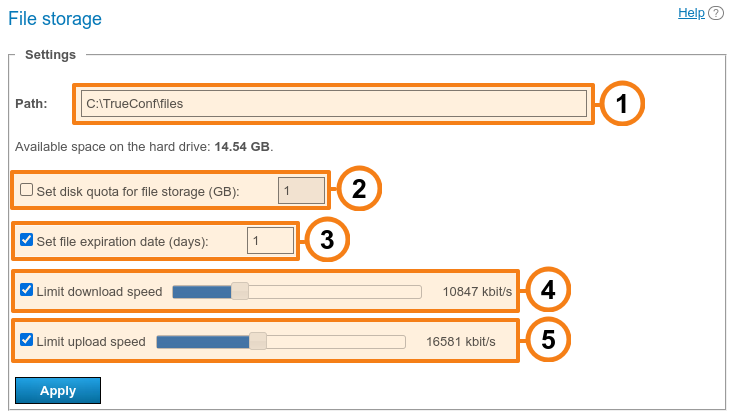
- Elección de la ubicación del directorio con archivos. De manera predeterminada, las grabaciones se colocan en la carpeta
filesdentro de la carpeta de trabajo del servidor. Se pueden usar rutas de red (ver arriba cómo configurar servicios en Windows OS en este caso).
En el panel de control de TrueConf Server para Linux, no es posible cambiar la ruta al directorio con las grabaciones de las reuniones. Sin embargo, puede configurar un enlace simbólico (symlink) como se muestra en la sección correspondiente.
2. El volumen máximo de almacenamiento asignado para los archivos de los chats.
3. Tiempo de vida de los archivos (en días) antes de que se eliminen automáticamente. El conteo comienza desde el momento en que se carga el archivo por primera vez. Por defecto, la eliminación automática de archivos está desactivada. Los valores disponibles son de 1 a 99999 días (casi 274 años, lo que es más que suficiente para cualquier necesidad empresarial).
4. Utilice el deslizador para establecer la velocidad máxima permitida para descargar archivos del servidor.
5. Utilice el deslizador para establecer la velocidad máxima permitida para la carga de archivos al servidor.
# Registros
En esta sección puede configurar los ajustes del servidor relacionados con la grabación automática de las reuniones.
Si la conferencia se lleva a cabo con interpretación simultánea, la grabación incluirá todas las pistas de audio a las que se haya traducido, y una pista de audio general separada, donde se escucharán los oradores y aquellos que usaron la réplica de audio. Esto funcionará independientemente del formato de grabación de vídeo seleccionado.
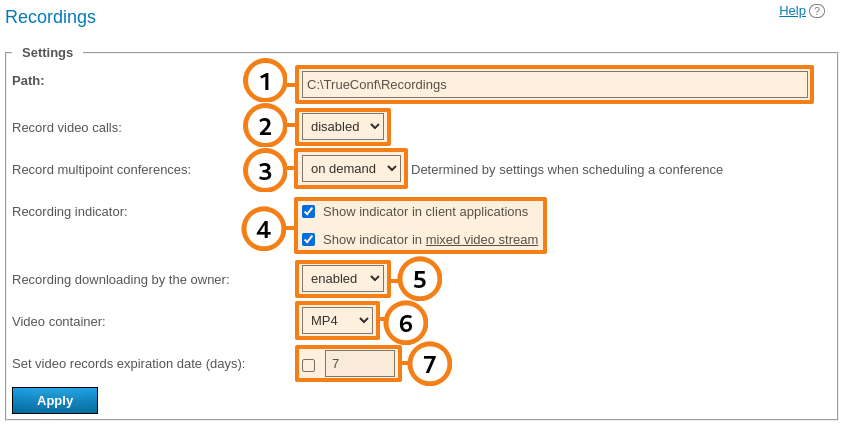
- La ruta a la carpeta donde se guardarán todas las grabaciones. Por defecto, las grabaciones se guardan en la carpeta
Recordingsdentro de la carpeta de trabajo del servidor. En la lista de conferencias grabadas se muestran las grabaciones de vídeo de la carpeta especificada. Si se redefine la ruta, la lista se actualiza en consecuencia. En este campo también puede especificar una ruta de red; consulte más arriba para ver cómo configurar servicios en el sistema operativo Windows en este caso.
Al cambiar la ruta, los archivos de grabación no se mueven automáticamente. Además, debido a esto, en el área personal del usuario no habrá posibilidad de descargar las grabaciones de las conferencias de las que fue propietario. Pero si se trasladan manualmente las grabaciones a la nueva ubicación, todo funcionará.
En el panel de control de TrueConf Server para Linux, no es posible cambiar la ruta al directorio con las grabaciones de las reuniones. Sin embargo, puede configurar un enlace simbólico (symlink) como se muestra en la sección correspondiente.
2. Activar/desactivar la grabación de video llamadas uno a uno. Esta opción es única para todas las llamadas: o se graban todas o no se graba ninguna. Tenga en cuenta que al activar esta opción, se hará imposible el uso de una conexión directa entre usuarios (para ser grabada, toda la información entre los participantes se moverá a través del servidor).
3. Para configurar la grabación de reuniones de grupos, hay tres opciones — o todas son grabadas, o ninguna es grabada, o la configuración de grabación se realiza por separado en los ajustes de cada reunión (a este último modo le corresponde el valor "a petición").
4. Configuración de la visibilidad del indicador de grabación de la conferencia si se realiza en el lado de TrueConf Server (activado por defecto). Con estas casillas, el administrador puede desactivar la visualización de dicho indicador por separado para:
participantes en las aplicaciones de cliente de TrueConf;
video mezclado para grabación, conexiones a través de WebRTC (mediante navegador web) o mediante los protocolos SIP/H.323 (desde terminales).
5. Prohibición de descargar las grabaciones de vídeo guardadas en TrueConf Server para el propietario de la conferencia. En este caso, el dueño del evento en el área personal o en la interfaz de la aplicación cliente verá la lista de las grabaciones, pero no podrá descargarlas.
6. Formato de vídeo en el que se guardarán los archivos grabados.
7. El período (en días) después del cual las grabaciones de las reuniones deben eliminarse automáticamente. Marque la casilla junto al campo para activarlo para la entrada. Si la casilla no está marcada, las grabaciones se almacenarán indefinidamente (no se eliminarán automáticamente).
¿Qué ocurre si se agota el espacio del directorio asignado para almacenar registros?
Las nuevas entradas dejarán de guardarse, pero las creadas anteriormente permanecerán.
¿Qué ocurre con una conferencia en curso si te quedas sin espacio de almacenamiento mientras se está grabando?
La entrada se detendrá y se guardará en el momento en que se rellene el catálogo.