# Instalación y actualizaciones
Partes de este tema pueden estar traducidos automáticamente.
Recomendamos planificar cuidadosamente la instalación desde la etapa de selección del equipo para los escenarios de uso previstos.
# Verificación de la clave de registro
Antes de instalar TrueConf Server, asegúrese de tener una clave de registro. Es probable que ya la haya recibido al descargar el instalador del servidor desde nuestro sitio web o al comprarlo a través de uno de nuestros socios. Si es así, omita este paso y proceda con la instalación de TrueConf Server. De lo contrario, necesitará obtener una clave como se muestra en la sección "Registro".
# Instalación del servidor
TrueConf Server se suministra en forma de distribución que incluye el componente del servidor y aplicaciones cliente para el sistema operativo Windows. Las aplicaciones cliente de TrueConf para otros sistemas operativos populares están disponibles en el sitio web de TrueConf (en la página de invitados de TrueConf Server se pueden encontrar enlaces para su descarga).
Al instalar TrueConf Server Free detrás de un cortafuegos (firewall), para completar el registro es necesario abrir el puerto 4310 para nuestro servidor de registro reg.trueconf.com.
Si ha adquirido una licencia de pago, no es necesario abrir el puerto y podrá utilizar el registro sin conexión.
# Qué servicios se añadirán al sistema operativo después de la instalación
# Windows
TrueConf Server — servicio principal. Es responsable del funcionamiento de las funciones básicas del sistema de videoconferencia: llamadas punto a punto, videoconferencias, mensajería, etc.
TrueConf Database — es el servicio del servidor de base de datos. La base de datos almacena chats y registros. El funcionamiento de TrueConf Server Manager depende del servicio TrueConf Database.
TrueConf Web Manager se encarga del panel de control de TrueConf Server, la página de invitados, el área personal, el planificador, la aplicación web (conexión a conferencias a través del navegador mediante WebRTC), así como la configuración de HTTPS. Si este servicio está desactivado, no podrá utilizar las funcionalidades mencionadas anteriormente.
TrueConf Server Manager — es el administrador de registros de Windows y archivos de configuración. Es necesario para mostrar algunos datos en el panel de control de TrueConf Server.
TrueConf Bridge — es un servicio que recibe mensajes websocket (comandos) de aplicaciones web y los convierte en mensajes de transporte comprensibles para TrueConf Server.
# Linux
trueconf — el servicio principal, el motor del servidor. Es responsable del funcionamiento de las funciones básicas del sistema de videoconferencia: llamadas punto a punto, videoconferencias, mensajería, etc.
trueconf-db — servicio de base de datos. La base de datos almacena todos los datos de TrueConf Server: chats, lista de usuarios, conferencias, grupos, configuración del servidor web, etc.
trueconf-web — es responsable del funcionamiento del panel de control de TrueConf Server, la página de invitados, el área personal, el planificador, la aplicación web (WebRTC) y la configuración de HTTPS. Si este servicio está desactivado, no podrá utilizar las funciones mencionadas anteriormente.
trueconf-manager — gestor de bases de datos y archivos de configuración. Es necesario para mostrar algunos datos en el panel de control de TrueConf Server.
trueconf-php — el servicio es responsable de procesar ciertos scripts, es un servicio del sistema interno.
trueconf-bridge — es un servicio que recibe mensajes websocket (comandos) de las aplicaciones web y los convierte en mensajes de transporte comprensibles para TrueConf Server.
# Instalación en Windows
En la página que se abre después de completar el formulario, vaya a la pestaña Windows y haga clic en el botón Download TrueConf Server.
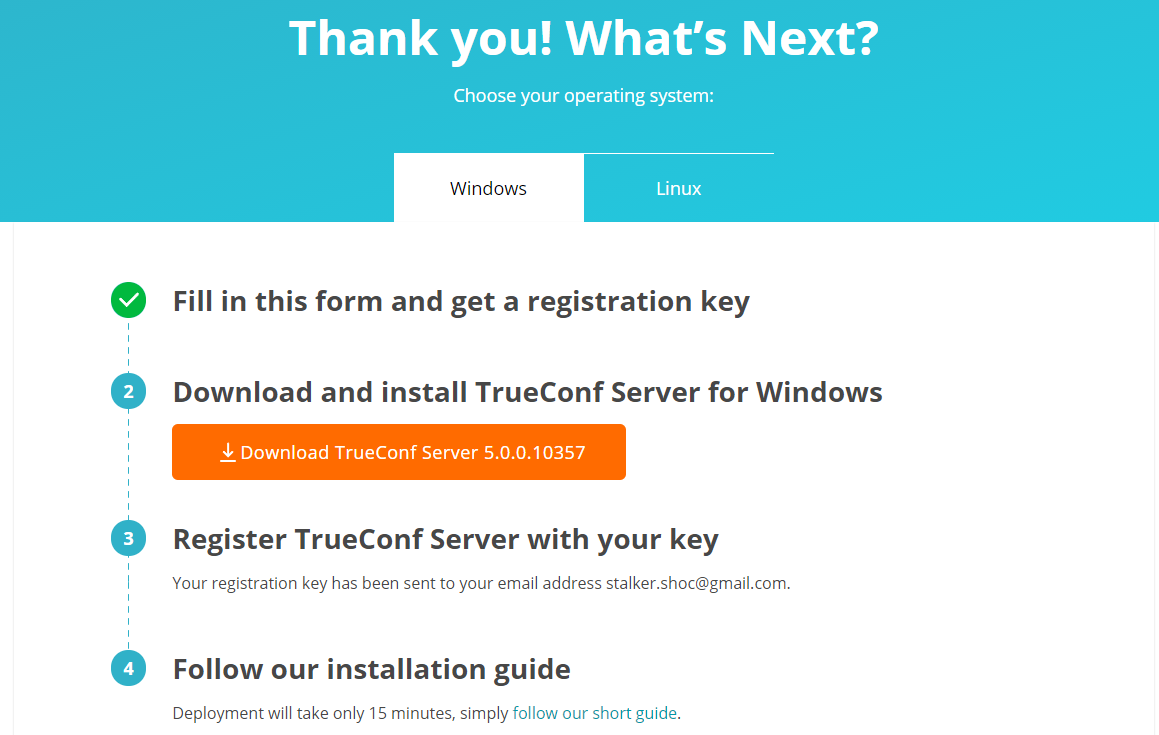
Después de descargar el distributivo, ejécútelo para comenzar la instalación. El proceso de instalación tardará menos de un minuto.
Durante el proceso de instalación, puede especificar:
Puerto TCP Web: para acceder al panel de control a través de HTTP;
Puerto TCP de la base de datos: para acceder al sistema de informes del servidor.
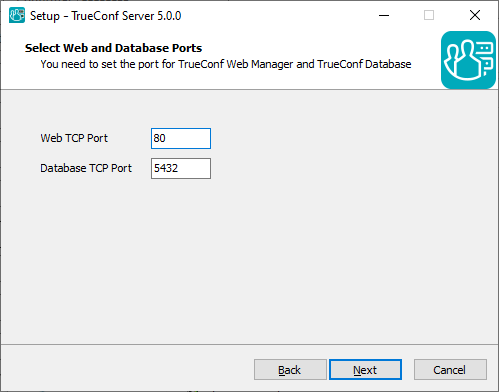
El puerto de la base de datos para informes del servidor por defecto es 5444, se selecciona durante la instalación y después no puede ser cambiado (salvo mediante una reinstalación completa de TrueConf Server). Para el panel de control, el puerto por defecto seleccionado es 80 o 8888 (si el puerto 80 no está disponible). Si los puertos 80 y 8888 están ambos no disponibles, entonces deberá especificarlo usted mismo durante el proceso de instalación.
Para acceder al panel de control, por defecto se selecciona el puerto 80 o 8888 (si el puerto 80 no está disponible). Si los puertos 80 y 8888 están ambos no disponibles, necesitará configurar otro puerto manualmente después de la instalación.
Si el puerto del panel de control no es 80 (para la conexión a través de HTTP) ni 443 (para la conexión a través de HTTPS), es necesario especificar explícitamente el puerto en la barra de direcciones del navegador después de los dos puntos en el nombre del host (por ejemplo, http://localhost:8080).
Cuando la instalación se haya completado, el panel de control del administrador se abrirá automáticamente en el navegador.
# Instalación en sistemas operativos de la familia Linux
A continuación, se muestran los pasos principales para la instalación en Linux desde un archivo (paquete descargado). También está disponible la opción de instalación desde un repositorio, que se describe en la sección correspondiente del artículo sobre la instalación detallada en cada sistema operativo:
Dado que TrueConf Server contiene su propio servidor web, utilice la opción de instalación del sistema operativo sin un servidor web preinstalado para evitar posibles conflictos.
Paso 1.
Antes que nada, en el sistema operativo se requiere agregar un usuario, bajo el cual se llevará a cabo la instalación y que tendrá acceso al panel de control del servidor. Se puede utilizar la cuenta creada durante la instalación del sistema operativo.
No se puede usar trueconf como nombre de usuario del sistema operativo. Esto se debe a que el sistema operativo automáticamente creará un usuario con ese nombre para ejecutar algunos servicios de TrueConf Server. Si dicho usuario ya existe, es necesario eliminarlo.
Cómo crear un usuario en Linux se muestra en la instrucción detallada de instalación en nuestro blog.
Paso 2.
En la página que se abre tras completar el formulario, vaya a la pestaña Linux con la descripción de los siguientes pasos.
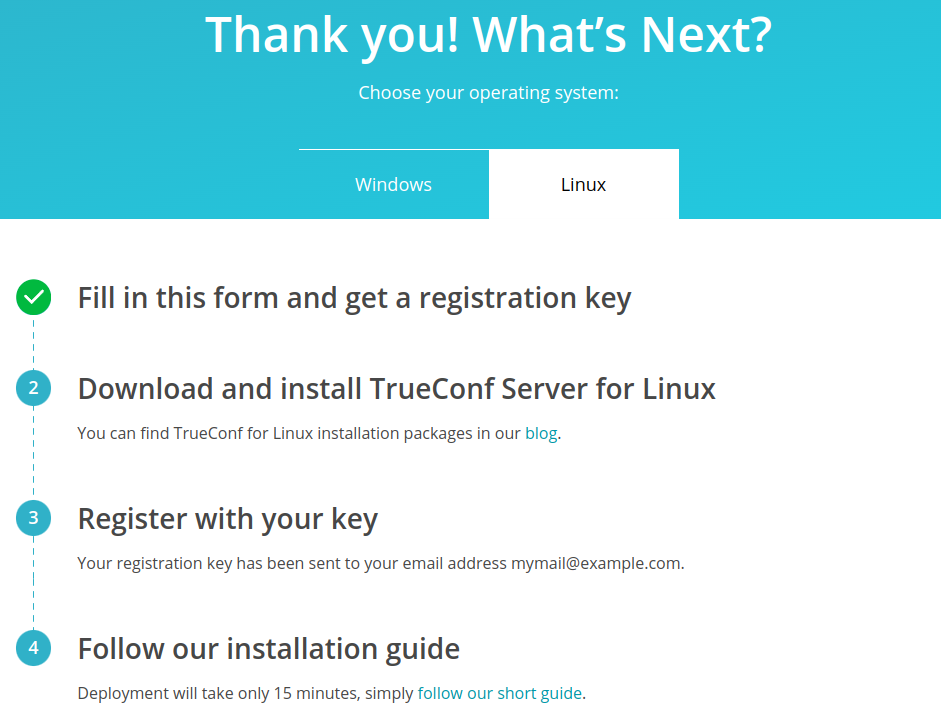
Haga clic en el enlace en el segundo punto para acceder a las instrucciones detalladas de instalación de TrueConf Server para Linux en nuestro blog.
Paso 3.
Descargue el paquete de instalación para su sistema operativo.
Paso 4.
Para la implementación manual, vaya al directorio con el paquete de instalación descargado y, como administrador, ejecute los siguientes comandos según su sistema operativo, donde server-installation-file es el nombre del archivo.
En Debian, Astra Linux:
apt install -yq ./server-installation-file.deb
En CentOS:
- Para el correcto funcionamiento de TrueConf Server en CentOS, es necesario desactivar SELinux, el sistema de control de acceso de procesos a los recursos del sistema operativo. Para hacerlo, ejecute el siguiente comando con una cuenta de administrador:
sed -i 's/^SELINUX=.*/SELINUX=disabled/g' /etc/selinux/config
2. También es necesario conectar el repositorio EPEL:
dnf install epel-release
3. Solo después de esto se puede instalar TrueConf Server:
dnf install -y server-installation-file.rpm
Al ejecutar el comando de instalación desde un archivo en el sistema operativo Linux, se puede especificar en un parámetro adicional la lista de usuarios con acceso al panel de control, sin necesidad de utilizar la ventana de inicio de sesión. Para ello, añada al comando de instalación el parámetro TCADMINS_USERS=[users] con la lista de usuarios del sistema operativo necesarios, por ejemplo, en Debian:
sudo TCADMINS_USERS=main_admin,second_admin apt install ./server-installation-file.deb
o
sudo TCADMINS_USERS=main_admin apt install ./server-installation-file.deb
Paso 5.
Durante el proceso de instalación, aparecerá un campo para ingresar los nombres de usuarios del sistema operativo que tendrán acceso administrativo al panel de control del servidor. Ingrese el nombre del usuario creado anteriormente.
Paso 6.
En el sistema operativo se añadirán los servicios de TrueConf, que fueron descritos anteriormente. El servidor web y el gestor deben iniciarse automáticamente después de la instalación.
Desde otro ordenador en su red local, acceda a la página del servidor instalado mediante la IP del ordenador con el sistema operativo Linux. Para conocer la dirección IP en Linux, utilice el comando ip a.
Para acceder al panel de control, por defecto se selecciona el puerto 80 o 8888 (si el puerto 80 no está disponible). Si los puertos 80 y 8888 están ambos no disponibles, necesitará configurar otro puerto manualmente después de la instalación.
Si el puerto del panel de control no es 80 (para la conexión a través de HTTP) ni 443 (para la conexión a través de HTTPS), es necesario especificar explícitamente el puerto en la barra de direcciones del navegador después de los dos puntos en el nombre del host (por ejemplo, http://localhost:8080).
Cómo acceder al panel de control desde fuera de la red local (por ejemplo, cuando se instala en un servidor en la nube) se detalla en el artículo de la base de conocimientos.
Dado que el servidor aún no está registrado, en lugar de la página de invitados, se abrirá la página de autorización con derechos de administrador. Inicie sesión con las credenciales del usuario creado anteriormente para proceder a la registro del servidor.
# Cómo cambiar el puerto para acceder al panel de control sin reinstalar el servidor
Para sistemas operativos de la familia Windows
Vaya al directorio de instalación del servidor (por defecto
C:\Program Files\TrueConf Server).Abra el archivo
\httpconf\conf\listen.confutilizando cualquier editor de texto (asegúrese de hacerlo con derechos de administrador).Cambia el número de puerto en el parámetro
Listen <número del puerto>(por ejemplo,Listen 8888), después guarda los cambios realizados.Abra el archivo
\manager\etc\manager.tomlcon derechos de administrador e indique el mismo puerto en el parámetro:
[web]
connection = "http://127.0.0.1:80"
Por ejemplo, cambiar el puerto 80 por 8888:
[web]
connection = "http://127.0.0.1:8888"
5. Reinicie el ordenador donde está instalado TrueConf Server.
Para sistemas operativos de la familia Linux
Durante la instalación en sistemas operativos de la familia Linux, no se muestra la ventana para seleccionar el puerto para acceder al panel de control. Por lo tanto, si es necesario cambiar este puerto, solo se puede hacer después de la instalación.
Navegue al directorio
/opt/trueconf/server/etc/webmanager/con derechos de superusuario.Abra el archivo
httpd.confcon cualquier editor de texto.Cambia el número de puerto en el parámetro
Listen <número del puerto>(por ejemplo,Listen 8888), después guarda los cambios realizados.Abra el archivo
/opt/trueconf/server/etc/manager/manager.tomlcon cualquier editor de texto e indique el mismo puerto en el parámetro:
[web]
connection = "http://127.0.0.1:80"
Por ejemplo, cambiar el puerto 80 por 8888:
[web]
connection = "http://127.0.0.1:8888"
5. Reinicie los servicios trueconf-manager y trueconf-web utilizando los siguientes comandos:
sudo systemctl restart trueconf-manager
sudo systemctl restart trueconf-web
# Actualización del servidor de videoconferencia
La actualización de también se realiza a través de archivos de instalación o (en Linux) a través de repositorios. Tenga en cuenta que al actualizar la versión principal (cambian los dos primeros dígitos, por ejemplo, de 4.5 a 4.7 o de 4.7 a 5.0) tendrá que volver a registrar TrueConf Server porque cambiará la clave de hardware (clave HW). El registro también será necesario si se cambia la configuración del siguiente hardware en una máquina física o virtual con TrueConf Server:
modelo de procesador (tenga en cuenta que el número de núcleos virtuales (vCPU) no afecta a la licencia);
tamaño de almacenamiento (SSD o HDD);
el sistema operativo utilizado.
Para obtener más información sobre la actualización de TrueConf Server, consulte el artículo relacionado.
# 🆘 Solución de problemas comunes durante la instalación
# Error con gnupg al instalar desde el repositorio en Debian
Si al instalar desde el repositorio en Debian aparece un error en la terminal del siguiente tipo:
E: gnupg, gnupg2 y gnupg1 no parecen estar instalados, pero se requiere uno de ellos para esta operación.
esto significa que el sistema operativo no tiene la utilidad criptográfica preinstalada gnupg.
En este caso, instale el paquete que falta utilizando el siguiente comando:
sudo apt install gnupg2
# Error después de ingresar el inicio de sesión del administrador durante la instalación
Si al introducir el nombre de usuario del administrador en el paso 5 de la instalación en el sistema operativo Debian cometiste un error y proporcionaste un nombre de usuario inexistente, la instalación podría finalizar con un error:
E: Sub-process /usr/bin/dpkg returned an error code (1)
En este caso, deberá ejecutar el comando como superusuario.
echo PURGE | sudo debconf-communicate trueconf-server
Así se eliminarán los datos guardados en el sistema operativo sobre la configuración del paquete. Para más detalles, consulte la documentación oficial (opens new window).
Después de eso, inicie el proceso de instalación nuevamente desde el primer paso.
# No se puede acceder al panel de control.
Si no puedes acceder al panel de control de TrueConf Server después de la instalación, esto puede deberse a varias razones:
está intentando acceder al panel de control desde fuera de la red local (por ejemplo, ha instalado el servidor en un VPS);
el usuario con el que intentas iniciar sesión no tiene acceso (recuerda que debe ser un usuario del sistema operativo en el grupo correspondiente);
en CentOS Stream se ha cambiado la contraseña para el usuario del sistema operativo (administrador de TrueConf Server), será necesario ejecutar el siguiente comando:
sudo setfacl -m u:trueconf:r /etc/shadow
Explicamos en detalle cómo resolver el problema de acceso al panel de administración (panel de control) en nuestra base de conocimientos.
# ¿Cuál es el nombre de usuario y la contraseña de administrador predeterminados?
Para el acceso al panel de control (administración web) se utiliza la cuenta del sistema, no se crean nuevas cuentas durante la instalación. El acceso se regula añadiendo las cuentas de SO necesarias a un grupo específico, consulte descripción de la configuración de acceso al panel de control para obtener más detalles.