# Sharing content and slides
# Sharing any type of content
With TrueConf Room, you can show content from the source selected in settings, which can be:
content from Apple devices (using AirPlay technology);
Capture card (via HDMI)
Any of the cameras connected to the device (including a PTZ camera)
NDI stream.
The display device is selected in the settings at the path Settings → Video → Default content source.
To display content during a conference in the event control panel, click the Slideshow button and select Switch to content.
To display content on the main screen of the meeting room instead of the camera image (self-view) outside of a call or conference, simply press the Switch to content button on the main page of the control panel.
TrueConf Room supports the following image formats to be used for slideshows: .jpg, .jpeg, .jpe, .jif, .jfif, .jfi, .png, .gif (single frame), .webp. It is also possible to import slides in ppt, pptx formats (Windows only), import slides from pdf. Besides, users can import specially formatted slides files saved in their TrueConf client application.
# Screen sharing via AirPlay
In addition to displaying content, you can wirelessly share your device's screen. The Screen Mirroring feature is useful if the required content or application does not support native streaming via AirPlay. On Mac computers, this feature can be found in the Control Center section.
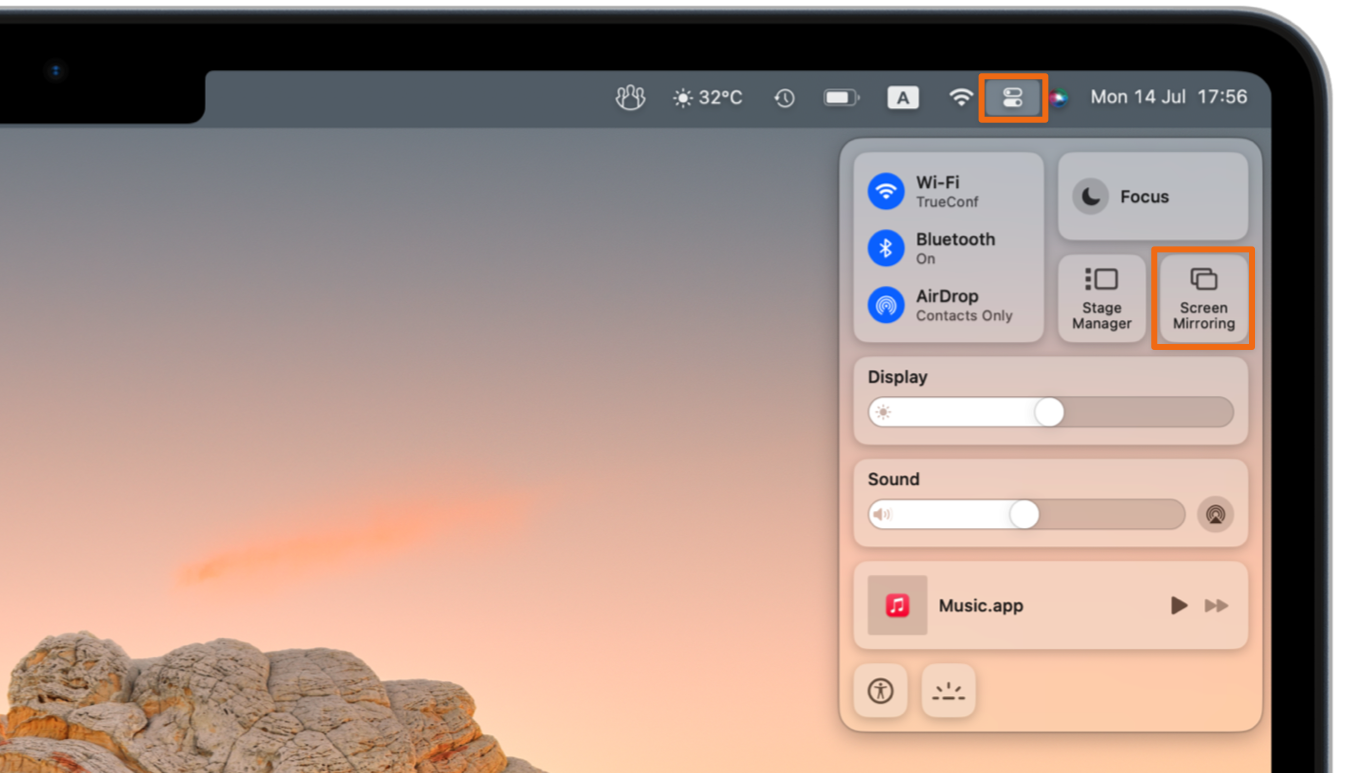
After connecting to the terminal, a settings window will open:
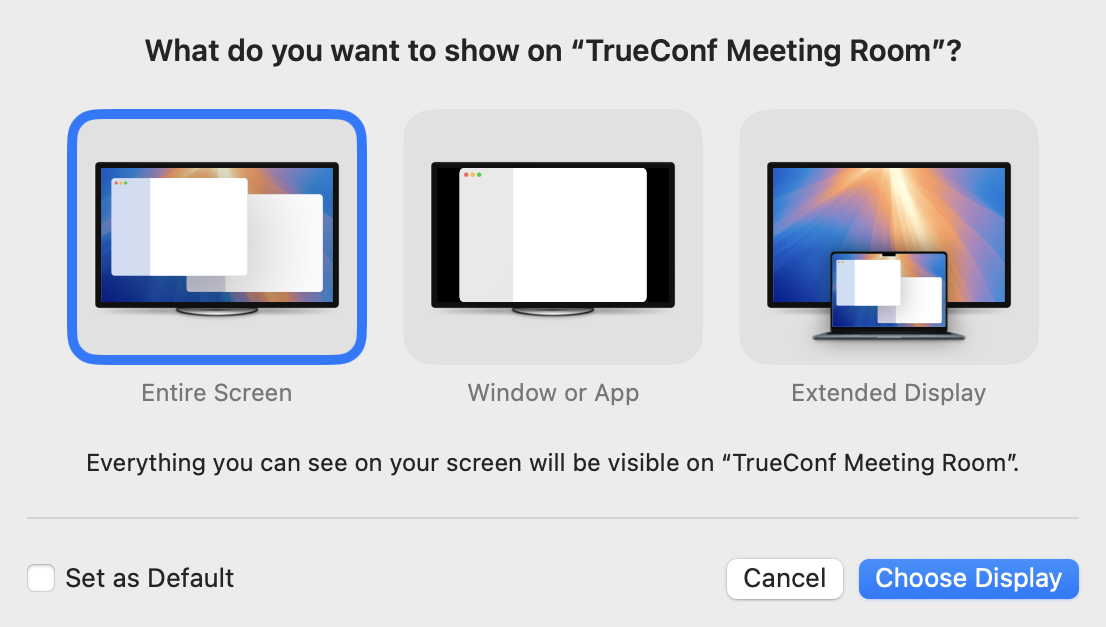
Select the display type. After that conference participants will see your screen or application window:
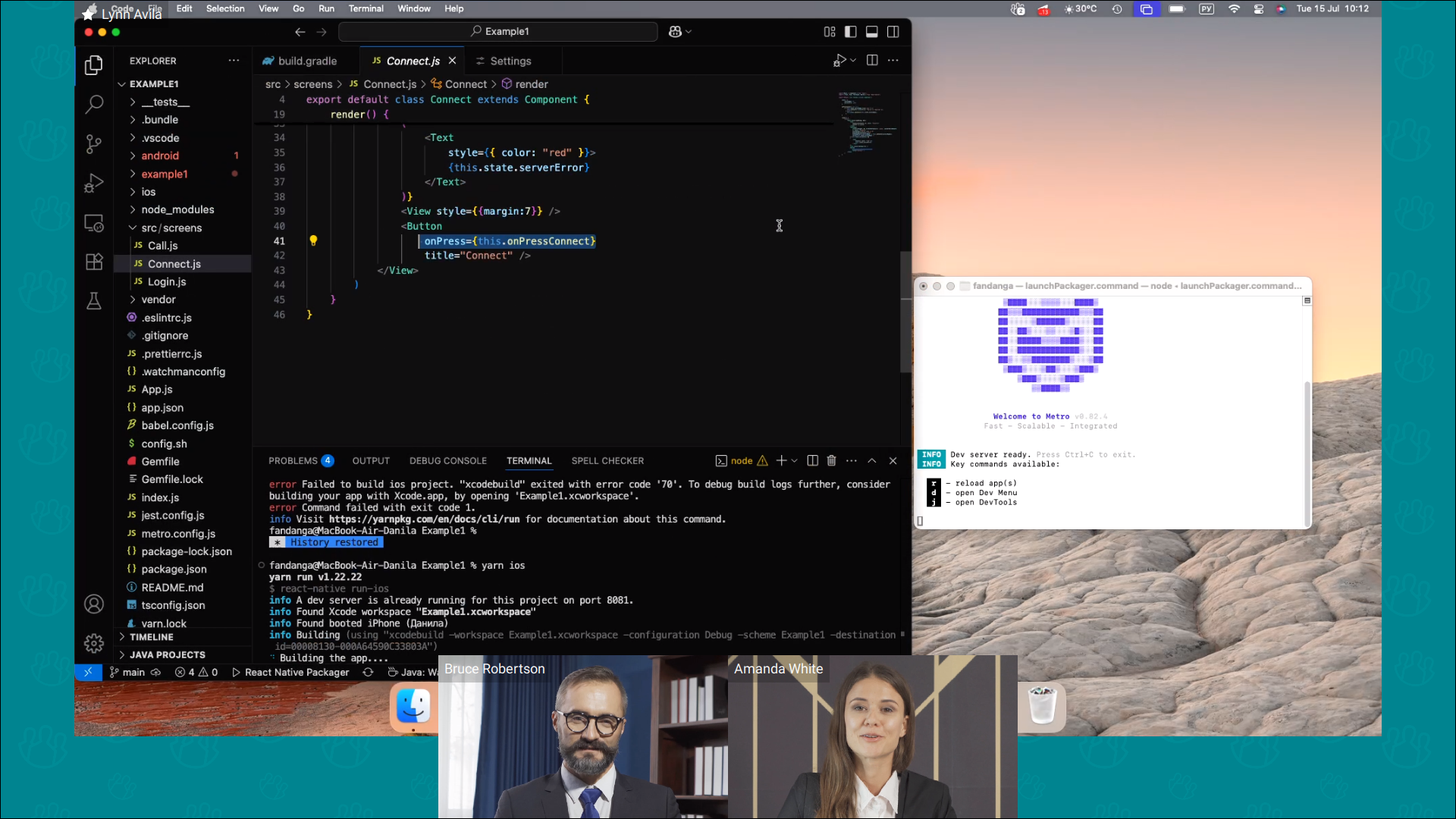
# Slideshows and presentations
With TrueConf Room, you can show slides during video conferences.
You can upload an image or a slideshow in several ways:
Before a conference. Go to the Tools → Slideshow section of the settings sidebar.
During a video conference. Click the Slideshow → Slide management → Add slides button in the conference control panel.
After that, you will see a window with the added slides:
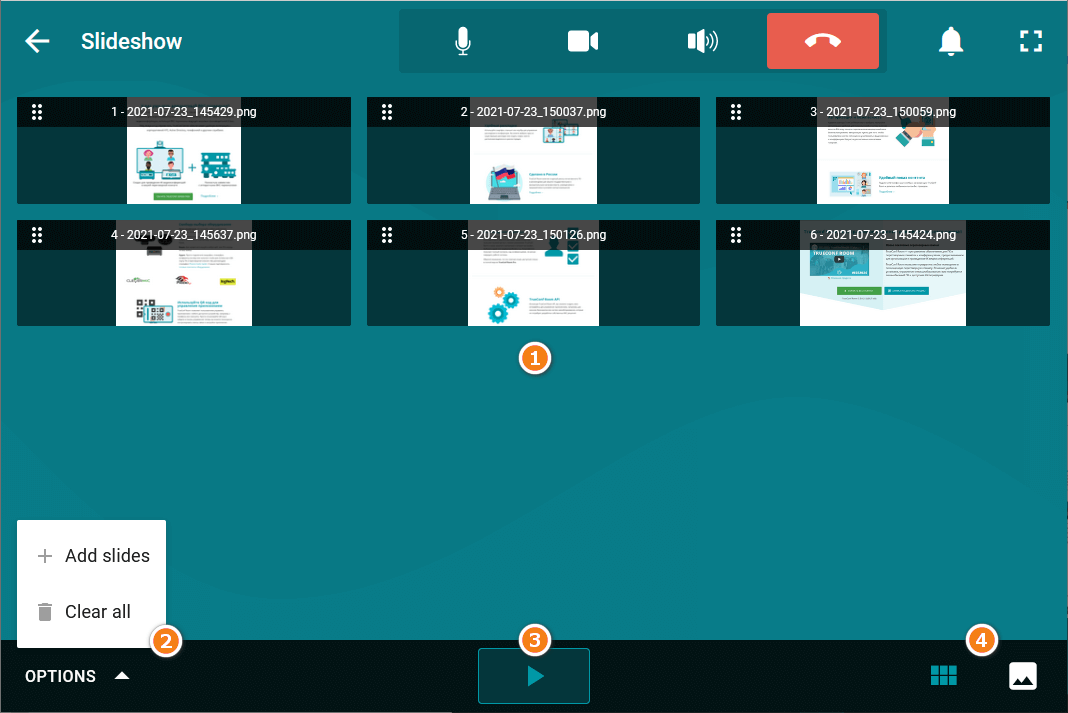
List of slides
Steps: Add slides and Clear all.
Start button for slideshow
Buttons to change the slide displayed: thumbnails and one full-screen slide
You can change the order of uploaded slides by dragging them.
To start the slideshow, click the 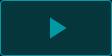 button at the bottom of the screen. The slides will expand to full screen:
button at the bottom of the screen. The slides will expand to full screen:
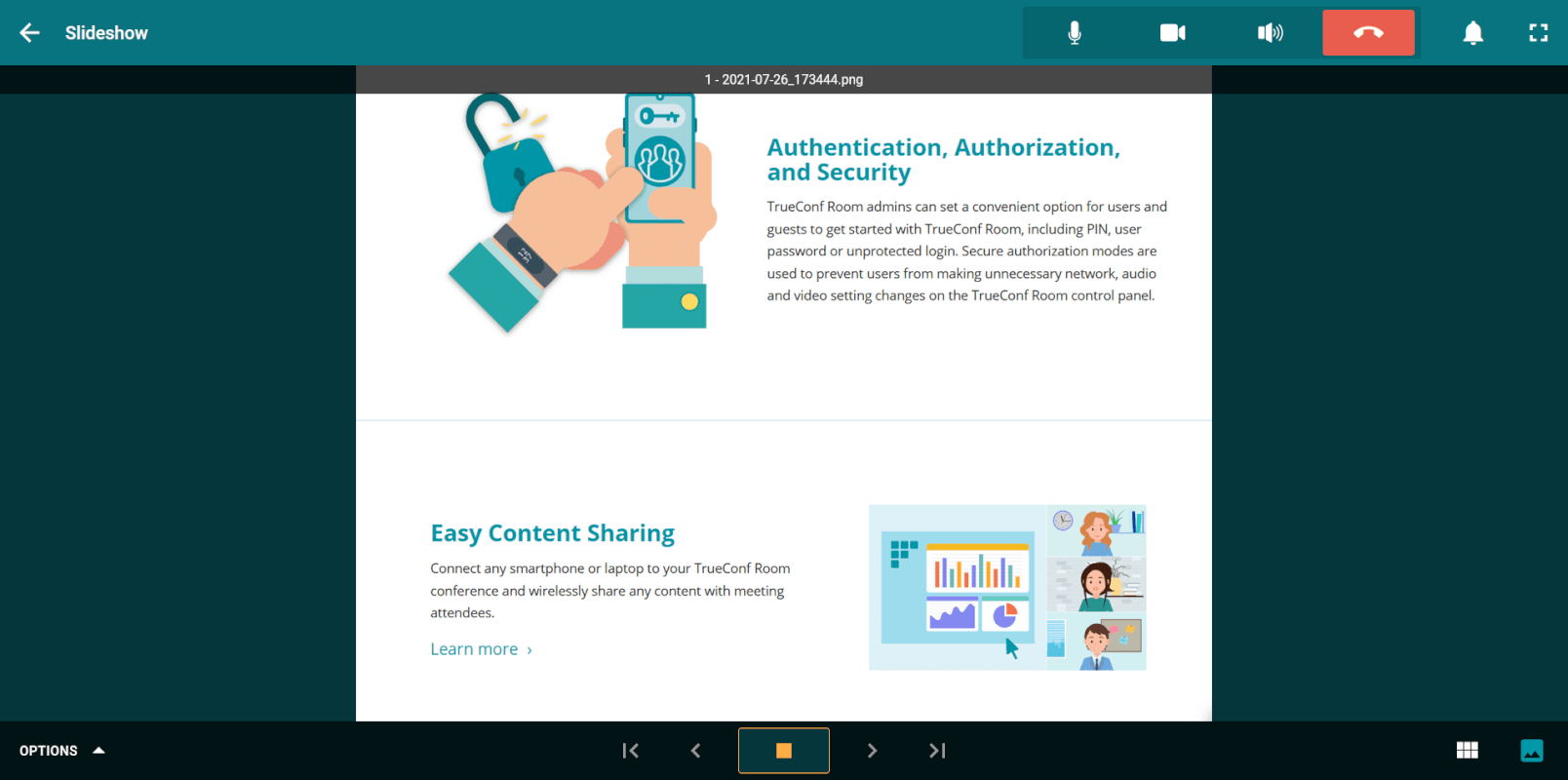
When viewing thumbnails, the shared slide has an icon  in the upper right corner. If you return to the conference control panel, a similar icon will flash on the Slideshow button.
in the upper right corner. If you return to the conference control panel, a similar icon will flash on the Slideshow button.
Please note that to display .ppt/.pptx slides, the PC where TrueConf Room is installed must have PowerPoint. If it is not installed, follow the installation instructions below:
Subscribe to Microsoft 365 (or purchase PowerPoint separately) on the official website.
Sign in to your Microsoft account (the same one you used for the purchase).
Go to Install Office → Apps → and download the Office installer.
Run the installer—PowerPoint will be installed along with other Office applications.
# Streaming media content via AirPlay
TrueConf Room supports AirPlay technology, allowing you to easily stream content from Apple devices directly to the terminal screen. You can display images, videos, audio, presentations, and any other media content from compatible applications.
AirPlay functionality requires both TrueConf Room and Apple devices (iOS 11.0 and later | macOS High Sierra and later) to reside on the same LAN.
Make sure that the Settings → Tools → General section has the AirPlay option enabled. Also, you can protect the TrueConf Room terminal from unauthorized connections by selecting and choosing . After that, when connecting via AirPlay, a 4-digit code will be displayed on the terminal screen, which must be entered on the device.
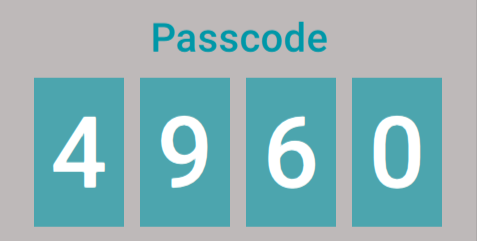
To start streaming content from the device, you need to press the AirPlay button in the application interface 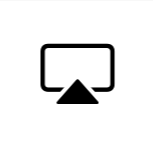 . For example, in the Photos app for iPhone, follow these steps:
. For example, in the Photos app for iPhone, follow these steps:
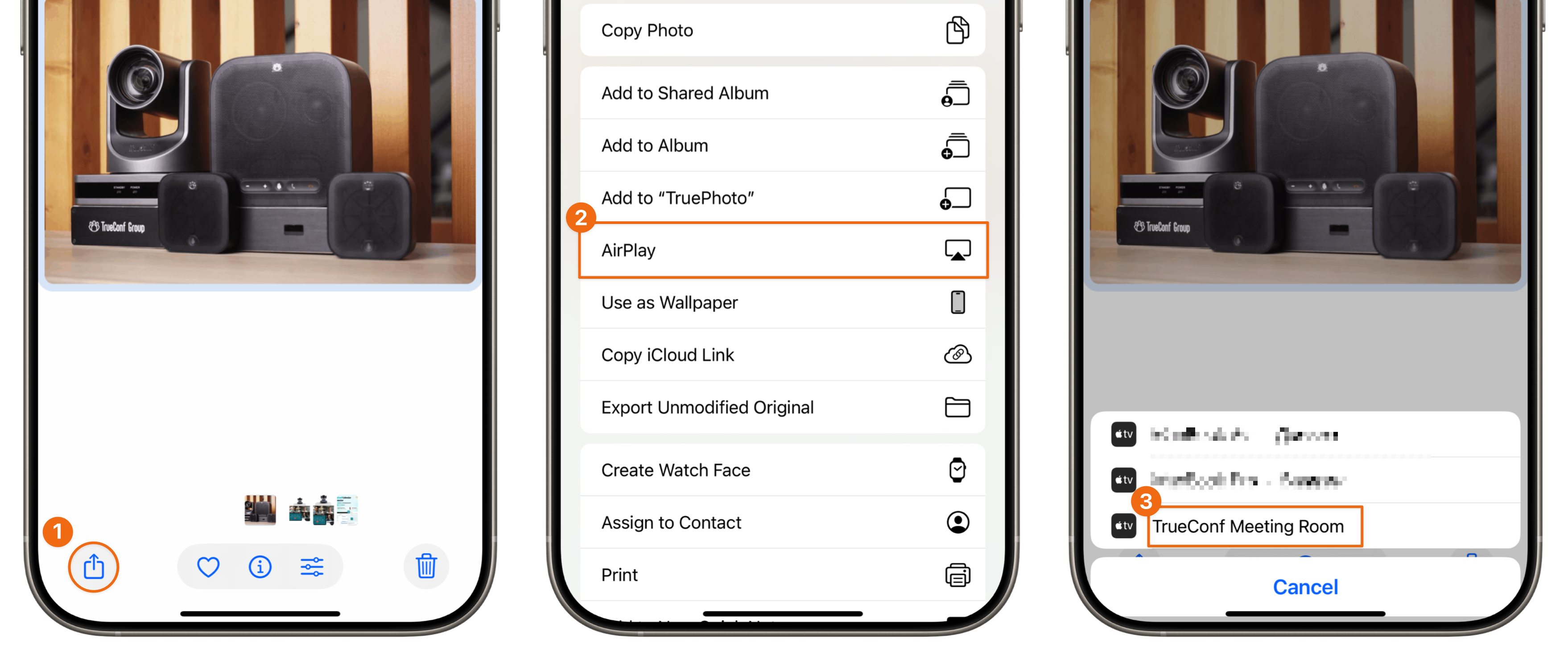
Content can be streamed from any AirPlay-compatible application, such as VLC player, YouTube, or PowerPoint.