# Additional settings and sleep mode
# Preferences settings
In the Settings → Preferences section you can change the following settings:
Incoming calls and conference invitation policies
Restore the main screen window when you receive incoming calls
Automatically approve podium requests (available for the meetings hosted on TrueConf Room)
Automatically accept podium invitations sent by meeting moderators
video layout appearance;
default video layout;
Display the names of meeting participants in the video layout.
# Tools
In the Settings → Tools section you can:
Set permissions for video recording
Enable NDI protocol
configure AirPlay;
Add slides before the slideshow.
# QR code for joining a conference
To join a conference with a QR code, check the Enable QR code scanning box in Settings → Tools → General → More.
You will see a notification in the upper part of the main screen:

# System information
You can check the technical specifications of the device running TrueConf Room, including the monitoring data of an active connection or conference, in the Settings → System info section.
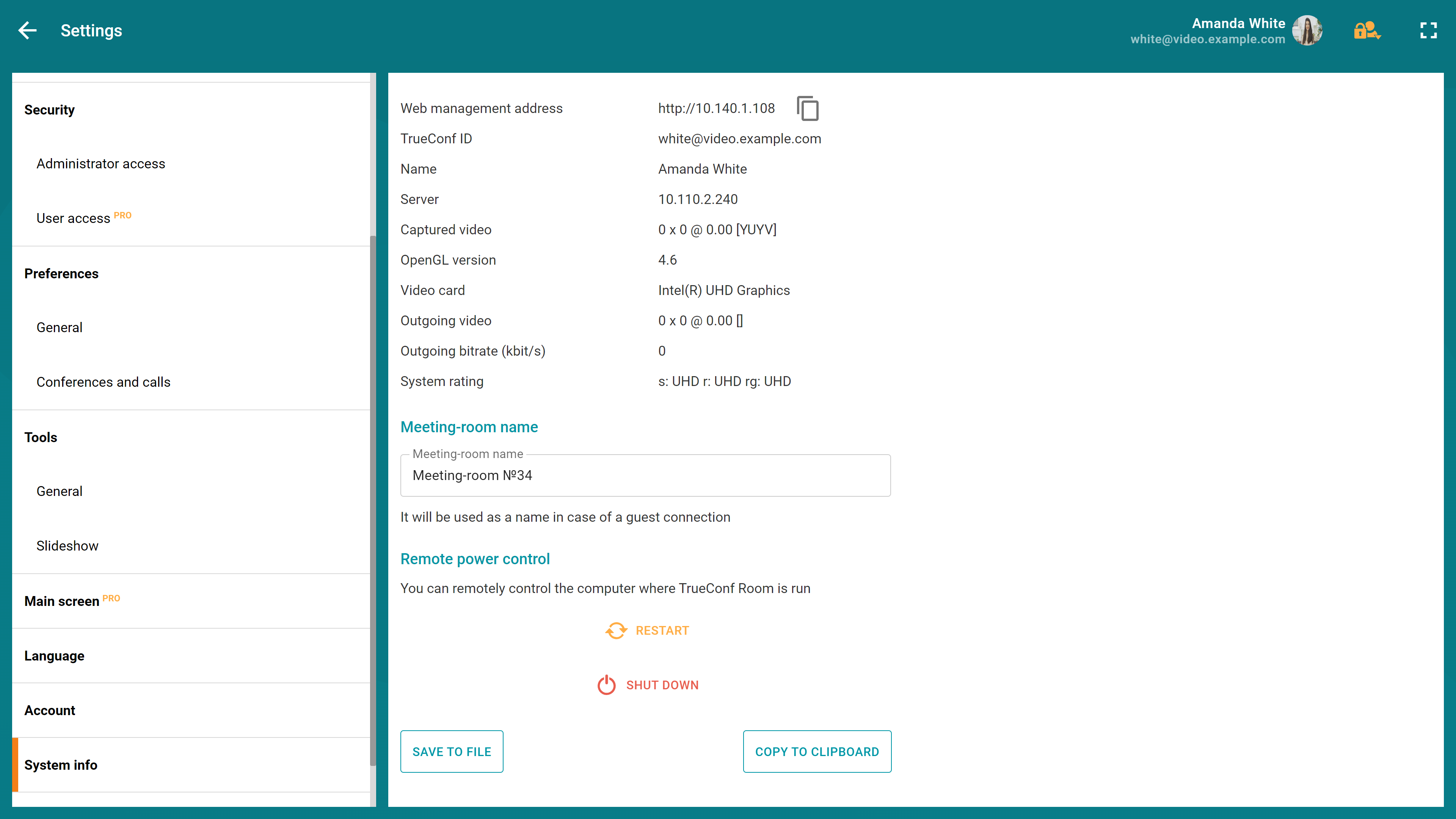
# Meeting room name
In the System Info section, you can change the name displayed when a user connecting as a guest to a public conference.
When a user connects as a guest, if the Meeting-room name field is left empty, the user name will default to the OS account name used to deploy TrueConf Room.
# Device control
Here, you can also remotely manage the computer running TrueConf Room:
Restart the device
Disable it
# Main screen view
The main display may be temporarily turned off due to some reason. In this case the OS will move the TrueConf Room main window to the second display. If you want TrueConf Room to switch to the first display automatically as soon as this display is turned on, you need to check the Pin Main Screen on the current display box.
With the full version of TrueConf Room, you can customize the appearance of the main screen to match your preferences and brand.
The main screen parameters are configured in the Main screen section of the settings menu.
Here you can set your own background for the video area. To this end, select the Custom in the Video area background and click the Upload an image button.
When setting a custom background, please pay attention to the pixel size of your image. It should match the resolution of the display that shows the application’s main screen.
You can enable or disable:
- Logo
Select the Custom option and click the Upload an image button to use your logo. The supported image type is svg.
Date and time
Connection details
Connection details checkbox enables the display of a QR code and a link to the control panel. If you disable this checkbox, you will have to manually send this link to users in the meeting room.
List of upcoming meetings
Information about the current user
Notifications about incoming calls and conference invitations.
If the Incoming calls, conference invitations and join requests box is checked, you will see information about the caller and the corresponding buttons on the main screen during calls.
# Sleep mode
TrueConf Room supports sleep mode in which the microphone and camera connected to the endpoint are turned off, and the "away" status  is set for the account authorized in the endpoint.
is set for the account authorized in the endpoint.
The background image with a clock and QR code with a link to the control panel will be displayed instead of the main screen if TrueConf Room is launched with TrueConf Room Service:
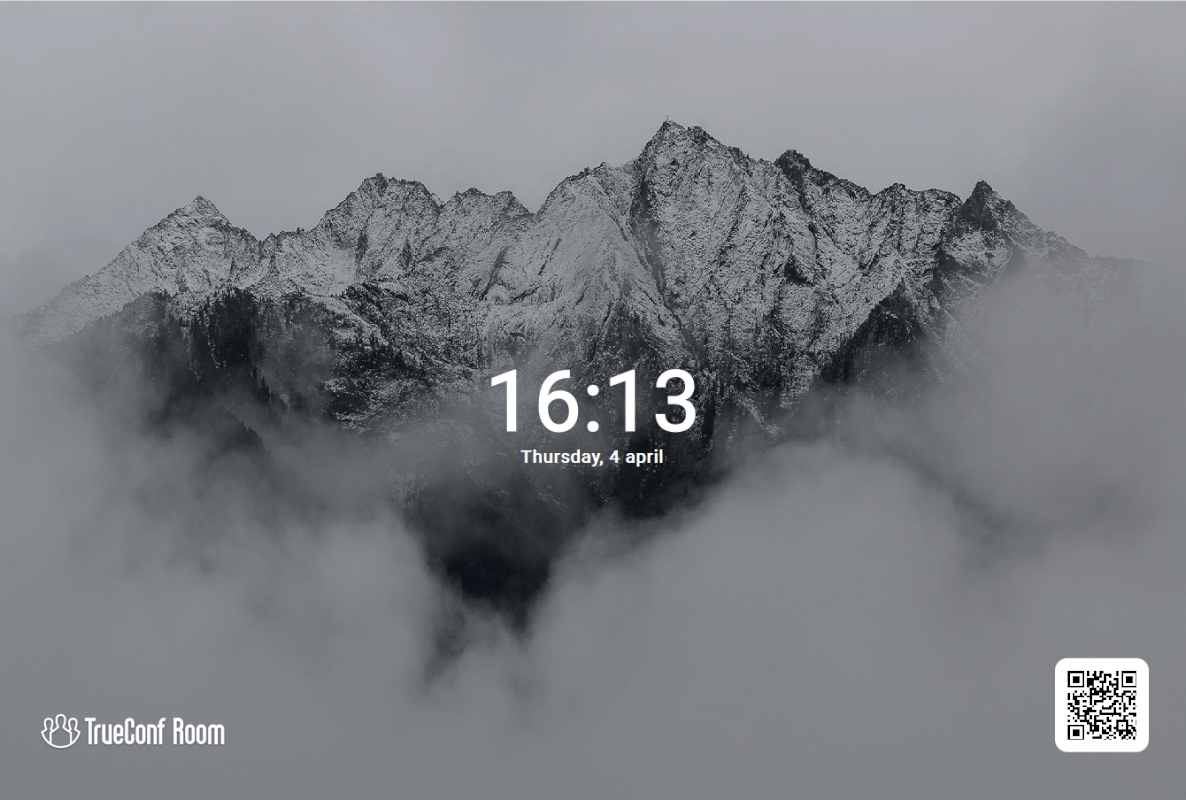
# Activation
Sleep mode can be activated in three ways:
Automatically when TrueConf Room is inactive; the timeout is set in TrueConf Room Service settings
When the operating system, where the endpoint is installed, enters sleep mode
Manually from the control panel by clicking the button
 .
.
Sleep mode will be activated on all displays except for the monitors that were specified at startup with the --ignore_monitor parameter (check the section "Using command line parameters").
# Exiting sleep mode
The TrueConf Room endpoint exits sleep mode in the following cases:
When you start using the mouse (movement, click) or keyboard connected to the PC where the endpoint is installed
When an incoming call is received
If a call is made from the endpoint, including the cases when it is initiated via API
When the OS, where the endpoint is installed, exits sleep mode
When one clicks on the control panel web page with a mouse.