# Configuraciones web y HTTPS
Partes de este tema pueden estar traducidos automáticamente.
Esta sección contiene la configuración de la página de invitados y las opciones de acceso al panel de control.
# Configuración web
# Parámetros de la página de invitado
Para cambiar el enlace a la página de invitado y su apariencia, utilice los siguientes parámetros:
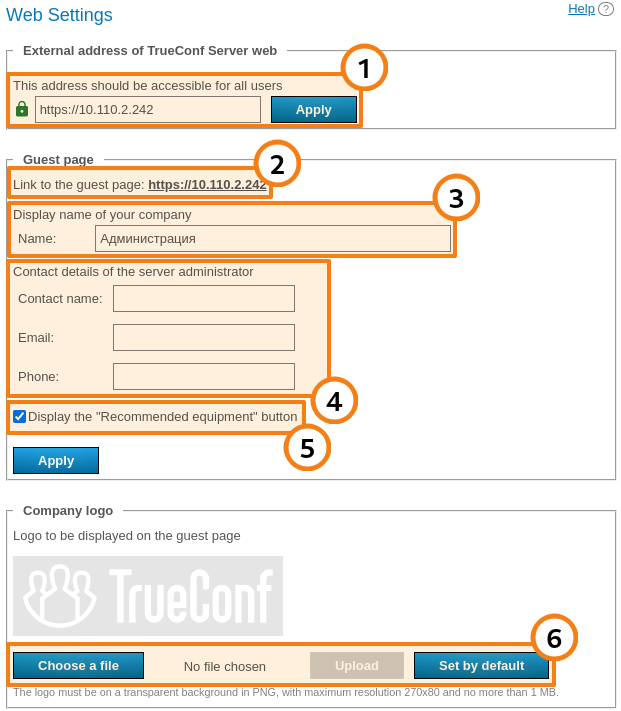
La dirección de TrueConf Server, que se utiliza para generar enlaces a la página de invitados y a las páginas de conferencias. Asegúrese de que esté disponible para todos los usuarios de su TrueConf Server. En caso de utilizar un puerto no estándar (diferente del HTTP
80o HTTPS443), es necesario indicarlo en el campo de dirección a través de dos puntos, por ejemplo,https://video.server.com:4433. Cuando se utiliza un servicio externo para proxy tráfico, la dirección externa de TrueConf Server será su dirección. Dicho servicio puede ser, por ejemplo, NAT o TrueConf Border Controller. Ladirección:puertoespecificada también se utilizará para enviar lo siguiente a los usuarios de las aplicaciones cliente: widget de gestión avanzada de conferencias, programador de conferencias, visualización del contenido del segundo flujo y pase de diapositivas (presentación).Enlace a la página de invitado, que contiene instrucciones para conectar a nuevos usuarios a TrueConf Server. Coincide con la dirección externa del servidor.
El nombre de su empresa, que se mostrará en la página de invitados.
Datos de contacto del administrador del servidor, que se publicarán en la página de invitados y en las páginas de las reuniones.
No olvide guardar la configuración de la página de invitados, ya que las configuraciones de cada bloque se guardan de forma independiente una de otra.
Formulario de carga de logotipo para mostrar en la página de invitados y en las páginas de conferencias.
Si en su organización hay usuarios que han instalado el plugin web para MS Outlook desde su TrueConf Server (consulte la sección "Plugins de correo"), tras cambiar la dirección externa tendrán que eliminar el plugin y reinstalarlo. Esto se debe a que la dirección externa está escrita en el archivo xml del plugin, que se descarga de su servidor.
# Documentos adicionales
En el bloque Personal data processing puede agregar textos para las siguientes reglas:
política de uso de cookies (Cookie Policy);
política de privacidad (Privacy Policy);
términos de uso (Terms of Use).
El tamaño de cada documento puede ser de hasta 100000 caracteres.
Las referencias a ellos se mostrarán en la parte inferior de la página de invitados de su TrueConf Server y en las páginas de las conferencias que se creen en él.
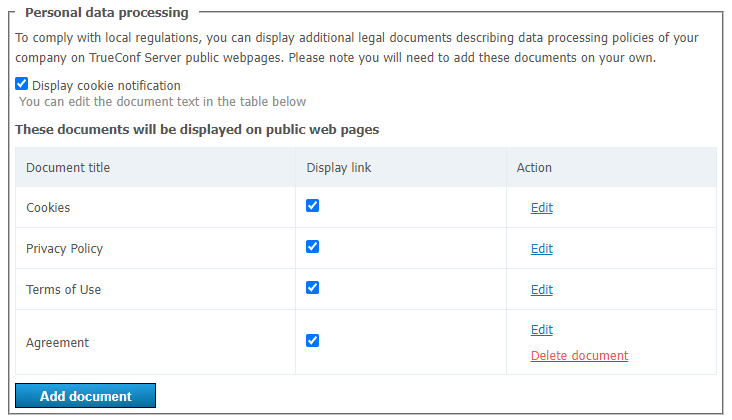
Para añadir o editar las reglas:
Haga clic en Edit junto al nombre del documento que desea modificar para cambiar su título y contenido. El texto estándar para la política de cookies ya ha sido preparado por nosotros para usted, pero también puede modificarlo.
Marque la casilla en el campo Display link.
Marque la casilla Display cookie notification si necesita mostrar una advertencia emergente con un enlace a la política de uso de cookies para cada nuevo visitante de la página de invitados y las páginas de conferencias públicas.
Pulse el botón Add document si necesita mostrar un enlace a un acuerdo adicional (hasta un máximo de dos, es decir, puede haber un total de 5 documentos). Para que dicho documento aparezca en la página, no olvide marcar también la casilla Display link.
Haga clic en Delete document para eliminar reglas especiales de la lista. Tenga en cuenta que no se pueden eliminar los acuerdos estándar, pero puede quitarlos de la página de invitados y de las páginas de conferencias públicas desmarcando la casilla Display link.
También puede agregar un texto de ayuda adicional para los visitantes de la página de invitados. Estará disponible a través de un botón especial Help en la parte inferior de la página. Sin embargo, esto no reemplazará las instrucciones estándar, que se abren al presionar el botón User guide.
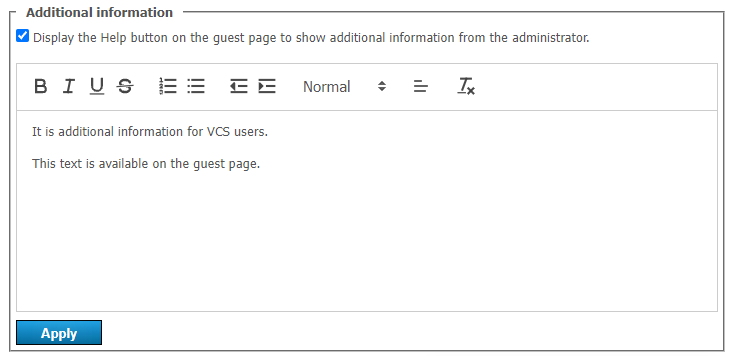
Para agregar su instrucción:
Marque la casilla Display the Help button.
Rellene el texto en el campo de abajo.
Pulse el botón Apply.
A continuación se muestra un ejemplo de la página de invitado después de agregar tres acuerdos estándar y uno nuevo, así como un botón de ayuda:
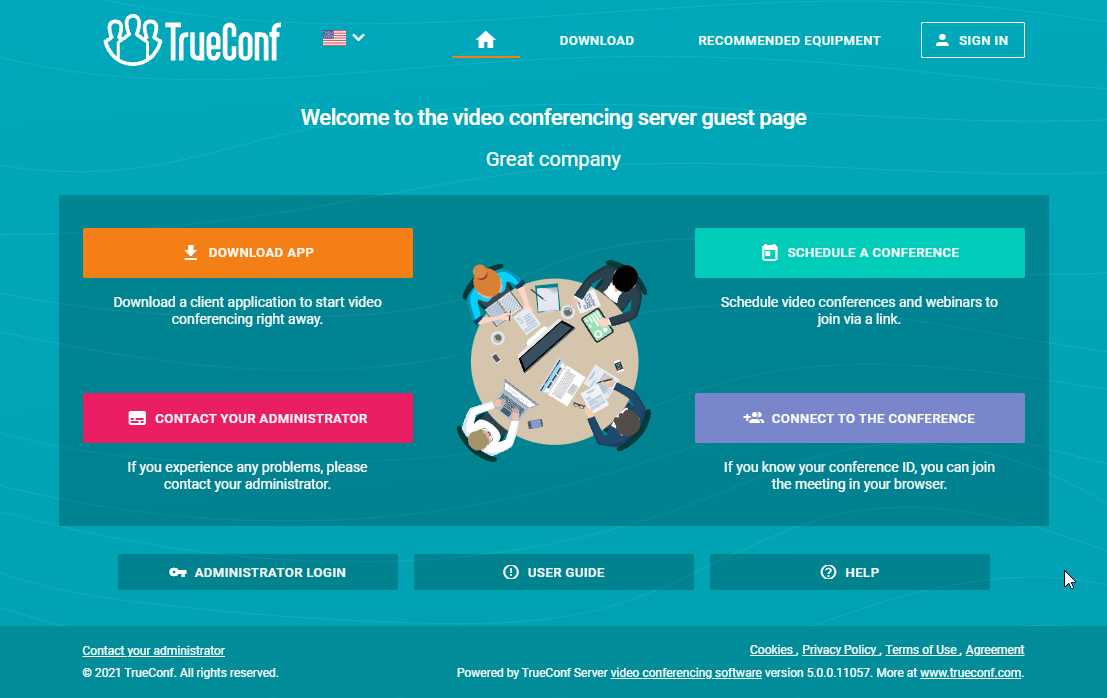
# Seguridad
Utilice esta sección para configurar el acceso al panel de control y API de TrueConf Server.
Para obtener información detallada sobre quién tiene acceso a la administración del servidor de videoconferencia en diferentes sistemas operativos y por qué, consulte la sección de configuración inicial del servidor.
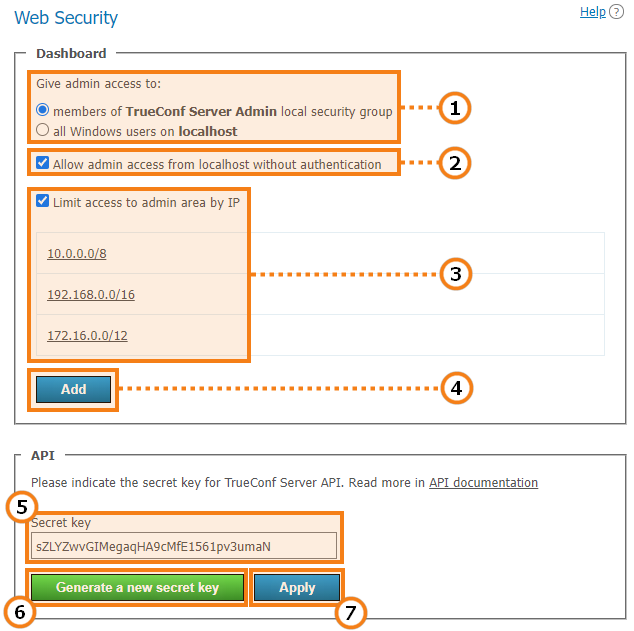
- Seleccione los usuarios del sistema operativo a los que se les permitirá acceso completo al panel de control.
Si la máquina con TrueConf Server está en el dominio y otorgas acceso a todos los usuarios en localhost, entonces todos los usuarios del dominio tendrán acceso al panel de control. ¡Utiliza esta opción con precaución!
2. Marque la casilla para restringir el acceso a la gestión de su servidor solo a las direcciones IP especificadas en la lista. Entonces, el botón Administrator login se mostrará solamente al abrir la página de visitas desde una IP de dicha lista. Y al abrirla desde una IP que no esté en los rangos especificados, el botón de acceso administrativo estará oculto.
3. Haga clic para agregar una nueva subred que estará permitida para acceder al panel de control. En la ventana de configuración de la nueva subred, en el campo Network address ingrese la dirección (los símbolos permitidos son números y puntos, el formato permitido son 4 octetos en representación decimal sin ceros iniciales de 0 a 255, separados por puntos, por ejemplo 192.168.11.10). En el campo Subnet mask haga clic en la flecha de la derecha — se abrirá un menú desplegable con máscaras, de las cuales debe seleccionar la opción adecuada. Por defecto, se selecciona la máscara 32 — 255.255.255.255.
4. La clave secreta para acceder al API de su TrueConf Server.
Con la presencia de una clave secreta, es posible obtener acceso al API de manera indefinida, sin ningún tipo de verificación hasta que la clave sea cambiada. Por eso, recomendamos utilizar la clave secreta únicamente para la prueba del API o para su uso exclusivo por parte del administrador del servidor con derechos que no se pueden asignar al crear una aplicación OAuth (por ejemplo, la lectura de registros), y para el trabajo regular utilizar la tecnología OAuth2.
5. Haga clic para generar una nueva clave secreta. No es posible recuperar la clave antigua ni establecer una personalizada.
6. Haga clic para aplicar los cambios.
# HTTPS
En esta sección del panel de control, puede configurar los parámetros de seguridad para la transferencia de datos entre el navegador y TrueConf Server.
La presencia de un canal de comunicación seguro con su servidor es una condición necesaria para utilizar la capacidad de captura de dispositivos multimedia al usar la tecnología WebRTC en todos los navegadores modernos. Es decir, sin HTTPS no se podrá conectar a sus reuniones desde el navegador.
También es necesario HTTPS para que los usuarios conectados a su servidor desde aplicaciones cliente TrueConf puedan utilizar el planificador de conferencias, la presentación de diapositivas y la administración de reuniones en tiempo real.
La compañía TrueConf recomienda encarecidamente configurar HTTPS incluso si no planea utilizar TrueConf Server para realizar conferencias públicas y conectar a los participantes de eventos a través del navegador (por WebRTC). El uso de HTTPS es un estándar para servicios web y aumenta la seguridad de su videoconferencia.
Después de configurar HTTPS, es necesario actualizar la dirección externa del servidor en la sección Web → Settings, asegurándose de que comience con https. Por ejemplo: https://video.company.com. O si se utiliza un servicio externo para el tráfico proxy, especifique allí su dirección.
# Bloque "Configuración de HTTPS"
En este bloque se puede elegir un certificado y configurar otros parámetros de HTTPS. Los ajustes para el funcionamiento con HTTPS son aplicados por el servidor web al iniciarse. Datos incorrectos sobre el puerto y los parámetros del certificado pueden provocar que el servidor web no se inicie y el administrador pierda el acceso al panel de control. Por eso es necesario asegurarse de realizar una verificación muy rigurosa de los parámetros establecidos.
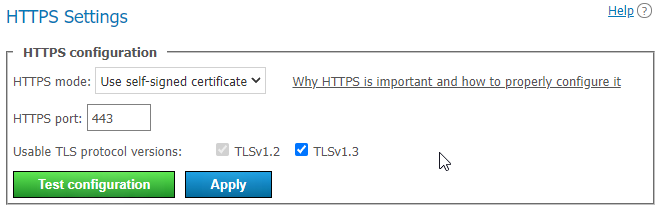
En el menú desplegable HTTPS mode, seleccione uno de los tres modos de funcionamiento:
Disable HTTPS — el protocolo HTTPS no se utilizará;
Use self-signed certificate — uso de un certificado generado automáticamente por el servidor (tal certificado no es adecuado para la conexión de usuarios externos a través de WebRTC);
Use custom certificate — uso del certificado cargado por el administrador TrueConf Server.
2. En el campo HTTPS port: establezca el puerto TCP que el servidor web usará para trabajar con el protocolo HTTPS (utilice números). El puerto 443 se establece por defecto.
3. Especifique qué versiones de protocolo TLS usará su TrueConf Server para el funcionamiento de HTTPS.
4. Pulse Test configuration para verificar los parámetros de configuración de HTTPS sin reiniciar el servidor web. Esta acción no provoca cambios en el archivo de configuración del servidor web.
5. Pulse Apply, para guardar el archivo de configuración del servidor web con los parámetros especificados y reiniciar el servidor posteriormente. Al hacer clic en este botón, aparece un cuadro de diálogo notificando que continuar con la acción resultará en el reinicio del servidor.
# Certificados autofirmados y completos
Existen dos tipos de certificados disponibles para su uso en TrueConf Server. Un certificado completo no requiere acciones adicionales en las máquinas cliente, ya que los navegadores confían en el emisor que lo ha firmado. Para configurar el uso del certificado cargado, el administrador del servidor necesitará el archivo del certificado en formato X.509 y el correspondiente archivo de clave privada.
Una alternativa al certificado habitual es el certificado autofirmado. Tal certificado:
puede ser generado desde el panel de control por 365 días;
puede ser extendido por un período indefinido;
permite probar WebRTC sin comprar un certificado completo.
En nuestra base de conocimientos, puede leer cómo crear un certificado gratuito de Let's Encrypt en Windows o en Linux, dependiendo del sistema operativo en el que esté implementado su TrueConf Server.
# Bloque "Certificado autofirmado"
Si anteriormente ya ha creado un certificado autofirmado, este bloque, además del botón de generación, contendrá los parámetros principales del certificado raíz y el certificado que será utilizado por el servidor web y TrueConf Server:
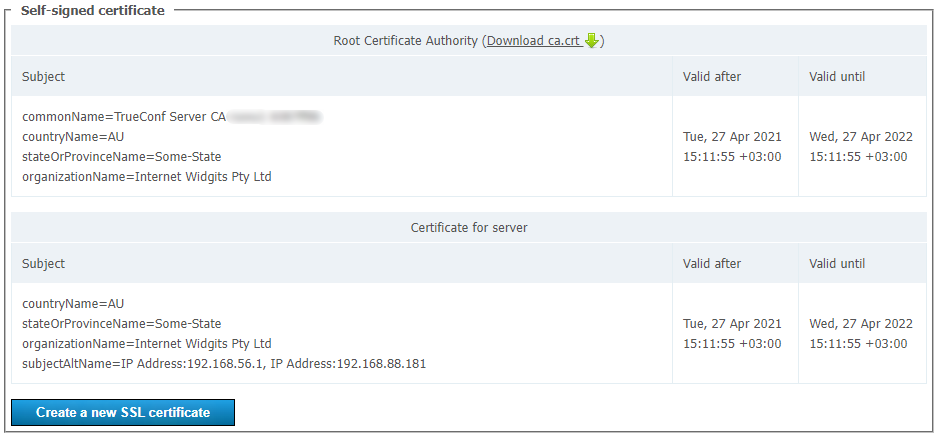
El botón Create a new SSL certificate permite generar un nuevo certificado SSL auto-firmado para el servidor. Esta función es necesaria para extender la validez del certificado por otros 365 días o para actualizar la información de la empresa en el certificado en caso de cambios. A través del enlace Download ca.crt, el administrador puede descargar el archivo del certificado raíz para distribuirlo entre los dispositivos clientes.
# Bloque "Certificado cargado"
Si el certificado está cargado, esta sección contiene los parámetros principales del certificado; de lo contrario, solo los botones para cargarlo:
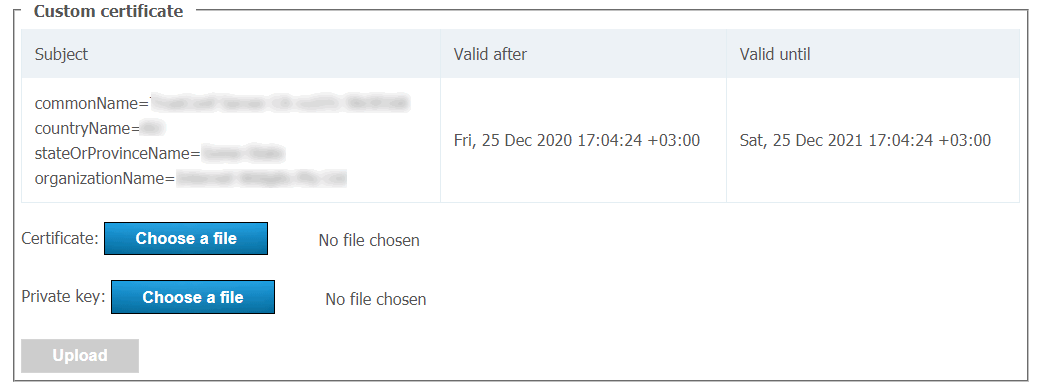
Utilice los botones Choose a file, para seleccionar los archivos de certificado y clave. Luego haga clic en Upload.
Durante la carga se verifica el formato del certificado y la clave, así como la correspondencia de la clave con el certificado. Si al menos una de las verificaciones falla, los archivos del certificado y la clave no se guardan.
En nuestra base de conocimientos, puede leer cómo convertir un certificado comercial existente en un formato compatible con el servidor.