# Information about the server and PRO licenses. Storage settings
TrueConf Server control panel (web manager, TrueConf Web Manager) is a web interface that allows administrating TrueConf Server.
Thanks to the web interface, administrators can:
View information about the status, registration, and server license,as well as track its performance
Add and delete users
Schedule video conferences
Setup client applications and integration with Active Directory and LDAP
Set connection rules for calls over SIP and H.323 gateways.
By default, the TCP port for accessing the TrueConf Server control panel is equal to 80; however, when deploying the server on Windows, you can change the port number in the installation dialogue window.
However, you can select any different port after installation both on Windows and Linux. In this case, the port has to be specified in the browser address book right after the colon in the hostname, e.g., http://localhost:8080.
# Summary
The Summary section opens automatically every time you access your TrueConf Server control panel.
In the Dashboard tab, you can view the following information:
Real-time performance graphs:
CPU usage
Network usage (according to the traffic type)
Numbers of active conferences and connections of all types
Available disk space
Storage space taken by the working directory, chat files and conference or call recordings
Number of online users, reserved PRO licenses, guest connections and SIP/H.323/RTSP connections
The number of active (ongoing) conferences and the total number of its participants
The status of HTTPS, SMTP, LDAP, and SIP/H.323 gateways.
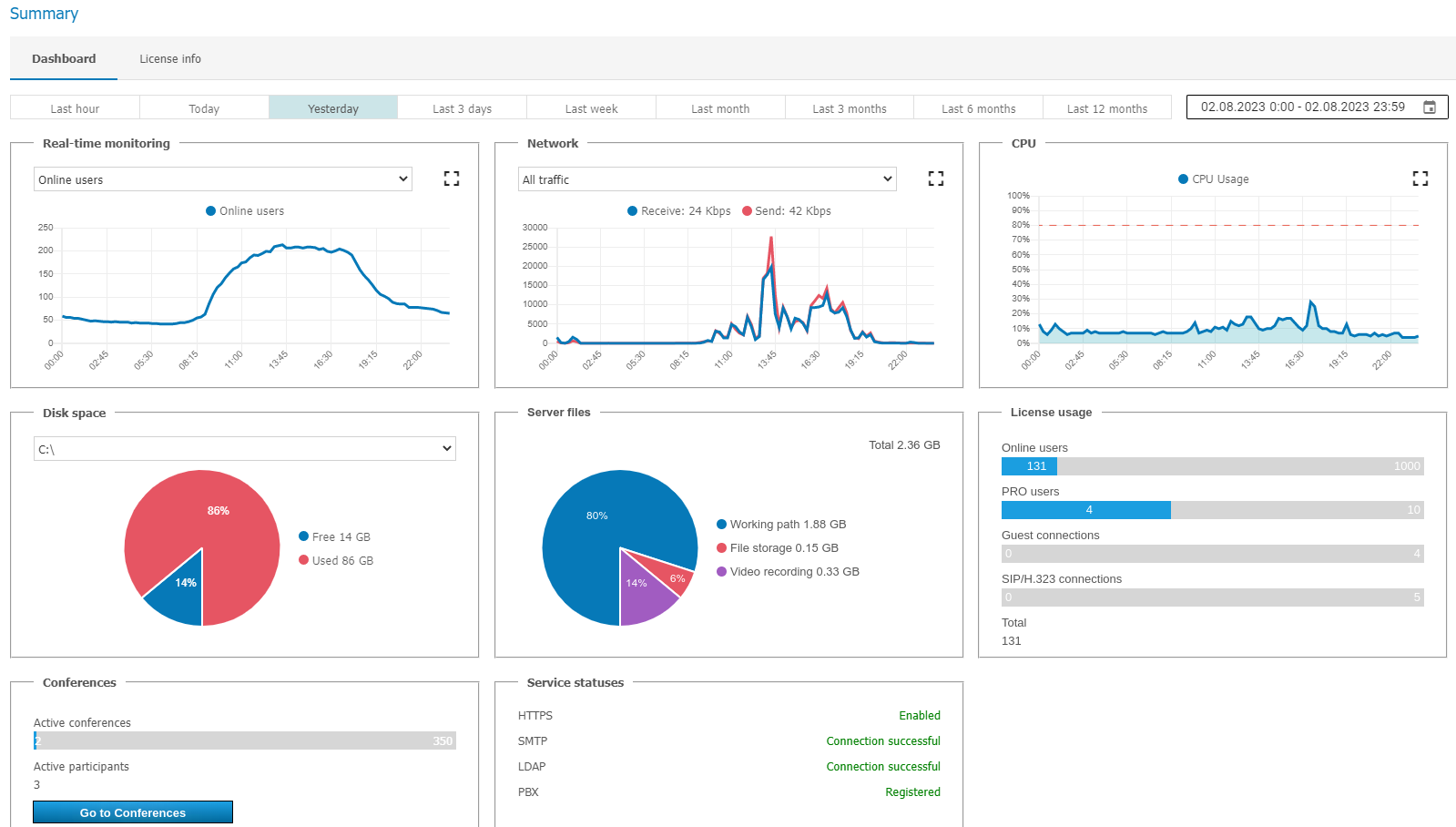
You can press the  button to enlarge any of the graphs and click the
button to enlarge any of the graphs and click the  button to select any date range for your data display.
button to select any date range for your data display.
The License info tab shows information about the license, registered contact person, and the extensions used on the server. Here, you can:
Renew or change the server license with the help of the Register button
Purchase additional features from the Extensions section.
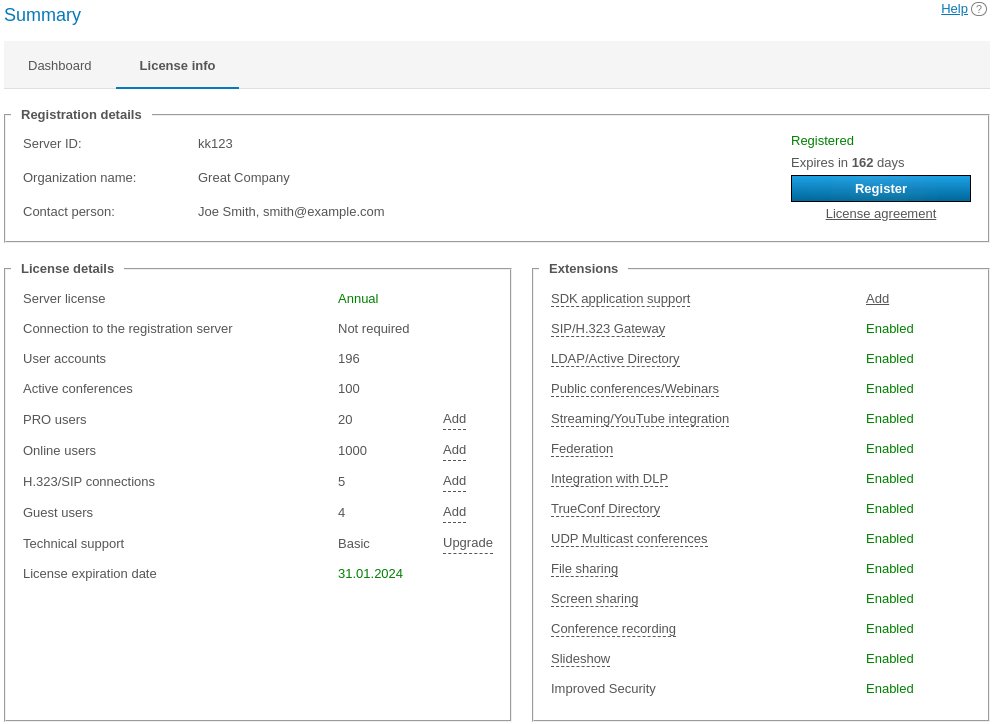
By clicking the All licenses button, you will open the full list of licenses linked to this TrueConf Server instance. The match is verified by the server ID. Connection to the registration server reg.trueconf.com is needed if you want to access this information.
In case of any problems with TrueConf Server registration, the administrator may reach out to TrueConf technical support team via the contacts that will be displayed in case of an error.
If connection with the registration server (reg.trueconf.com via TCP port 4310) is lost, your TrueConf Server Free will be shut down in 12 hours. The expected shutdown time will be displayed in the Summary tab. The full version of TrueConf Server does not impose such limitations, regardless of the registration method (online or offline).
If the server is connected to the Internet, administrator will be able to receive notifications updates in TrueConf Server control panel. In the left menu of the control panel you will see a notification, while at the top of the page a message with the latest version download link will be displayed. After you have updates, the notification will disappear.
# PRO licenses
In the Dashboard → PRO licenses section, the TrueConf Server administrator can distribute PRO licenses needed for participation in group conferences. The administrator can also view information about the use of these licenses.
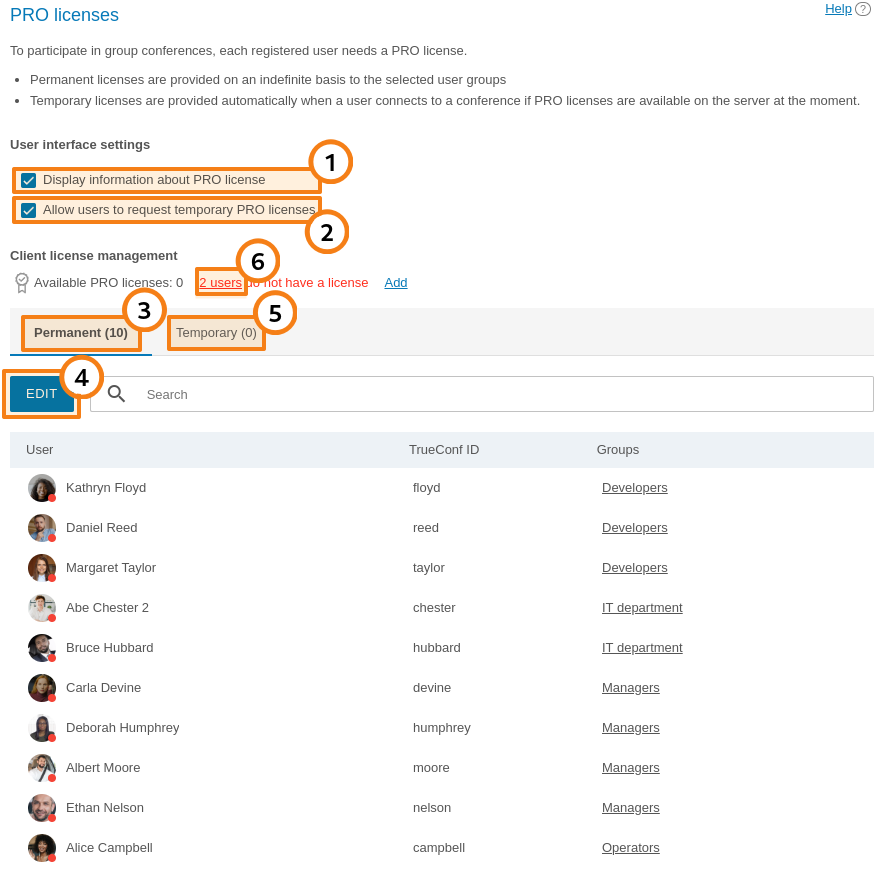
Activate the display of information about a PRO license in the user personal area and in TrueConf client applications (enabled by default).
Enable users to request a PRO license in advance (before participating in a conference) either in the personal area and in the client application (enabled by default).
The list of users who are given permanent PRO licenses. Such users can be picked only by selecting groups. It is impossible to select users individually.
Click on the Edit button to select groups of users. To apply changes, you will need to restart TrueConf Server. If the number of selected users is larger than the number of licenses available on your TrueConf Server, the licenses will be distributed depending on the priority of groups. Within groups, the licenses will be first given to the users who are on top of the list (users are sorted by their display names).
The list of users who have received temporary PRO licenses, with the validity period for each license indicated. You can also revoke a temporary license from any user by clicking the button
 next to a user’s name. The license will then instantly return to the pool of available temporary PRO licenses. Please note that if a user is participating in a conference at the moment when the license is revoked, this person will be automatically removed from the conference.
next to a user’s name. The license will then instantly return to the pool of available temporary PRO licenses. Please note that if a user is participating in a conference at the moment when the license is revoked, this person will be automatically removed from the conference.If there are users, who did not receive licenses, the corresponding notification will be displayed and the number of users without a license will be specified.
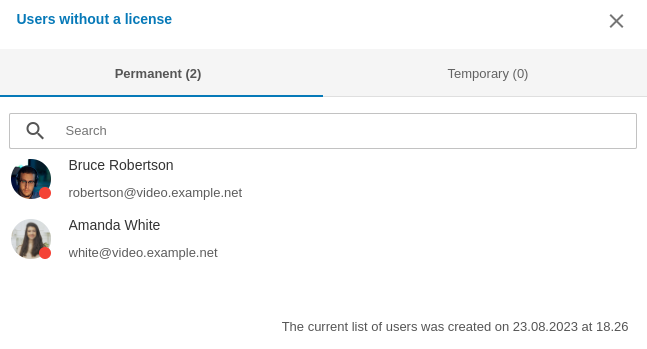
Two separate lists will be generated there:
Permanent — here, one can find the list of users who did not receive permanent PRO licenses when these licenses were distributed (below the list one can check the date when TrueConf Server was last restarted)
Temporary — users who tried to get a temporary PRO license but none were available on TrueConf Server. This list is not cleared when the TrueConf Server service or the computer is restarted. Each user is removed from the list 24 hours after being added to it.
Please note that the changes in the distribution of PRO licenses are applied either after the server restart or automatically once every 24 hours (check part 5 in the description of license distribution). For example, if a new user is added to the group with permanent PRO licenses, he/she will not receive a PRO license until you restart TrueConf Server.
# Main settings
In the Dashboard → Settings section, you can change various parameters of TrueConf Server and some settings of client applications.
# Server settings
In the Settings section, you can modify the following parameters:
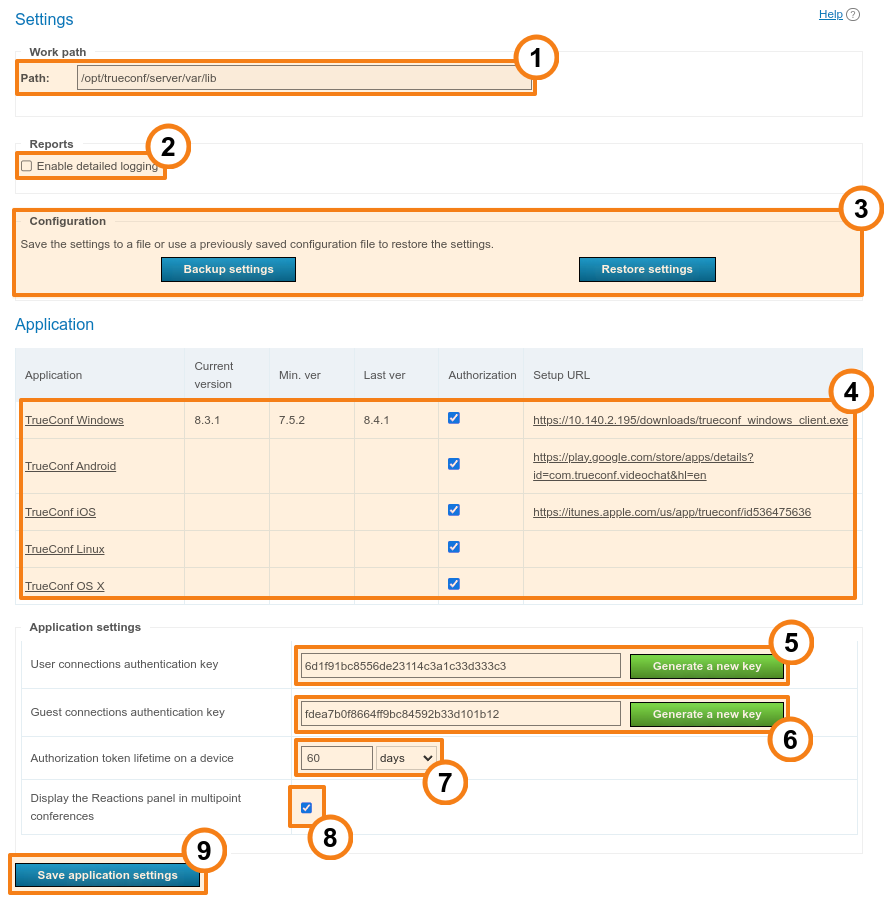
- Work path — the directory on the machine where the server is installed. Here, the server stores certain data needed for its work (e.g., logs, user avatars, etc.). We do not recommended using network drives for this directory as a way of saving space; it is better to use network storage separately for recordings and files sent in chats.
In the TrueConf Server for Linux control panel, the working directory path is set to /opt/trueconf/server/var/lib and it cannot be changed. However, you can set up a symbolic link (symlink) as shown in the corresponding section.
2. Check the box Enable detailed logging to collect detailed information in server logs. Logs may be required when contacting our technical support. This parameter is responsible for the stdout.log file.
You can read more about TrueConf Server log files and learn which logs are required for troubleshooting and reporting tickets to the technical support department in our knowledge base.
3. In the Configuration section, you can save and restore the backup copy of server settings (to learn more, check below).
4. Language settings:
The language from the By default list will be used for email templates (until you select a different language when configuring SMTP notifications), ICS files for adding events to the calendar, page previews on social media, and the connection menu for SIP/H.323 endpoints.
In the Public pages and the personal area list, you can specify, which of the languages supported by the server, will be displayed on the guest page, conference pages, and in the personal area of a user. The By default language will always be included in this list of languages.
# How quickly will stdout.log fill up if detailed logging is activated?
Activation of detailed logging requires additional space on the SSD drive where TrueConf Server is installed because the size of the stdout.log file will increase much faster.
Path to stdout.log:
Windows:
working directory\stdout.logLinux:
/opt/trueconf/server/var/log/vcs/stdout.log
By default, the maximum size of stdout.log is 1 GB. When this limit is reached, the file is automatically renamed to stdout.old.log, and a new file is created in its place. So, there can be at most 2 main log files of server operation with a total size of 2 GB. The rate at which the file fills up is not constant: it depends on the activity on TrueConf Server (number of meetings started, online users, etc.).
Keep in mind that in addition to stdout.log, there are other log files on the server.
You can increase the maximum size of stdout.log with the help of technical support.
# Applications settings
In the Application section, you can change the following settings:
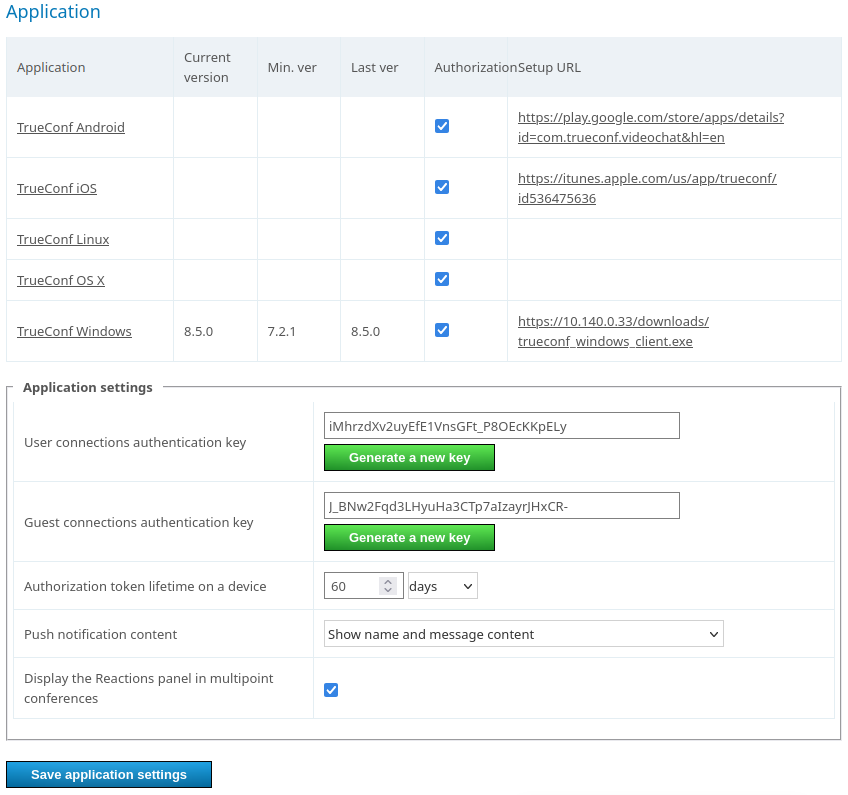
TrueConf client applications settings that will be applied when users will be joining your conferences.
User connections authentication key — used for the generation of session keys, needed for identification of users in a conference. To replace the key, click the button Generate a new key. By changing the key during a conference, you can enhance the security of this event (it will be more difficult for unauthorized parties to connect to this event).
Guest connections authentication key — the key which is similar to the previous one. It controls connection to public conferences via guest accounts.
Authorization token lifetime on a device determines the duration of the session which starts when a client application is connection to TrueConf Server or a user signs in to the personal area. When the period expires:
If a user has been signed in to a client application and then goes offline (either logs out or closes the application), he/she will need to authenticate again according to the specified settings when the application is launched.
If a user has been signed in to the personal area, he/she will be logged out after clicking on any button or going to a different section; this person will need to re-authorize according to the current settings.
5. In the drop-down list Push notification content you can select the content that will be sent to push notification services (Google, Apple, etc.) and displayed on a user’s mobile device. Available options: the message and the sender's name, only the name, or an anonymous notification (both the name and content will be hidden).
6. If you check the box Display the Reactions panel in multipoint conferences, users will be able to use special statuses (emojis) during events.
Don’t forget to save settings after changing them.
# Configuration back-up and restore
Backup copy of TrueConf Server settings will enable you to save the main server settings, including users, groups, scheduled conferences, network settings and then restore the server settings from the file where the settings were saved. This feature may be helpful when the operating system is re-installed or when the server is migrated to a different physical machine. You will not have to configure the server once again. Check full guides in our knowledge base to learn more about saving and restoring settings:
- TrueConf Server migration from one Windows server to another
- TrueConf Server migration from one Linux server to another
- TrueConf Server migration from Windows to Linux
- TrueConf Server migration from Linux to Windows.
When TrueConf Server settings are saved to a file, the reserve copy of this file will be automatically created in the [working_path]\registry_backups folder where [working_path] is the working directory of a server. This applies both for Windows and Linux versions of TrueConf Server.
# Settings for client application connection
Further down the page, there is a section for configuring restrictions on TrueConf client applications used to participate in calls and conferences held on your TrueConf Server. It is also possible to set separate restrictions for different operating systems: Windows, macOS (previously OS X), Linux, Android/Android TV, iOS/iPadOS.
Here, one can also disable authorization and joining conferences (including guest connections) from the applications for certain operating systems. For example, you may need to prevent employees from using corporate video communication on smartphones, and allow it only at workstations. To do it, uncheck the Authorization box for the selected application in the Application table.
When updating TrueConf Server, the installation files for the client applications TrueConf for Windows, which are available for download on the guest page and already contain the links for connecting to your server, are automatically updated as well. Other applications need to be installed from different sources, with all links also provided on the guest page.
To configure the allowed application versions, click on the desired name in the first column of the table. This way, you can decide up to which version the users' applications should be updated and determine which updates are mandatory and which should only be recommended when connecting to your server:
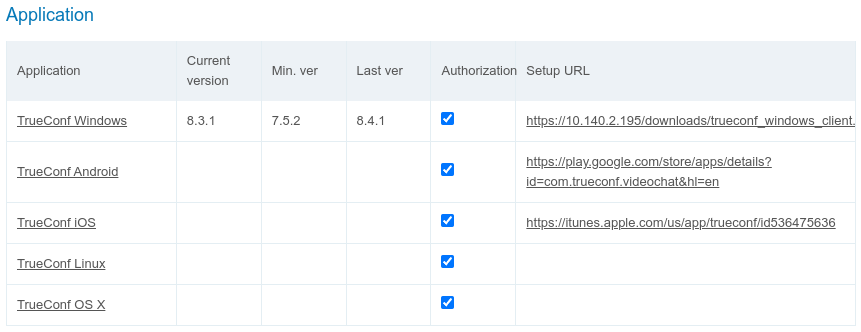
Here, you can edit the following parameters:
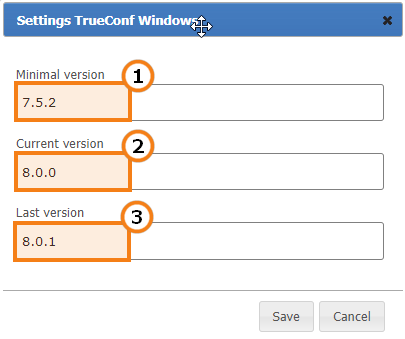
The Minimal version field specifies the oldest version of the client application that is allowed to work with the server. If a user's client application version is lower than specified here when attempting to authenticate on the server, the application will be suspended until it is updated. A warning window will prompt the user to update to the version specified in the Last version field. If the user connects to another video conferencing server, the version numbers from the new server will be compared. The warning window will display a button for downloading the update if a link is provided in the Setup URL column for the configured application.
In the Current version field, specify the preferred client application version. If a user's application version is lower than the one specified in this field, but equal to or higher than the version in the Minimal version field, they will be prompted to follow a link to the appropriate resource and update the application. They will also have the option to close the notification window and continue working.
In the Last version field, specify the client application version to which the user will be prompted to update.
You can install TrueConf for Windows client application on multiple machines in the corporate network with the help of group policies (GPO). To do it, you can use an msi package that can be downloaded from our website. To learn more about this feature, read the corresponding article in our knowledge base.
# Updating applications for Windows without reinstalling the server
The next version of the client application might be released independently of the TrueConf Server update. In this case, you can also manually configure the transition to it for TrueConf for Windows users on your VCS server.
To do this:
Go to the TrueConf for Windows page and download its latest release versions.
Rename the downloaded file according to its bit version as follows:
For the x64 file (for 64-bit OS), rename it to
trueconf_windows_client_x64.exe;For the x86 file (for a 32-bit OS), rename it to
trueconf_windows_client_x86.exe.
3. Transfer the files obtained after renaming, depending on the operating system used on the server:
TrueConf Server for Windows – to the
ClientInstFilesdirectory in the server installation path (by defaultC:\Program Files\TrueConf Server\ClientInstFiles);TrueConf Server for Linux – to the directory
/opt/trueconf/server/srv/clients/.
4. Go to the Settings section of the server control panel.
5. Open the TrueConf for Windows settings window and enter the version of the previously downloaded application in the Current version and Last version fields, as shown above.
# How to use other folders on Linux with symlink
If you plan on storing many conference recordings or expect a large number of files to be sent in chats, you might find it convenient to change their storage path. For instance, you could move them to a larger SSD to avoid taking up space on the system storage. On Linux , you cannot change the path through the server control panel, but it is possible to use symbolic links (symlink).
To run the commands listed below, use the sudo program, or switch to the administrator mode by executing the su - command in the terminal and entering the root password.
To change the storage location for TrueConf Server for Linux, follow these steps:
Create a new directory for the required files. Below are the examples of console commands for working with new directories at the
/var/server/path:creating a directory for storing conference recordings:
mkdir -p /var/server/recordings
- creating a directory for storing files:
mkdir -p /var/server/files
2. Give the trueconf user owner permissions for the created directory.
- for recordings
chown -R trueconf:trueconf /var/server/recordings
- for files
chown -R trueconf:trueconf /var/server/files
3. If you need to keep the existing files, move them to the new directory:
- copying recordings
cp -aRT /opt/trueconf/server/var/lib/recordings /var/server/recordings
- file copying
cp -aRT /opt/trueconf/server/var/lib/files /var/server/files
4. Delete the directory that you want to replace with all its files since we will create a symbolic link instead:
- deleting the directory with recordings
rm -r /opt/trueconf/server/var/lib/recordings
- deleting the directory with files
rm -r /opt/trueconf/server/var/lib/files
5. Create a symbolic link to the new directory:
- for recordings
ln -s /var/server/recordings /opt/trueconf/server/var/lib/recordings
- for files
ln -s /var/server/files /opt/trueconf/server/var/lib/files
6. Restart the server main service:
systemctl restart trueconf
7. If you need to remove a symbolic link, use the following command:
unlink [symlink_path]
where [symlink_path] is the path to the directory created at step 2, for example, /var/server/recordings. Please note that this command does not delete the directory itself. To do this, run:
rm -r [symlink_path]
# Mounting a network storage on Linux
You can also create a symbolic link to any mounted directory, such as an external network storage.
To run the commands listed below, use the sudo program, or switch to the administrator mode by executing the su - command in the terminal and entering the root password.
For instance, to mount an external network storage accessible via the SMB protocol, take these steps:
- Install required tools on your system:
On Debian
apt-get install -y cifs-utils
2. Create a directory where you will mount the network storage (see step 1 in the section about creating symbolic links). For example, to mount the directory with chat files:
mkdir -p /var/server/files
3. Create the file credentials.ini with the data required to access the remote storage. It should include the following lines:
username=[login]
password=[password]
domain=[domain]
where:
[login]— login[password]— password[domain]— the domain to which the network storage belongs (this line is optional).
For example, with this command in the terminal:
echo -e 'username=[login]\npassword=[password]\ndomain=[domain]' > credentials.ini
The -e parameter of the echo command enables correct interpretation of special characters that are escaped with \. In the example above, this is the newline character \n.
4. Mount the network storage to the created directory using the credentials.ini file:
mount -t cifs -o credentials=[credentials_path] [remote_path] [local_path]
where:
[credentials_path]— the full path to thecredentials.inifile created during the previous step[remote_path]— the path to the mounted storage, for example,//10.100.2.120/files[local_path]— the path to the local directory used for mounting (see step 2), for example,/var/server/files.
You can now create a symbolic link to the mounted directory, as shown earlier.
To unmount a directory, run the following command (as administrator or using sudo):
umount [local_path]
where [local_path] is the path to the local directory for mounting (see step 2), for example, /var/server/files. After that, you can delete the directory with the command:
rm -r [local_path]
# Access settings for network storage on Windows
TrueConf Server for Windows can gain access to network drives, if two of its services are allowed to read and write to network paths. However, by default these services are run under the system account (Local System) which does not have access to network resources. So, they should be configured to run on behalf of a user with required permissions (e.g., OS administrator):
Open the list of Windows services. To do it, launch the command prompt (terminal) or PowerShell and run the command
services.msc.Find the TrueConf Server service (the main service of the video conferencing server) in the list.
Go to the service properties by double-clicking on the name or from the context menu.
On the Log On tab, activate the This account: switcher.
Enter the username and password for the required account, for example, a Windows administrator, and click Undefined.
Repeat steps 2-5 for the TrueConf Web Manager service.
# File Storage
When the location for the working directory is selected, one can immediately configure other parameters related to the allocation of space for various video communication needs: paths for chat files and video recordings of events.
When the path to chat files is changed, the files will not be automatically moved to the new location. To make sure that these files are available in chats, you should first move them to the new directory, and only then change the path in the control panel. The same applies to recording files: they will be unavailable in the built-in player of the control panel and in users' applications until they are copied to the new directory.
In the File storage section you can setup storage settings for files your users are exchanging:
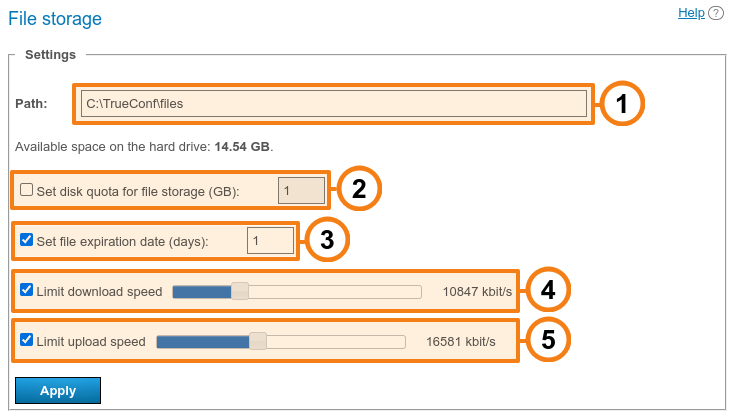
- Select the location of the file directory. By default, recordings are stored in the
filesfolder inside the server working directory. It is possible to use network paths (see above to learn how services can be configured on Windows).
In the control panel of TrueConf Server for Linux, one cannot change the path to the directory where conference recordings are saved. However, you can set up a symbolic link (symlink) as shown in the corresponding section.
2. Maximum storage capacity allocated for files from chats.
3. File lifetime (specified in days): the period after which files will be automatically deleted. The countdown starts from the time when the file was first uploaded. By default, automatic deletion of files is disabled. Available values range from 1 to 99999 days (almost 274 years, which is clearly sufficient for any business task).
4. Use the slider to set maximum download speed limits to download the files from the server.
5. Use the slider to set maximum upload speed limits to upload the files to the server.
Below, you can configure the restrictions for files sent in the chat based on the following criteria:
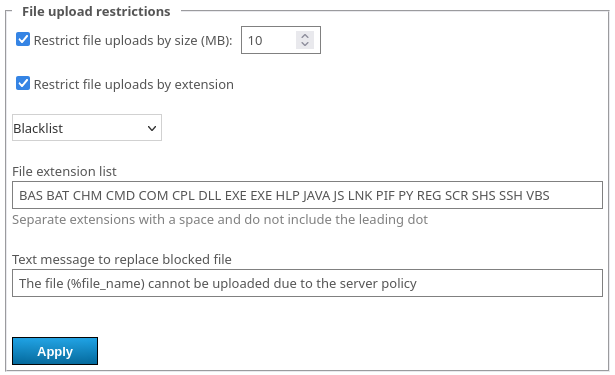
file size (from 1 to 99999 MB);
extension (for example, you can block the sending of executable files such as
.exe, .bat, .sh, etc., for security purposes). Separate the values with a space as shown in the screenshot above:When you select the Blacklist option (the default setting), only explicitly specified extensions will be blocked.
When the Whitelist option is selected, all extensions will be disabled except for those specified in the list.
If a restriction on volume or extension is activated, you can specify your own message text to replace the blocked file.
The notification text displayed instead of the blocked file will appear exactly as you specify it, in all languages, meaning it will be the same for all users regardless of time zones, etc. If you have a multilingual audience working with chats, keep this in mind when composing the text (for example, consider using English).
# Recordings
In this section, you can adjust the server settings for automatic conference recording.
If a conference is simultaneously translated into one or multiple languages, its recording will include all the audio tracks that were translated, and as a separate track with the main audio, where one can listen to both the speakers and attendees who made audio remarks. This will work regardless of the selected video recording format.
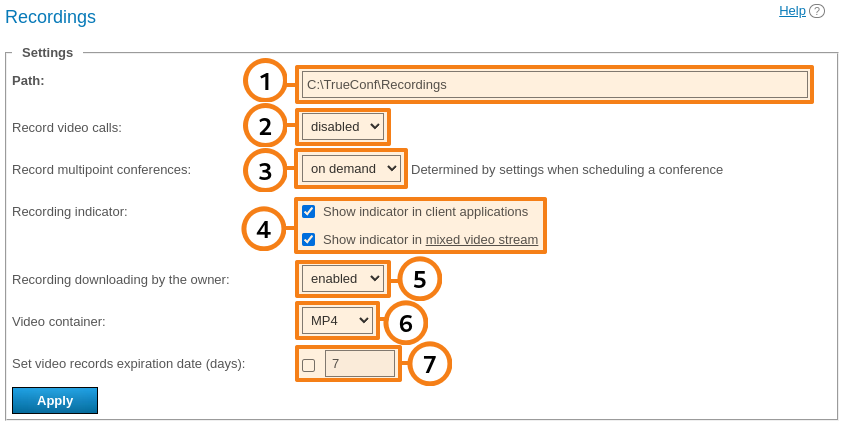
- Path to the folder where all recordings will be saved. By default, recordings are stored in the
Recordingsfolder inside the server working directory. The list of recorded conferences displays video recordings from the specified folder. If the path is changed, the list will also be changed accordingly. A network path can also be specified in this field, in this case check above to learn how services can be configured on Windows OS.
When the storage path is changed, the recording files will not be automatically moved. Due to this reason, the owners of conferences will be unable to download video recordings in the personal area. However, if recordings are manually moved to the new location, everything will work as intended.
In the TrueConf Server for Linux control panel, one cannot change the path to the directory with conference recordings. However, you can set up a symbolic link (symlink) as shown in the corresponding section.
2. Enable/disable point-to-point video call recording. This option is similar for all calls: either all are recorded, or none are recorded. Please note that if you enable this option, you will not able to use direct connection between users (to be recorded, all information between subscribers is transferred through the server).
3. There are three options to set up group conference recordings: either all are recorded, or none are recorded, or recording is set separately for each conference ("on demand" mode).
4. Visibility settings for the indicator showing that a conference is being recorded on the TrueConf Server side (enabled by default). With these checkboxes, an administrator can disable the display of this indicator separately for:
users participating in a meeting from TrueConf client applications
mixed video for recording, WebRTC users (from a browser), or connections via SIP/H.323 protocols (from endpoints).
5. Making it impossible for the conference owner to download meeting recordings stored on TrueConf Server. In this case the conference owner will see the list of recordings in the personal area or in the client application, but will be unable to download them.
6. The video format in which the recording files will be saved.
7. Time (in days) after which conference recordings should be deleted automatically. Click the checkbox next to the field to activate the text field. If you don’t check this box, recordings will be stored indefinitely (recordings are not deleted automatically).
What will happen if I run out of space in the directory selected for storing recordings?
New recordings will no longer be saved, but the recordings that had been made previously will remain.
What will happen to an ongoing conference, if I run out of storage space while this conference is being recorded?
Recording will end and the file will be saved at the moment when the directory is filled.