# Initial settings
# Settings sidebar
Click the
 button in the upper left corner of the control panel.
button in the upper left corner of the control panel.
To select a language go to the Settings → Language section.
# Audio and video settings
# Video
Go to the Audio & video → Video section of the settings menu. Here, you can:
Select the video devices that will be used by the application
Enable increased frame rate for video layout preview in the control panel (disabled by default)
Disable camera feed when the camera is turned off at the software level
Configure connection parameters needed for PTZ camera control
select the default content source; all available TrueConf Room video sources are supported: webcam, capture card, NDI stream;
enable automatic source switching based on their availability. If the capture card is disabled, the camera will be broadcasted, and vice versa.
Instead of a camera, you can select an NDI stream available in the local network if this protocol is enabled in the Settings → Tools → Main section.
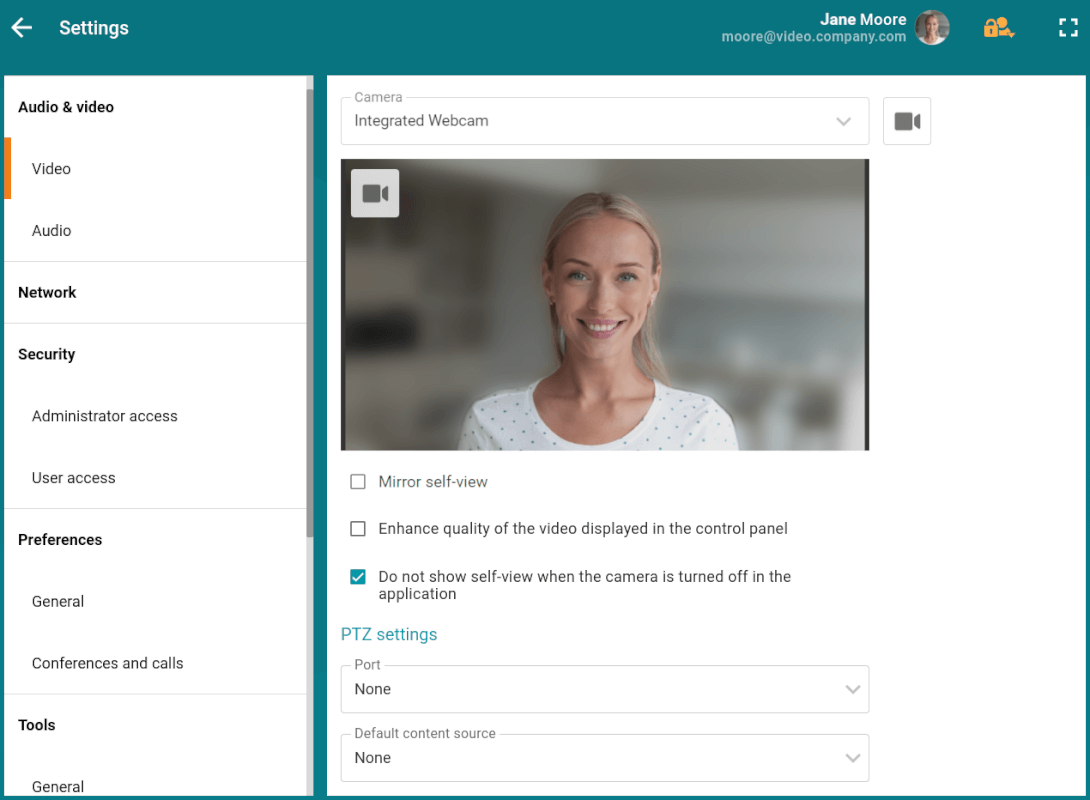
# Face tracking
TrueConf Room supports crop the video from the camera so that one can see all participants in the meeting room.
![]()
To enable the feature, go to Settings → Tools → General and check the box Face tracking.
# Audio
Go to the Audio & video → Audio section in the settings menu. Here, you can:
Select a device to play back application sounds, e.g., an incoming call
Set up echo cancellation (enabled by default)
Activate AI-based noise suppression (machine learning algorithms). The result will be exactly the same as in TrueConf desktop applications.
However, if you use a recording device with integrated echo cancellation/AGC mechanisms, we recommend disabling these options in the application to avoid conflicts between the algorithms.
To ensure correct work of echo cancellation, you can perform an audio test to measure the delay level of your device. To do it, click the Estimate button.
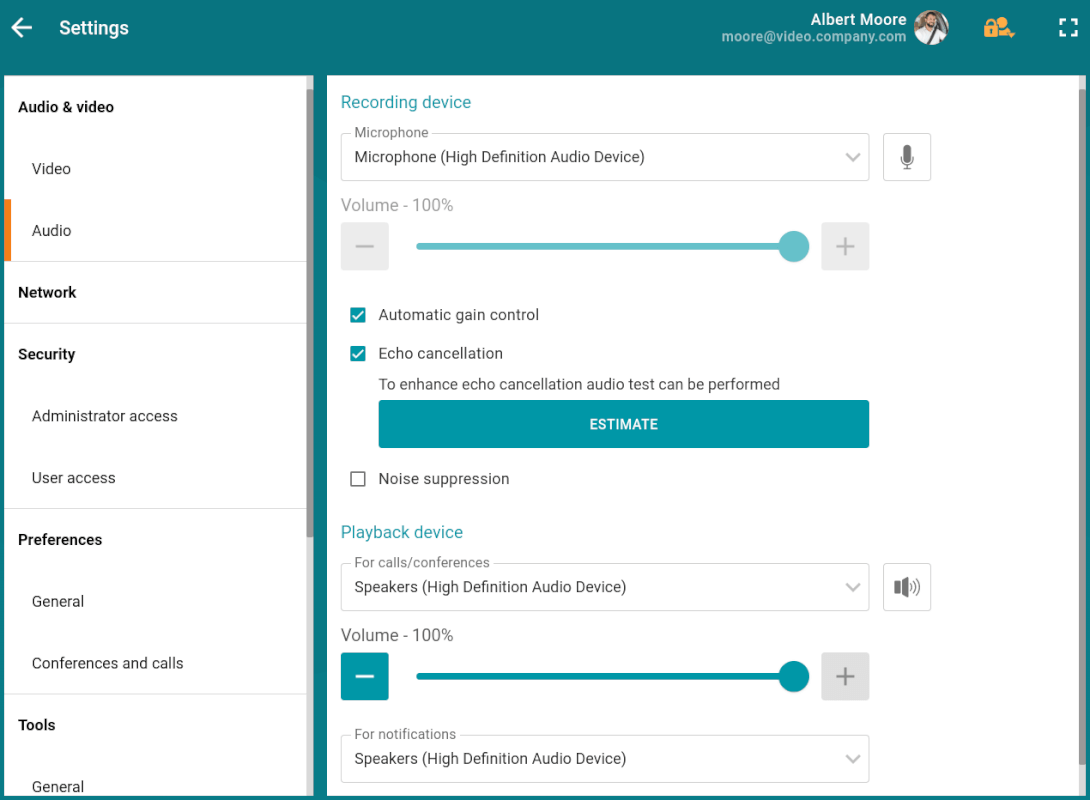
During the testing, you will hear several audio signals from the selected playback device. When the test is successfully completed, the time of delay will be displayed.
You can run the audio test again by clicking the Restart button, which will replace the Estimate button after the first successful testing.
When selecting 4K video conferencing equipment, read a simple guide to 4K video conferencing in our blog.
# Virtual background and background blurring
When cropping is enabled, background blurring and virtual backgrounds are automatically turned off.
For ease of use, you can specify the launch parameters in the settings of TrueConf Room Service so that you did not have to run TrueConf Room with a command-line parameter repeatedly.
# Background blurring
TrueConf Room supports background blurring for the video received from the camera.
To do it, run TrueConf Room with the command-line parameter --blur.
"C:\Program Files\TrueConf\Room\TrueConfRoom.exe" --blur

# Virtual background
If you want to hide your background, you can replace it with a virtual one. To do it, run TrueConf Room with the command-line parameter --background {path-to-image}.
"C:\Program Files\TrueConf\Room\TrueConfRoom.exe" --background C:/image.png

# Connection settings
Server connection settings are available in the Network section of the settings sidebar. Here you can connect TrueConf Room to a different TrueConf Server instance or TrueConf Online and set the bitrate limit for input and output streams (10 Mbit/s by default).
You can also click on the  button to display the list of available servers.
button to display the list of available servers.
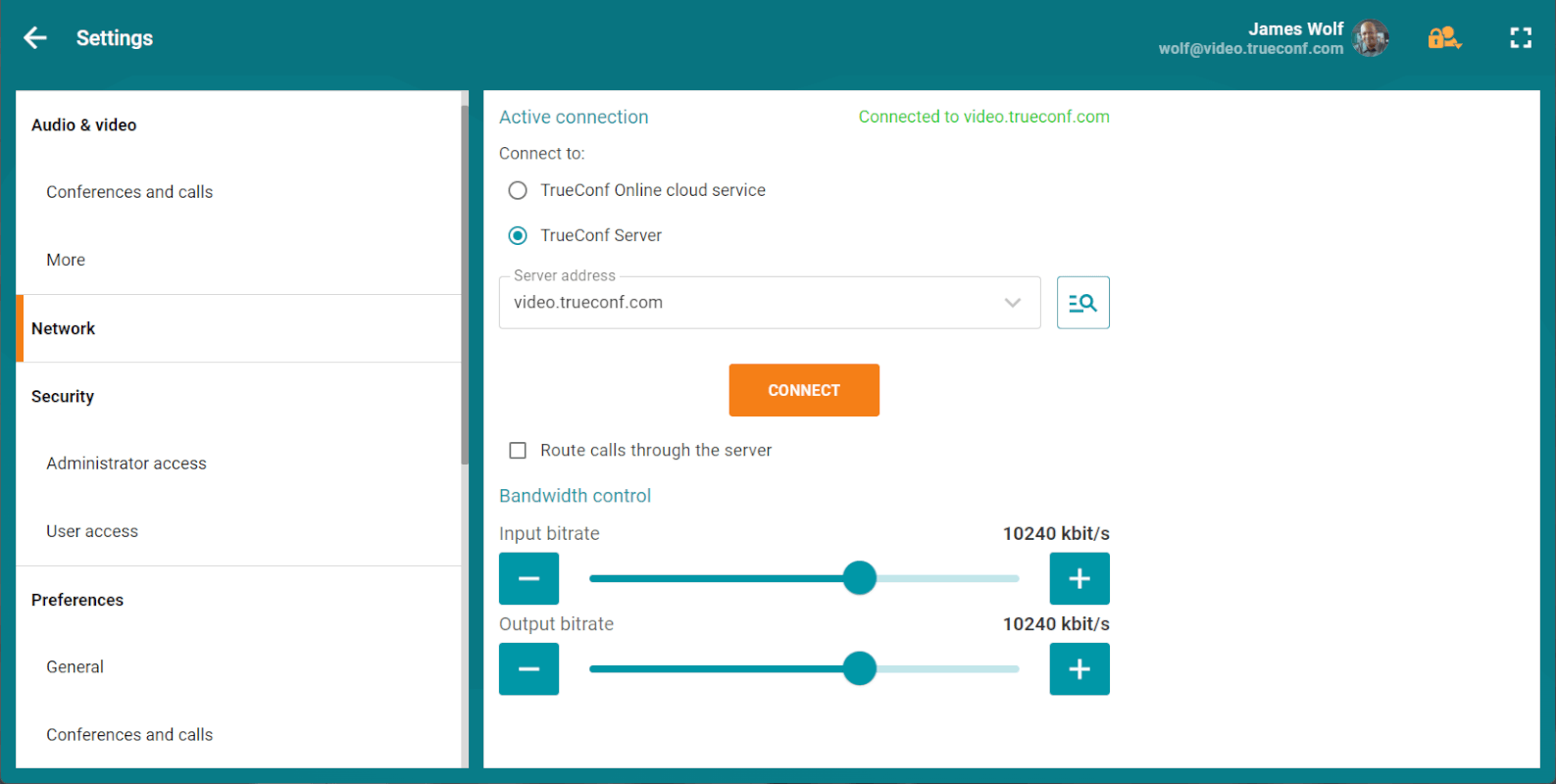
If Suppress direct connection checkbox (unmarked by default) is marked, point-to-point video calls will be routed through the server.