# Conferences
To learn more about the features available to the users and conference guests in the “User roles” section.
Conferences with simultaneous interpretation can be created only in the scheduler, but not in the quick conference menu.
# Connecting to a conference
You can join an ongoing video conference in one of the following ways:
- Call the conference owner
Call the conference with its ID
Choose a conference and click Connect to the conference in the conference scheduler
- Connect to the conference from its webpage
Go to the conference page by entering its ID from the TrueConf Server guest page
Go the conference webpage from the personal area. This option is available only to the conference owner.
Enter the conference join URL in the search field of your client application.
Ability to join conferences depends on separate PRO licenses. This feature may be unavailable due to license restrictions on the video conferencing server. In this case you will see the corresponding message.
# How to create a conference in one click
For the sake of convenience, the application enables users to create a conference with pre-defined settings almost in a single click. Additionally, thanks to multiple login, you can start several quick conferences as the owner (for example, if you launch multiple instances of the application or create an event from your phone and then from your laptop).
When creating a conference, you will have two options available: a quick conference or a scheduled event. To start a conference in "one click," you need to go to the Conferences section, and then to the Meet now block. Here, you will see two buttons: Start now and  :
:
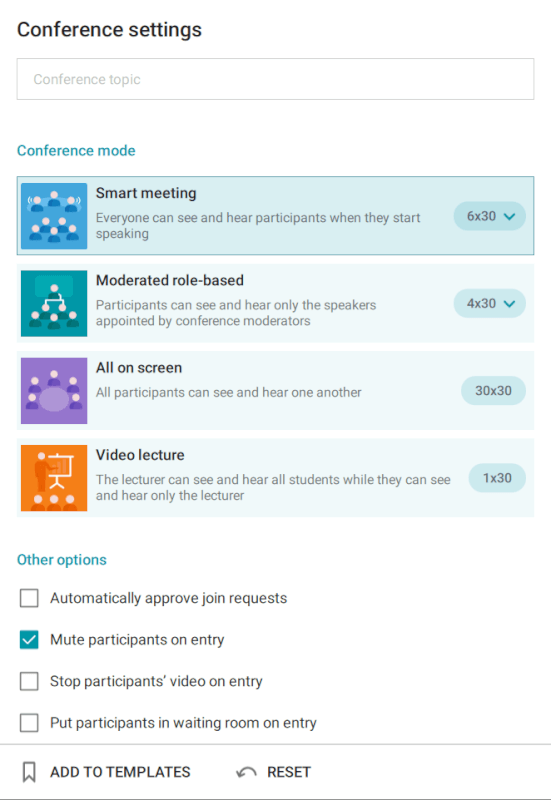
Click Start now to start a quick conference with default settings.
Please note that a conference started in this way will default to the Smart meeting mode. However, you can edit the quick conference template as shown here.
There will be no participants in the conference which is started in this way; you will need to add them manually or provide them with a conference link. To add participants manually, click on the Participants list on the right side of the screen, click  , and add users from your contact list.
, and add users from your contact list.
To select a different mode for a conference and change basic settings (e.g., you may want to add participants in advance or activate the waiting room), use the  button. By clicking the
button. By clicking the  button, you will open the context menu with two options: Configure and Start and Change default settings.
button, you will open the context menu with two options: Configure and Start and Change default settings.
To change the default settings before starting the conference, click Configure and Start.
When selecting Smart meeting and Moderated role-based modes, you can set the maximum number of conference participants and speakers on the podium. To do it, click the drop-down menu with the current number of participants on the right side of the block with the selected mode:
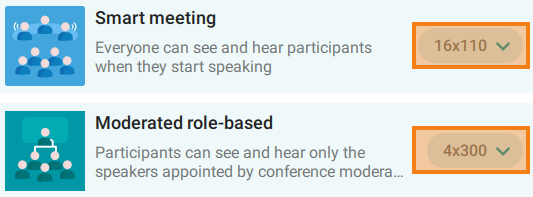
Among other available settings, you will find these checkboxes:
Automatically approve join requests. By default, when a user tries to join a conference by calling its owner, the owner receives a corresponding request. By checking this box, you will change the default behavior — a user wishing to join the conference will automatically connect to it when calling the owner.
Mute participants on entry. Check this box to have participants join your conferences with their devices turned off. When the Smart meeting mode is selected, the box Mute participants on entry will be checked by default. For more details on how the spots on the podium are filled in a smart meeting, refer to this documentation section.
Put participants in waiting room on entry. If this box is checked, all users joining a conference will be directed to the waiting room, where they will wait for connection approval by the conference owner. The options chosen in the Default settings menu will be applied each time when a quick conference is created. If you wish to restore the settings specified previously, click Restore default settings.
When you join a meeting by calling its owner, the owner receives a corresponding request by default. You can change this settings by enabling the Automatically approve join requests checkbox. In this case, a user who wants to participate in the meeting will automatically connect to the meeting when calling its owner.
The second option which becomes available after clicking the  button is Configure and Start. By selecting this option, you will open the Conference settings window. Here, just like in the menu mentioned before, you can select the conference mode and set up additional parameters. To discard all changes, click the Reset button.
button is Configure and Start. By selecting this option, you will open the Conference settings window. Here, just like in the menu mentioned before, you can select the conference mode and set up additional parameters. To discard all changes, click the Reset button.
To reuse selected settings many times, you can save them as a template by clicking the corresponding button:
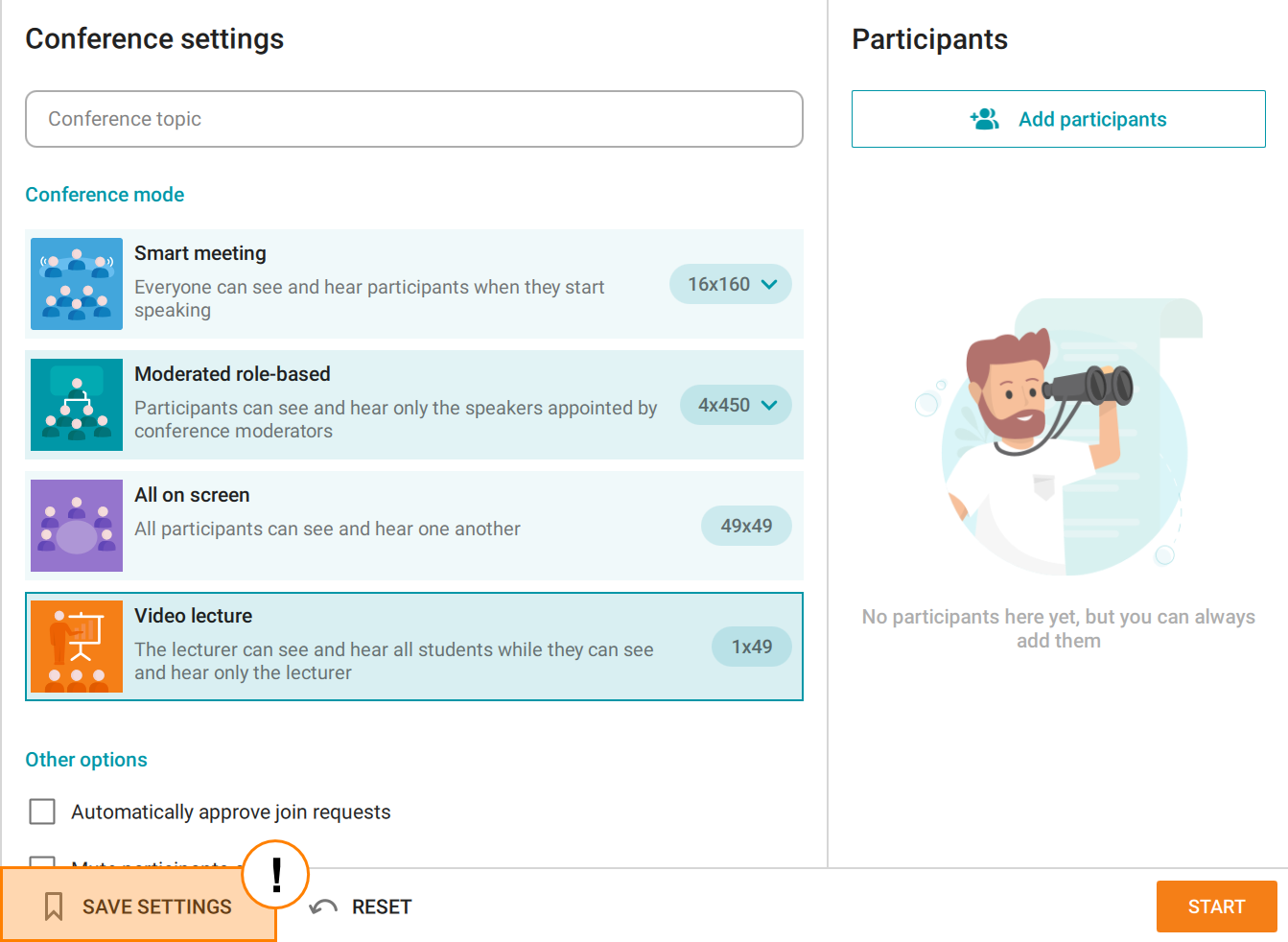
There can be multiple templates, and they do not affect default settings.
Select the users you want to invite to the conference, and click Add participant:
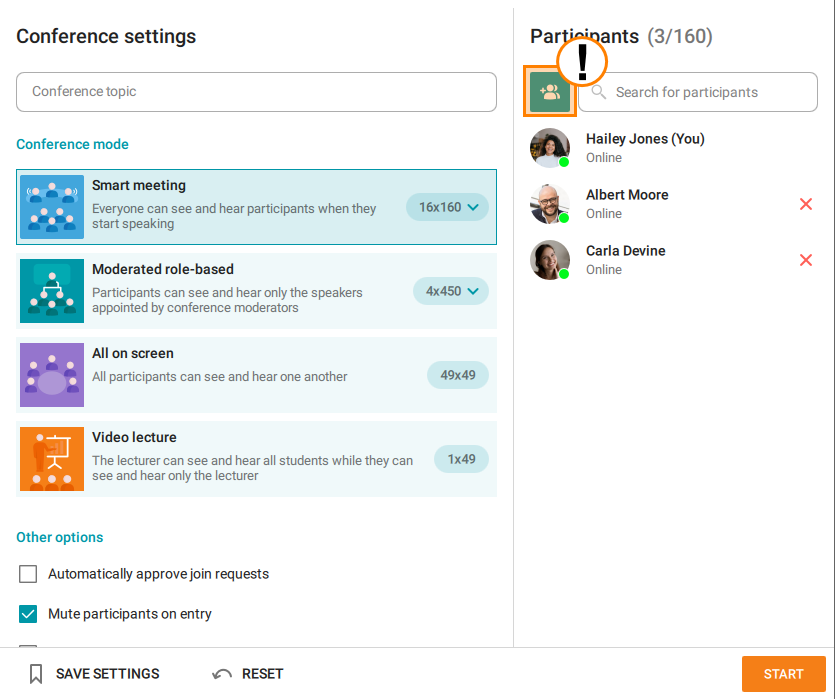
After specifying all the necessary parameters and adding participants, click Start to start the meeting.
Click Change default settings to select the conference mode and configure additional settings that will be applied when a quick conference is started.
# Quick conference template
You can use templates to start conferences with pre-defined settings.
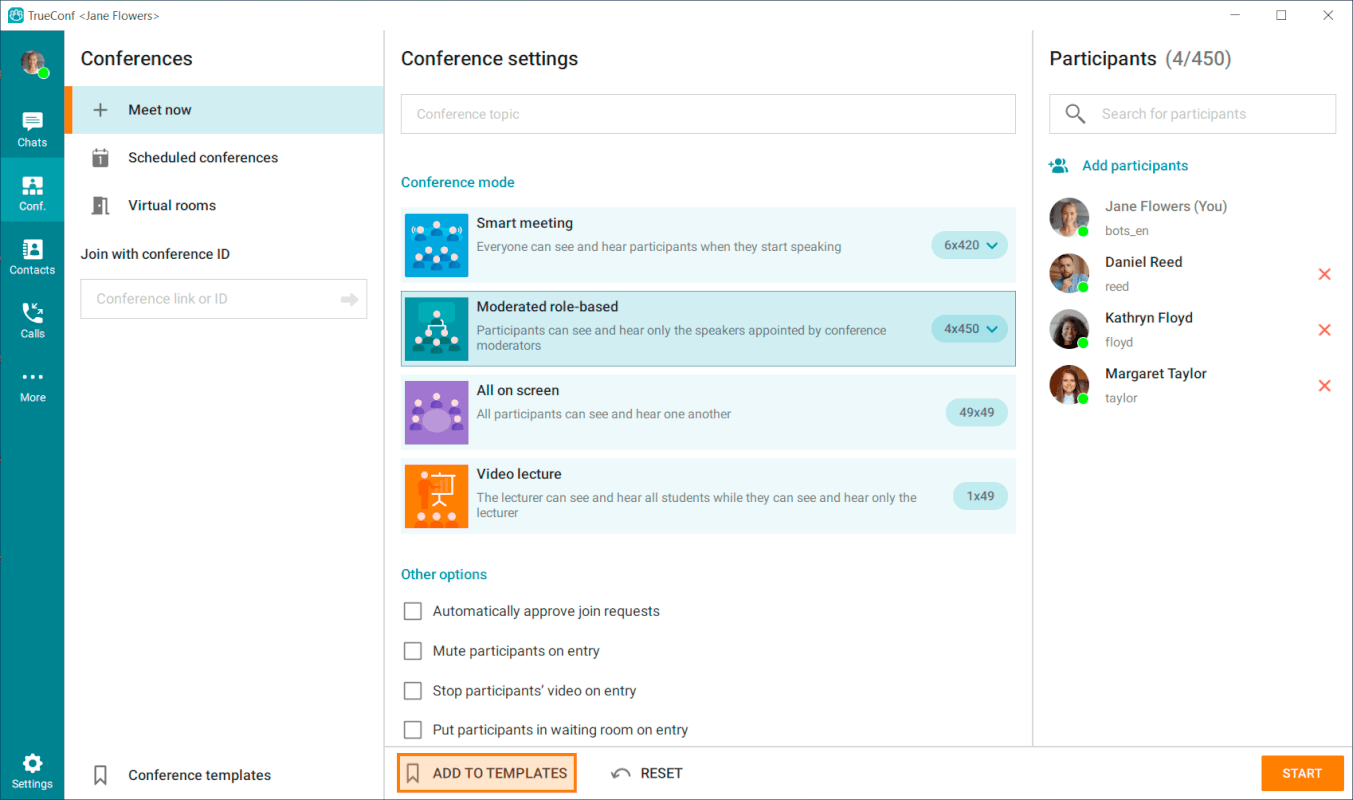
All conference templates are locally stored on the user's computer and are not synchronized with other devices.
Click the Save settings button to add a template with the conference name to the section Conferences → Scheduled conferences → Conference templates. Later, you will be able to quickly access this template, if necessary.
When selecting a template, you can start and delete a conference, change its name, mode and number of participants. You can undo all unsaved edits by clicking on the corresponding button. Once you have made the changes, you can save your template.
You cannot restore the deleted template.
# Waiting rooms
When creating a conference (of any type), you can check the box Put participants in waiting room on entry. As a result, all participants, except for moderators, will be sent directly to the waiting room as soon as they join the conference. While in the waiting room, a user will not see or hear the conference participants (and vice versa) and will not have access to the chat and other collaboration tools. Only moderators, including the owner, can move participants to the waiting room and back to the conference.
The waiting room feature will be available immediately after the conference start only if you check the box Put participants in waiting room on entry when creating the meeting. You can also activate the waiting room on the fly for an ongoing event in the information window. Waiting room management is available to all moderators.
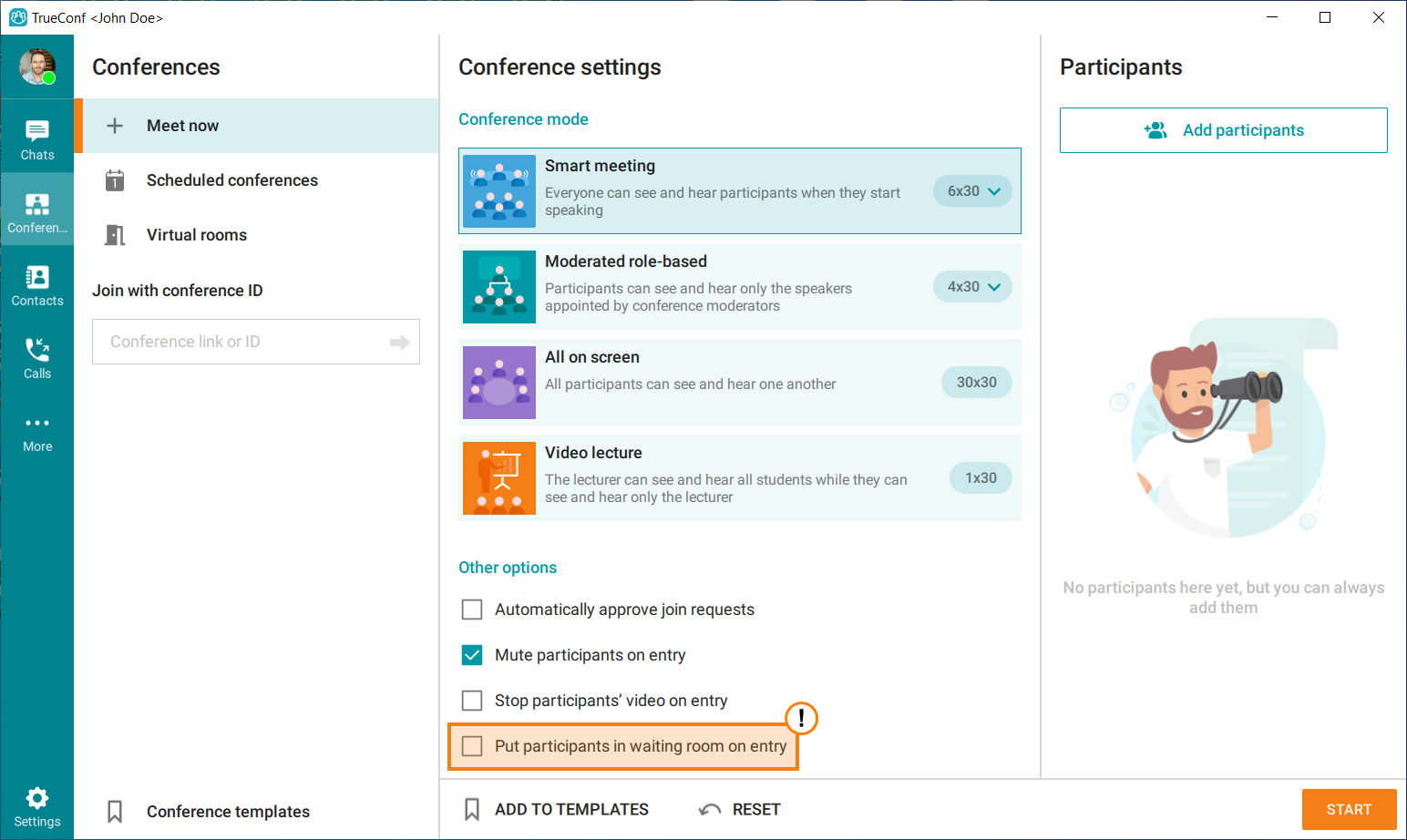
With the help of waiting rooms, you can flexibly manage access to the meeting. To move a participant from the waiting room back to the conference:
Click on the
 in the upper right corner of the conference window.
in the upper right corner of the conference window.In the list of conference participants, you will find the Waiting room section. Right-click on a participant and select the option Invite to conference in the drop-down list.
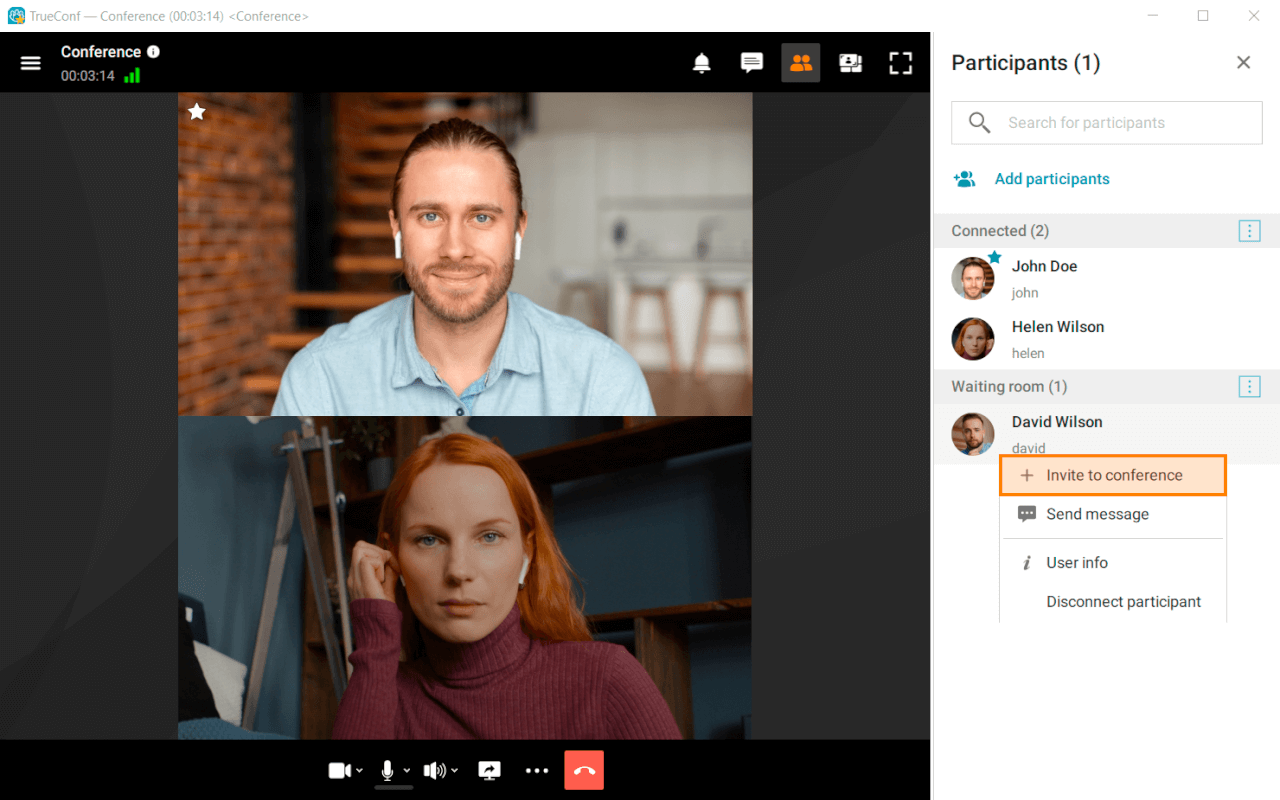
Similarly, you can send a participant to the waiting room during a conference: right-click on a user in the list of participants and select the option Put in the waiting room.
You can also invite all participants who are currently in the waiting room. Click on the button which is near the list heading and select the Invite all option in the context menu.
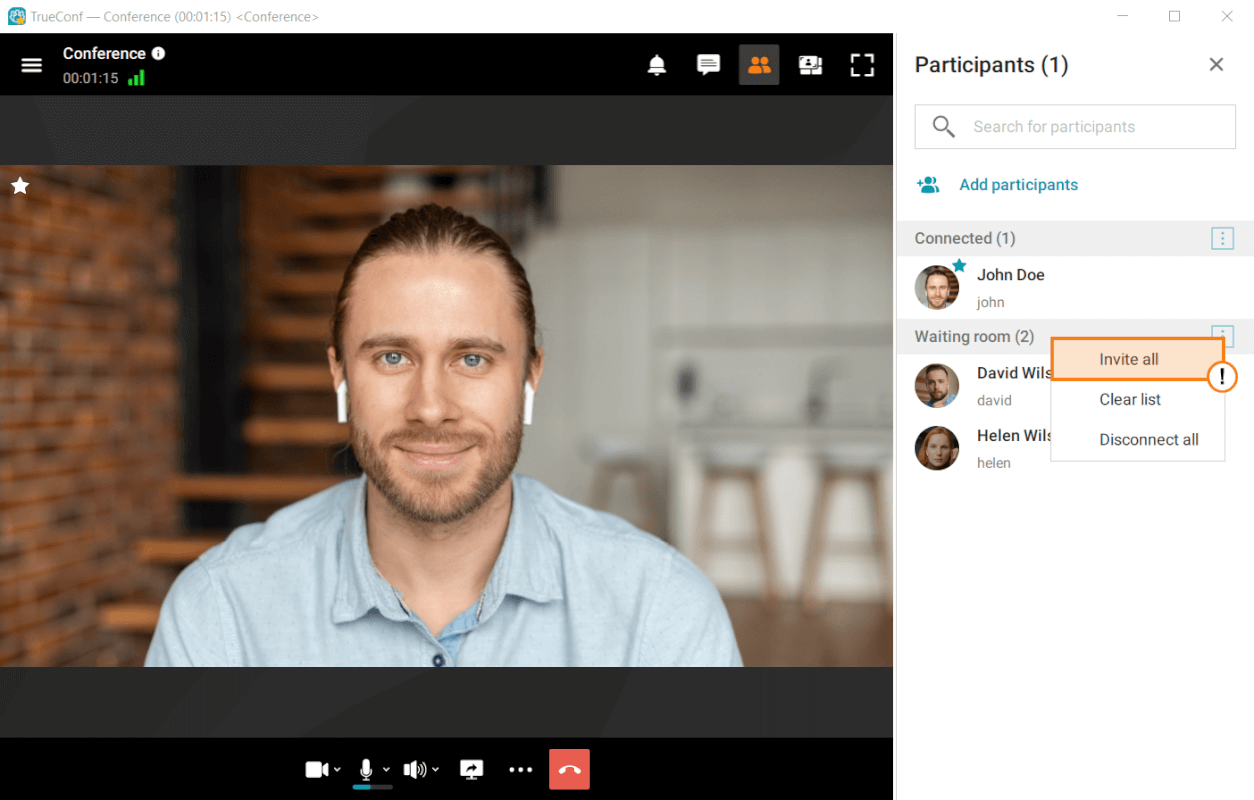
# Creating a conference from a group chat
To call all participants of a group chat, click on the  in the upper right corner. The button will open the menu for [starting an instant meeting] (#create-conference). All chat participants will be automatically invited to the new conference.
in the upper right corner. The button will open the menu for [starting an instant meeting] (#create-conference). All chat participants will be automatically invited to the new conference.
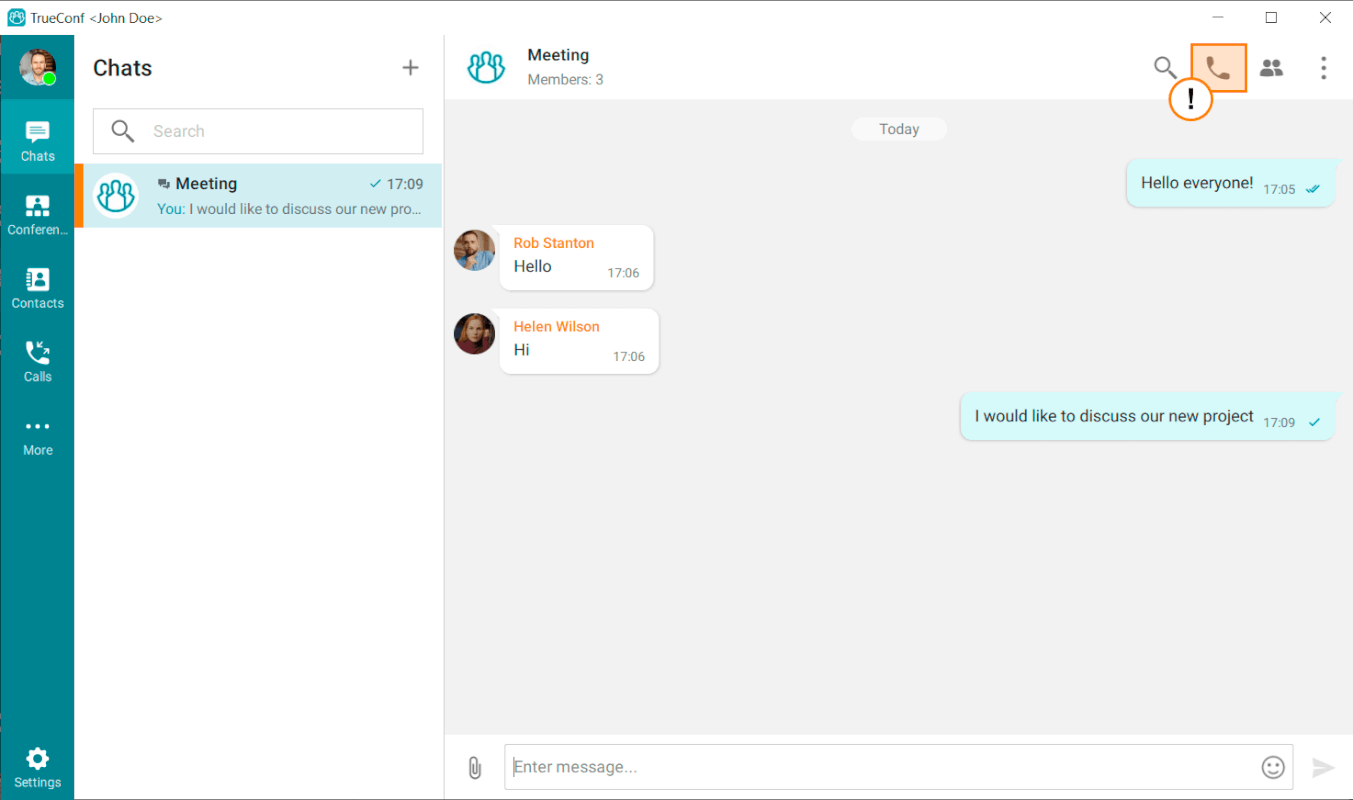
By default any group chat that is escalated into a conference will be linked to this conference. The conversation between participants will not be divided into multiple chats. You can unlink the chat and the conference with the button  which is in the upper part of the Conference settings section.
which is in the upper part of the Conference settings section.
Click on the Unlink button in the pop-up window. As a result, a new chat will be created for this conference.
# Call-to-conference escalation
Sometimes, it may be necessary to involve additional participants into a discussion. TrueConf for Windows client application allows you to quickly transform your video call into a group conference in "all on screen" mode and connect new participants. There is no need to interrupt a call and start a new video conference.
To add a new participant to a conversation:
Go to the Contacts section in the main menu which is in the left part of the application.
Choose a participant you would like to invite and call this user in the way described in the corresponding section of this guide.
You can also connect an IP camera or other devices using call strings.
You can invite users to an ongoing call in a different way:
Click on the
 button in the upper right corner of the video call window.
button in the upper right corner of the video call window.Add participants from the list of contacts or search for them by entering their names (here you can also connect a device by entering a call string).
When a video call is escalated into a conference, a group chat will be automatically created for this conference. This chat will be available to all conference participants. However, it will not include the messages from the private chat with the user participating in the initial video call.