# Configuración inicial
Partes de este tema pueden estar traducidos automáticamente.
# Configuración del acceso al panel de control
Por defecto, el servidor se puede administrar desde cualquier computadora de la red local en la que está instalado, lo que significa que el acceso está limitado a los siguientes rangos de direcciones IP: 10.*, 192.168.*, 172.16-172.31, 127.*.
Los detalles de la configuración de acceso se tratan en la descripción de la sección Web → Security.
El acceso remoto al panel de control de TrueConf Server requiere autenticación con las credenciales de un usuario que pertenezca a uno de los siguientes grupos:
TrueConf Server Admin en Windows (tcadmins en sistemas operativos de la familia Linux) — para la administración del servidor;
TrueConf Server Security Admin en Windows (tcsecadmins en sistemas operativos de la familia Linux) — para ver informes y grabaciones de reuniones inteligentes.
Al instalar el servidor en un sistema operativo Windows, la cuenta de usuario actual se añade al primer grupo. En un sistema operativo Linux, los usuarios se añaden al grupo tcadmins especificados manualmente durante el proceso de instalación. Para proporcionar acceso al panel de control a otro usuario, el administrador debe añadir su cuenta a uno de los grupos.
Tenga en cuenta que no existe otra forma de añadir una cuenta para administrar TrueConf Server. Tampoco es posible cambiar la contraseña de otro administrador desde el panel de control, etc. Todo el acceso se gestiona a través de la cuenta de usuario del sistema operativo.
Cómo crear una nueva cuenta en diferentes sistemas operativos y agregarla al grupo adecuado, se muestra detalladamente en el ejemplo del administrador de TrueConf Server Security Admin.
TrueConf Server no tiene limitaciones en la cantidad de administradores de cada tipo.
Si desea configurar el servidor de forma remota desde otra máquina, asegúrese de que el firewall del servidor permita la conexión a través del puerto seleccionado para acceder al panel de control (por defecto es el puerto 80), y que esta capacidad haya sido activada en las configuraciones de seguridad del panel de control.
Hemos explicado cómo controlar TrueConf Server desde un ordenador fuera de la red en el artículo correspondiente de la base de conocimientos.
Después de configurar el acceso, recomendamos configurar HTTPS de inmediato, ya que será necesario para funciones de uso frecuente: el planificador en las aplicaciones, la administración de reuniones en tiempo real y el acceso al área personal del usuario. Una vez configurado HTTPS, el puerto 80 (u otro que se haya utilizado para acceder al panel de control) ya no será necesario para trabajar con TrueConf Server y se puede desactivar en el cortafuegos para mejorar la seguridad.
# Adición de administradores
Puede configurar los permisos de acceso para las cuentas existentes o crear nuevas. A continuación, se muestra cómo crear un usuario y agregarlo inmediatamente al grupo necesario en los sistemas operativos Windows y Linux.
# En Windows
Para crear una nueva cuenta local de Windows y añadirla al grupo TrueConf Server Admin:
Vaya al complemento Local Users and Groups. Para ello, presione la combinación de teclas Win+R y en la ventana que aparece, ejecute el comando
lusrmgr.msc.Haga clic con el botón derecho del ratón en la lista Users y seleccione New User....
Complete los campos necesarios y configure las opciones de cambio de contraseña.

Vaya a la lista de Users.
Para otorgar acceso al panel de control del servidor, haz clic con el botón derecho del ratón en la cuenta creada y ve a Properties.
En la pestaña Member Of haga clic en Add....
Como nombre del objeto seleccionado, especifique TrueConf Server Admin y haga clic en OK.

En el grupo local TrueConf Server Admin, también se pueden añadir cuentas importadas de Active Directory/LDAP.
# En Linux
Las siguientes comandos deben ejecutarse con derechos de superusuario o utilizando la utilidad sudo, por ejemplo, sudo command. Tenga en cuenta que, por defecto, sudo puede no estar presente en su sistema operativo, puede verificar su existencia con el comando sudo -V.
Para Debian, Astra Linux
- Ejecute el comando:
sudo adduser --ingroup tcadmins [new_admin]
donde [new_admin] es el nombre de usuario del usuario que se está añadiendo.
2. Tras la aparición de la línea para introducir la contraseña, ingrésela y confírmela.
3. Si lo desea, proporcione información adicional para el usuario (nombre completo, teléfono, etc.).
Para CentOS
- Ejecute el comando:
sudo adduser -G tcadmins [new_admin]
donde [new_admin] es el nombre de usuario del usuario que se está añadiendo.
2. Asigna una contraseña para el nuevo usuario [new_admin] utilizando el comando:
sudo passwd [new_admin]
# Estado del servidor
El estado actual de TrueConf Server se muestra en la línea Server status como texto verde (si está funcionando) o rojo (si está detenido) en la esquina superior derecha del panel de control:

¿Qué hacer si el servidor no se inicia?
En la línea Estado del servidor se muestra el texto Detenido.
Existen tres posibles razones:
ausencia de licencia: póngase en contacto con los proveedores del sistema para obtener una licencia
los archivos del servidor están ausentes o dañados: reinstale el servidor TrueConf Server (consulte la sección Instalación del servidor)
se ha averiado la clave del hardware del servidor: consulte la instrucción para resolver el problema con la clave.
# Registro del servidor
En caso de problemas con el servidor, el servicio de soporte técnico de TrueConf podrá ayudarle de manera más rápida y eficaz si cuenta con los registros del servidor. Puede ver el registro principal del servidor en el diario accesible a través del botón System → Server log situado en la esquina superior derecha.
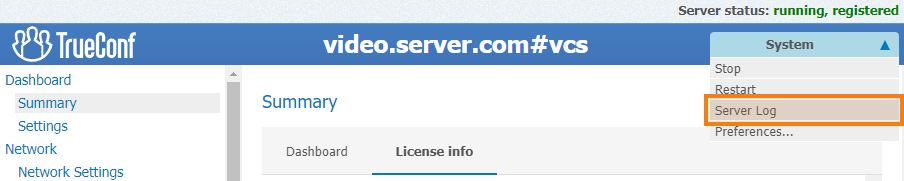
Para que los registros sean lo más informativos posible, la opción Enable detailed logging debe estar activada en la sección Dashboard → Settings. Los empleados del servicio de soporte técnico pueden pedirle que haga esto para facilitar el proceso de resolución de problemas.
No active el registro detallado sin motivo, para evitar ocupar espacio innecesario con archivos de registros detallados.
También en el directorio de trabajo de TrueConf Server se guarda una serie de archivos log adicionales, sobre los cuales se puede encontrar información detallada en el artículo correspondiente de la base de conocimientos.
# Configuración de preferencias
Algunas configuraciones pueden establecerse de manera personalizada para cada administrador del servidor: el idioma de la interfaz de control, la zona horaria, las opciones de exportación de informes.
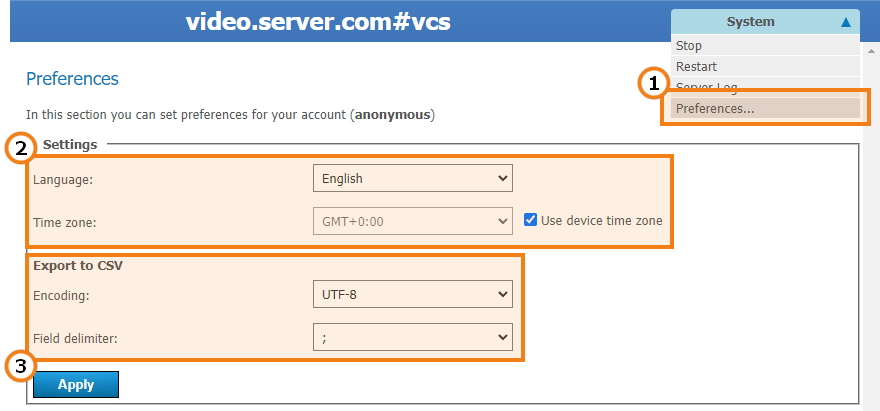
Acceda al menú System → Preferences... en la esquina superior derecha del panel de control.
Seleccione el idioma de preferencia para la interfaz de la consola de administración, así como la zona horaria. Este valor afectará la visualización de la hora de los eventos en todos los registros del servidor, y también se aplicará automáticamente en el campo correspondiente al programar reuniones. Puede utilizar la zona horaria de la máquina donde se implementa el servidor marcando la casilla correspondiente.
En la sección Export to CSV se pueden configurar las opciones de exportación de informes – la codificación y el carácter separador utilizados para representar las filas de la tabla en formato de texto.
Después de cambiar las preferencias, haga clic en Apply para guardarlas.
Si se utiliza la versión TrueConf Server en el sistema operativo Linux y se cambia la zona horaria con la casilla Use device time zone marcada, es necesario reiniciar todos los servicios del servidor.
# Conexión de usuarios
# Dónde pueden los usuarios obtener las aplicaciones cliente
Para que los usuarios de su servidor puedan conectarse al sistema de videoconferencias, distribuya entre ellos el enlace a la página de invitado, donde se pueden descargar las aplicaciones cliente para todas las plataformas compatibles.
La página de invitados está disponible en http[s]://<server>[:<port>], donde:
<server>— dirección del ordenador con TrueConf Server;<port>— es el puerto asignado para el panel de control del administrador (si se utiliza el valor predeterminado — puerto80— no es necesario especificarlo).
Por ejemplo:
https://videoserver.company.comhttp://100.120.12.12:7777
Puede configurar el enlace a la página de invitado en el menú Web → Settings del panel de control.
# Conexión de la aplicación cliente al servidor de videoconferencia
Para que la aplicación se conecte a su servidor y el usuario pueda autenticarse en él, es necesario proporcionar a la aplicación la dirección del servidor en la red. Esto se puede hacer manualmente o permitir que la aplicación encuentre el servidor automáticamente a través de DNS.
Después de conectarse al servidor correcto, el usuario deberá autenticarse introduciendo su nombre de usuario y contraseña.
# Configuración manual de la aplicación cliente
La configuración manual de la conexión con el servidor implica que el usuario introduzca manualmente en el menú de configuración de red de la aplicación (o durante su primer inicio) la dirección del servidor y el puerto para la conexión. Las instrucciones detalladas para conectarse al servidor de cada aplicación específica están disponibles en la página de inicio de sesión.
# Configuración de conexión automática
La aplicación cliente puede encontrar automáticamente TrueConf Server en la red local. Para ello, es necesario especificar la dirección del servidor en el dominio DNS, que es el sufijo de dominio DNS primario (primary DNS suffix) para el ordenador cliente. En el dominio requerido, es necesario crear un registro SRV del servicio vcs2.tcp e indicar en él la dirección y el puerto del servidor.
Ejemplo de configuración para la utilidad DNS de Microsoft Windows 2012 Server:
en el menú del botón derecho del dominio de destino, seleccione Tipo de registro de recurso;
de la lista seleccionar el tipo Ubicación del servicio (registro SRV);
Establezca la configuración de acuerdo con la imagen.
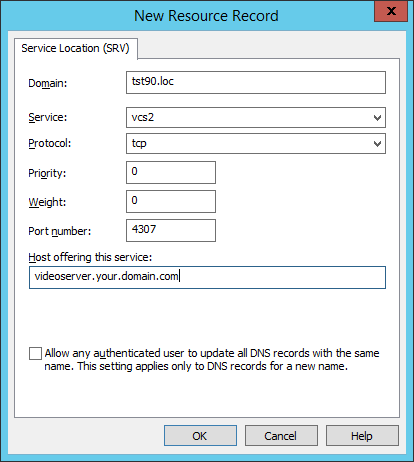
En este ejemplo, el servidor está disponible en la dirección videoserver.your.domain.com y el puerto 4307. Tenga en cuenta que el nombre del protocolo (tcp) no contiene guiones bajos.
# Configuración de conexión automática al servidor mediante correo electrónico corporativo
Para la autorización en TrueConf Server, se puede utilizar no solo el nombre de usuario (TrueConf ID) sino también el correo electrónico corporativo. Esto puede ser útil si no se utiliza SSO y la dirección del servidor de correo no coincide con la dirección del servidor de videoconferencia, por ejemplo, mail.example.com y video.example.com. En este caso, el usuario solo necesitará recordar su dirección de correo electrónico en lugar de un nombre de usuario específico e ingresarlo en el campo de inicio de sesión al autorizarse en la aplicación. La aplicación, a su vez, encontrará la dirección del servidor de videoconferencia a través de la dirección del servidor de correo e intentará conectarse a él.
Esta función no depende de la versión del servidor, pero requiere aplicaciones cliente de una versión específica:
TrueConf para escritorios (Windows, Linux, macOS) versión 8.5+
TrueConf Room versión 5.0+
versión 3.1+
versión 3.9+
Pero esto no funciona por sí solo, se requiere configuración previa: en el lado del servidor DNS, al que tendrán acceso las aplicaciones cliente, se debe agregar un registro SRV de un tipo específico:
vcs2.tcp.[mail-server]. 3600 IN SRV 10 0 4307 [video-server].
donde:
[mail-server]— la dirección del servidor de correo corporativo;[video-server]— la dirección del TrueConf Server.
Por ejemplo:
vcs2.tcp.mail.example.com. 3600 IN SRV 10 0 4307 video.example.com.
Para obtener más información sobre cómo configurar esta función y los registros SRV, consulte el curso básico de administración en el centro de certificación de TrueConf.