# Web and HTTPS settings
In this section, you can find settings for your guest page and control panel access.
# Web Settings
# Guest page settings
To change the guest page URL and its appearance, you can use the following options:
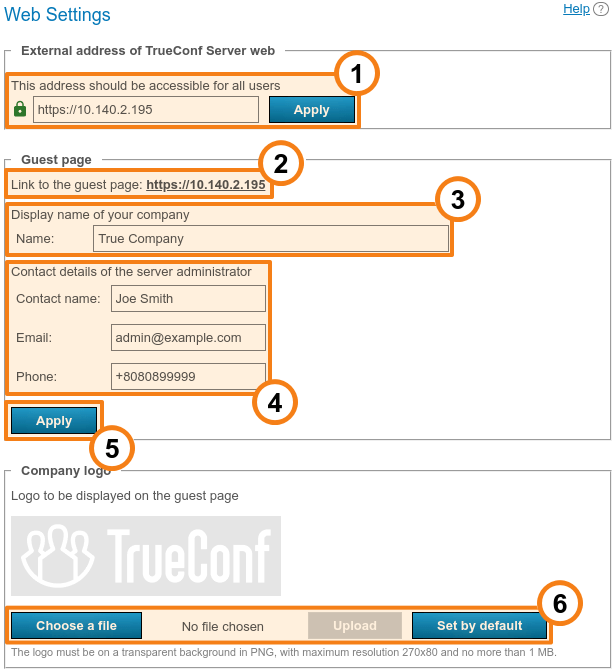
The TrueConf Server address which is used to generate links to the guest page and conference pages. Make sure that it is accessible to all users of your TrueConf Server. If a non-standard port (other than HTTP
80or HTTPS443) is used, it has to be specified in the address field after a colon, for example,https://video.server.com:4433. When an external service is used to proxy traffic, the external address of TrueConf Server will be its address. Such a service could be, for example, NAT or TrueConf Border Controller. The specifiedaddress:portwill be used by client applications to receive the widget for real-time conference management, conference scheduler, content shared in the second stream and presentation (slideshow).The link to the guest page which includes guidelines for connecting new users to TrueConf Server. It matches the external address of the server.
Your company's name which will be displayed on the guest page.
Server administrator contact details which are published on the guest page and web conference pages.
Don't forget to save guest page settings because settings in each block are saved independently of each other.
Upload a logo to be displayed on the guest page and conference webpages.
If some users in your organization install MS Outlook web plugin from your TrueConf Server (check the “Mail plugins” section) and the external address of the server is changed, they will need to delete the plugin and reinstall it. This issue can be explained by the fact that the external address is specified in the xml file of the plugin downloaded from the server.
# Additional documents
You can add your custom documents in the Personal data processing block:
Cookie Policy
Privacy Policy
Terms of Use
The size of each document can be up to 100,000 characters.
Document links will be displayed at the bottom of your TrueConf Server guest page and conference webpages.
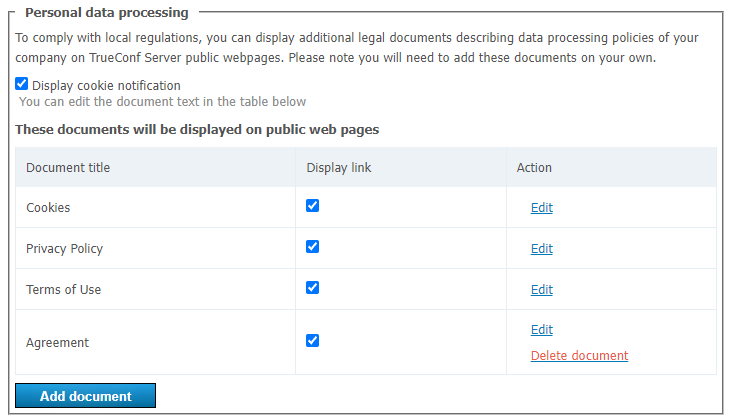
To add or edit rules:
Choose a document you would like to edit and click Edit to change the title and content of your document. The Cookie Policy already contains default text; however, you can also change it.
Check the Display link box.
Check the Display cookie notification box if you want to display a pop-up notification with a link to the cookie policy for each new visitor of your TrueConf Server guest page or public conference webpages.
If you want to display an additional document or agreement (up to 2 additional documents and up to 5 documents in total), click Add document. Do not forget to check the Display link box to display your document on the TrueConf Server public webpages.
Click Delete document to remove documents from the list. Please note that you cannot remove default documents, but you can hide them on your TrueConf Server public webpages by unchecking the Display link box.
You can also add extra information or a manual for your guest page visitors, which will be displayed once you click on the Help button at the bottom of the page. Please note that Help is optional and it does not replace the default manual that opens by clicking on the User guide button.
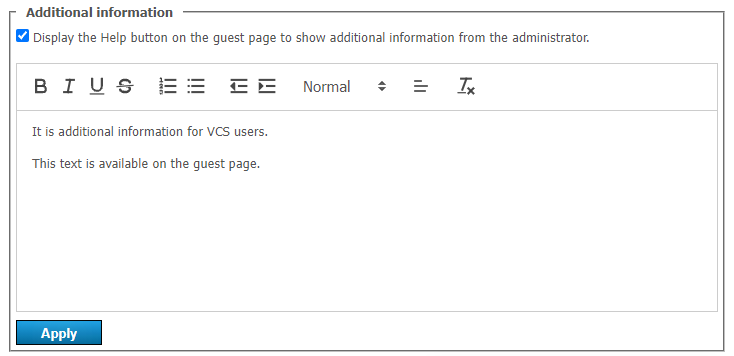
To display additional information:
Check the Display the Help button box.
Enter your information in the field below.
Press Apply.
Below you can see an example of a guest page with three default documents, one additional document and a custom Help button:
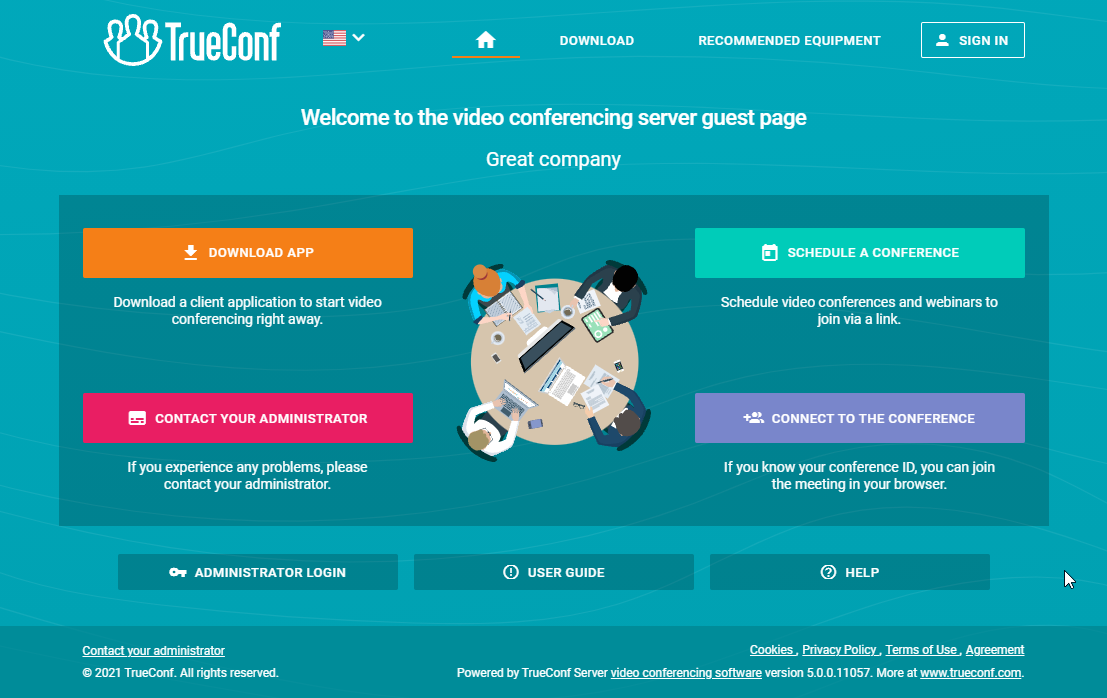
# Security
In this section you can set up access to your TrueConf Server control panel and TrueConf Server API.
Read more about TrueConf Server admin roles on different operating systems in the TrueConf Server installation and initial setup section.
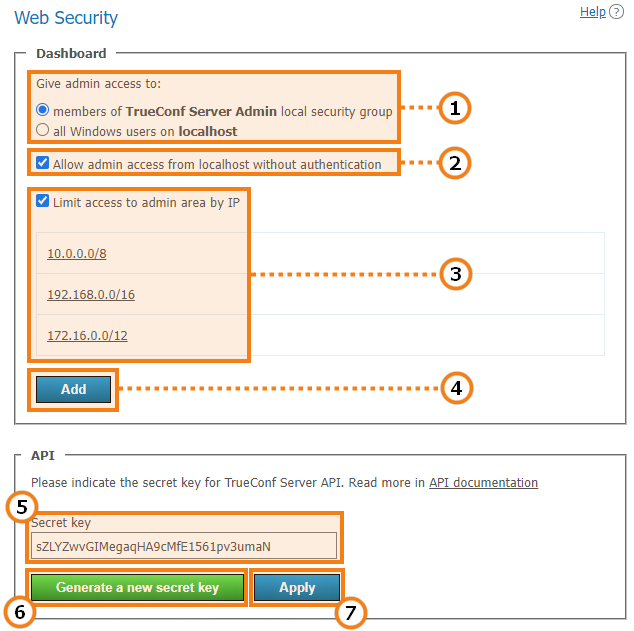
- Select the users of your operating system who will be granted access to your TrueConf Server control panel.
If the machine with TrueConf Server is added to the domain and you grant access to all users on localhost, then all domain users will have access to the control panel. Use this option with caution!
2. Check this box to make sure that your server is available for control only to the IP addresses specified in the list. In such a case the Administrator login button will be displayed only if the guest page is opened from the IP address added to this list. If the guest page is opened from the IP address which is not included in the specified ranges, the button for administrator login will be hidden.
3. Press this button to add a subnetwork with access to the control panel. Add the address in the Network address field (admissible symbols are numbers and dots, admissible format is 4 octets in decimal representation without initial noughts from 0 to 255, separated by dots, e.g. 192.168.11.10). To open a drop-down list in Subnet mask field click the arrow on the right side and choose the appropriate option. 32 - 255.255.255.255 mask is set by default.
4. Secret security key for accessing API of your TrueConf Server.
With a secret key, you can access APIs with no time limits or verifications until the key is changed. This is why we recommend that you use the secret key only for testing purposes or for TrueConf Server admin with privileges that cannot be specified when creating an OAuth application (e.g., viewing logs). For regular operation, please use OAuth2 technology.
5. Click to generate a new secret key. Reverting to the previous key or using your own is not possible.
6. Click to apply the changes.
# HTTPS
In this control panel section you can configure the safety data transfer parameters between your browser and TrueConf Server.
A secure connection with your TrueConf Server instance is necessary for capturing media devices using WebRTC technology in all modern browsers. Thus, users won’t be able to join your meeting from their browsers if you haven’t enabled HTTPS connection.
HTTPS is also required for users connected to your TrueConf Server instance from their client applications. Without it, they won’t be able to access and use conference scheduler, show slides and manage meetings in real time.
TrueConf strongly recommends that you should configure HTTPS even if you are not intending to use TrueConf Server for holding public conferences and connecting participants via a browser (via WebRTC). Using HTTPS is one of the best practices for web services and helps to enhance the security of video communication.
After configuring HTTPS, update the external server address in the Web → Settings section. Make sure that it starts with https, for example, https://video.company.com. Alternatively, if an external service is used to proxy the traffic, specify its address in this section.
# HTTPS configuration
In this section you can select your certificate and set other HTTPS parameters. The web server applies HTTPS settings at startup. If invalid certificate port and parameters are entered, the web server will not start and administrator will lose access to the control panel. Therefore it is required to carefully check the parameters beforehand.
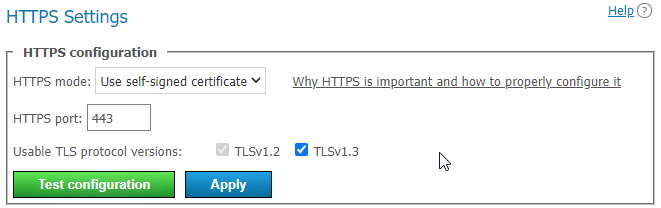
Select one of the three operating modes in the HTTPS mode dropdown list:
Disable HTTPS. HTTPS protocol will not be used.
Use self-signed certificate. This mode uses a certificate automatically obtained from the server (this certificate is not suitable for connecting external users via WebRTC).
Use custom certificate. This mode uses a certificate uploaded by the TrueConf Server administrator.
2. Specify the TCP port that the web server will use for HTTPS connections (use numbers) in the HTTPS port: port field. Port 443 is set by default.
Set the versions of the TLS protocol that your TrueConf Server instance will use for HTTPS operation.
4. Click the Test configuration button to verify the HTTPS configuration data without restarting the web server. This action does not change the configuration file of the web server.
5. Click Apply to save the web server configuration file with the specified parameters. You will see a dialog box notifying you that this action will automatically lead to your TrueConf Server instance restart.
# Self-signed and custom certificates
There are two certificate types available in TrueConf Server. If you are using a trusted certificate, no additional actions are required, as browsers trust certificate authorities who signed it. To configure an uploaded certificate, the server administrator requires an X.509 certificate and the correct private key.
As an alternative you can also use a self-signed certificate:
a self-signed certificate is valid for 365 days and can be generated from control panel
this certificate can be renewed for unlimited period of time
with a self-signed certificate, you can test WebRTC without purchasing a trusted certificate
# Self-signed certificate
If you have previously created a self-signed certificate, here you can find the basic parameters of the root certificate, Create a new SSL certificate button, as well as the certificate to be used by the web server and TrueConf Server:
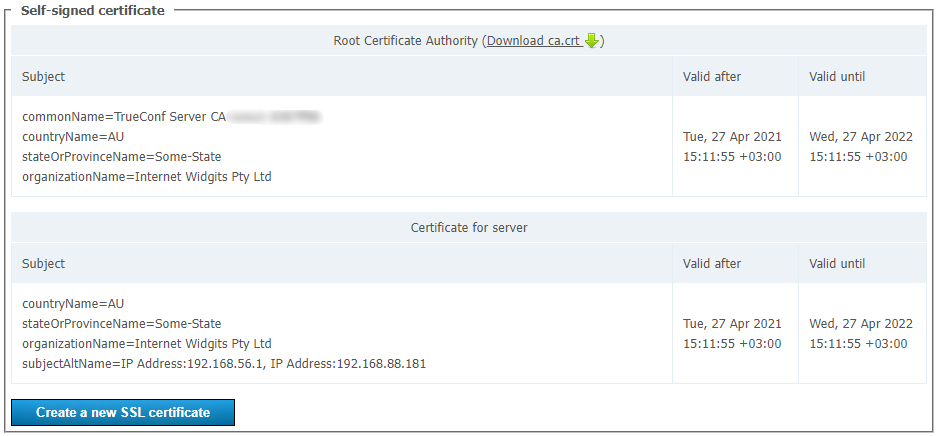
To create a new self-signed certificate, press Create a new SSL certificate. You may use this option to renew your certificate for 365 days or to update information about your company in the certificate (if your company’s name has changed). Administrator can download a root certificate file for sharing among client devices via the link Download ca.crt.
# Custom certificate
If the certificate is uploaded, this section will contain the basic certificate’s parameters. If it's not, you will find the buttons for uploading the certificate:
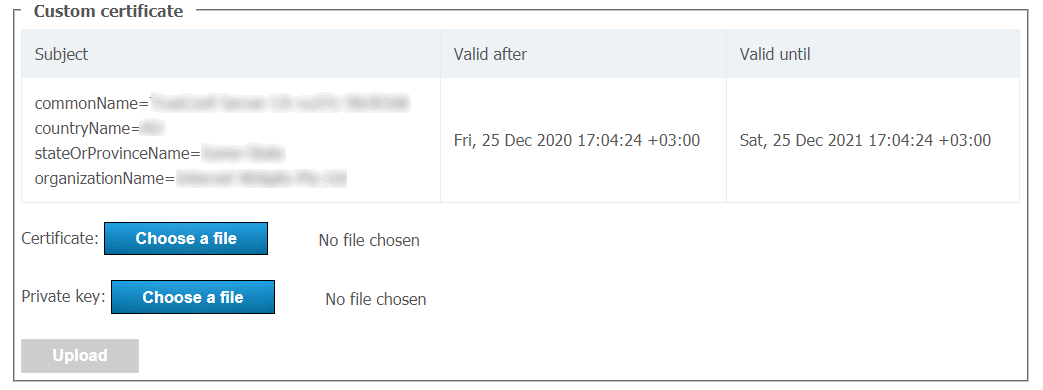
Use the Choose a file button to select the certificate and key files. Then click Upload.
The certificate format, key format and key correspondence to certificate are checked during download. Should just one check fail, the certificate and key files will not be not saved.
Read how to convert an existing commercial certificate to a format supported by the TrueConf Server in our knowledge base.