# Registration
# What is the registration key and server ID?
Registration key is the unique secret combination of characters that identifies the licenses for your TrueConf Server instance. It is needed for activation of the video conferencing server after its installation. You probably received the registration key when downloading the server on the TrueConf website or when purchasing it from company partners.
When contacting TrueConf technical support, employees may request you to provide your server ID (first five characters, e.g. EB2MM) but never the entire registration key.
Two servers cannot function simultaneously on two computers with the same registration key. If you try to register two servers on different computers with the same key, a hardware key error will occur.
Server ID is the unique identifier of a TrueConf Server instance. The server identifier includes several characters that match the registration key (up to the first hyphen), for example, EB2MM. It will be displayed in the TrueConf Server control panel in the Summary section:
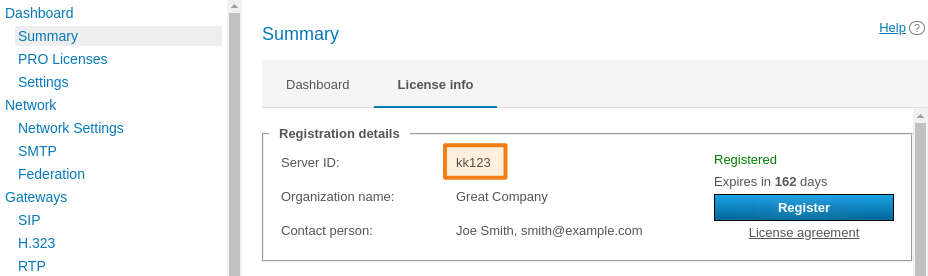
If you do not have a key, you can receive a free license by clicking the Download free version button on the TrueConf Server Free webpage.
A detailed comparison of the free and paid versions of TrueConf Server is available on the pricing page.
Here you will find a TrueConf Server Free download form:
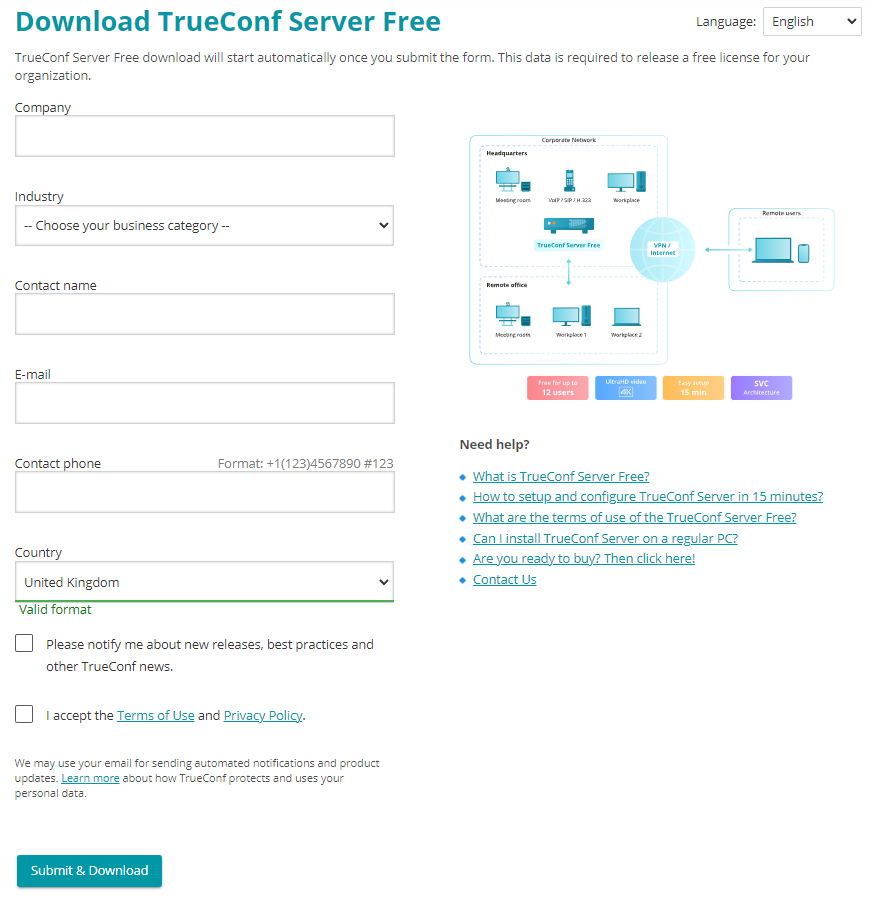
A registration key will be sent to the email address that you provided.
You will receive the key within 15 minutes
If you did not receive the key, please contact us in any way convenient to you or check your SPAM email folder.
After filling out the form, select your operating system to get access to the corresponding installation guide. When TrueConf Server is deployed, you can register it.
# Server Name
TrueConf Name is a symbolic name designed to identify TrueConf Server in a network. The server name can be used to run video conferences with users of federated TrueConf Server instances or for SIP/H.323 endpoint integration (e.g. Polycom or TrueConf Group endpoints).
Server name is generated automatically in the control panel upon TrueConf Server registration. Standard server name has the following format: <server_id>.trueconf.name#vcs, where <server_id> is server ID. Server name can be changed; instead, you can set domain name for your TrueConf Server instance.
Upon successful registration the server name is shown in the upper part of TrueConf Server control panel:
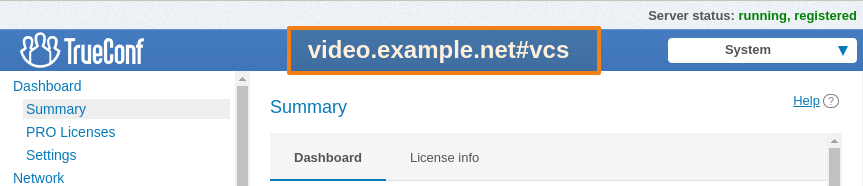
An IP address cannot be used as the server name.
You can change the server name only when re-registering it. Please note that all previous chat messages will become unavailable. So, we do not recommend doing it without consulting our technical support.
# Online server registration process
Register the server. To do this, you will need to enter the registration key you have received earlier.
Open your browser and go to the TrueConf Server settings page. By default, its address is identical to the address of the machine where the video conferencing server is deployed. If you do not know how to learn the address and port, check the installation guide.
Enter your key in the corresponding field and click the Registration button:
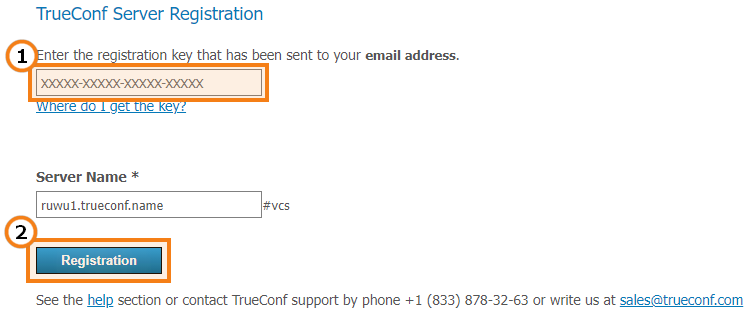
If you do not have a key, click the Where do I get the key? link on the TrueConf Server registration page and follow the instructions above.
3. Once TrueConf Server has been successfully registered, you will see running, registered at the top right corner of the control panel window:

If connection with the registration server (reg.trueconf.com via TCP port 4310) is lost, your TrueConf Server Free will be shut down in 12 hours. The expected shutdown time will be displayed in the Summary tab. The full version of TrueConf Server does not impose such limitations, regardless of the registration method (online or offline).
# Offline registration
Offline registration is not included in a free license. It is available only in premium licenses or for the servers with a temporary trial license provided by managers.
# How to register a new server or re-register an existing server after clean reinstallation
To register offline on a computer without an Internet connection, you will need a device connected to the Internet to obtain a registration key. On that device, go to trial registration page on our website and follow the instruction from the Registration section.
Once you have received an email containing your registration key, open the control panel on a PC without Internet connection, enter the key into the Registration Key field and press Registration:
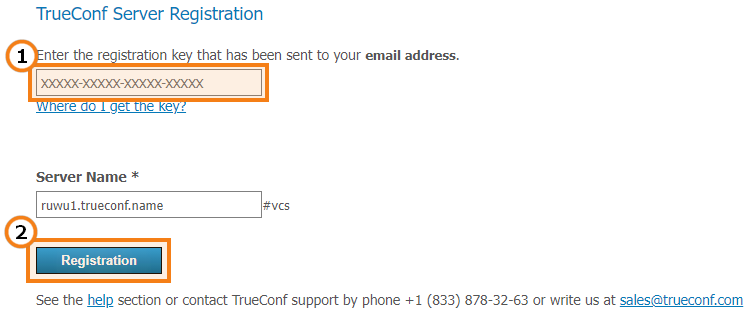
Create registration file button will appear in the registration window. Click on it to generate a file with your registration information:
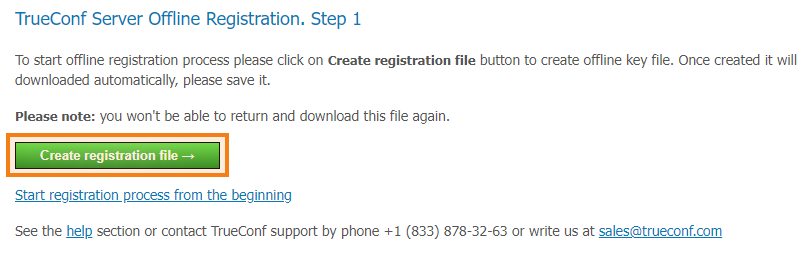
The generated file offlinereg.vrg will be saved in your browser’s Download folder. Please send the file to sales@trueconf.com. You will receive a file that needs to be installed on the PC with the offline-registered server.
Please do not try to restart offline registration until your receive a respond to your request. If you restart offline registration, you will need to retry the whole process.
Click on Select file and select file offline2.vrg. Then click Continue:
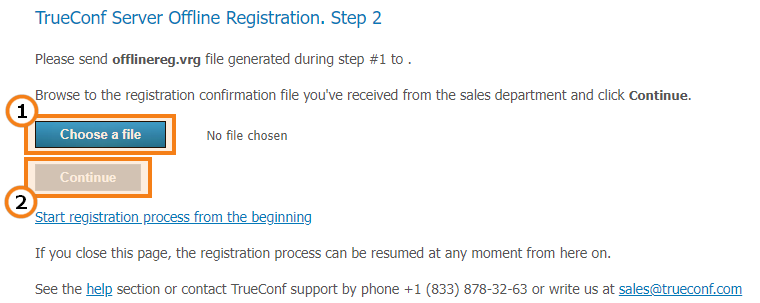
If the offline registration has been successful, you will be notified that TrueConf Server has been successfully registered in the control panel.
# Re-registering the server in a private network
If the server was previously operating in a closed network, and you want to change the license structure, or the server was stopped due to the error CHECK CERT: HW key is failed!, then you will not be required to go through the full offline registration procedure again. Since you already have the registration key, there is no need to obtain a new key by filling out the form required for downloading the installer file.
Go to the Summary → License info section of the server control panel and click the Register button:
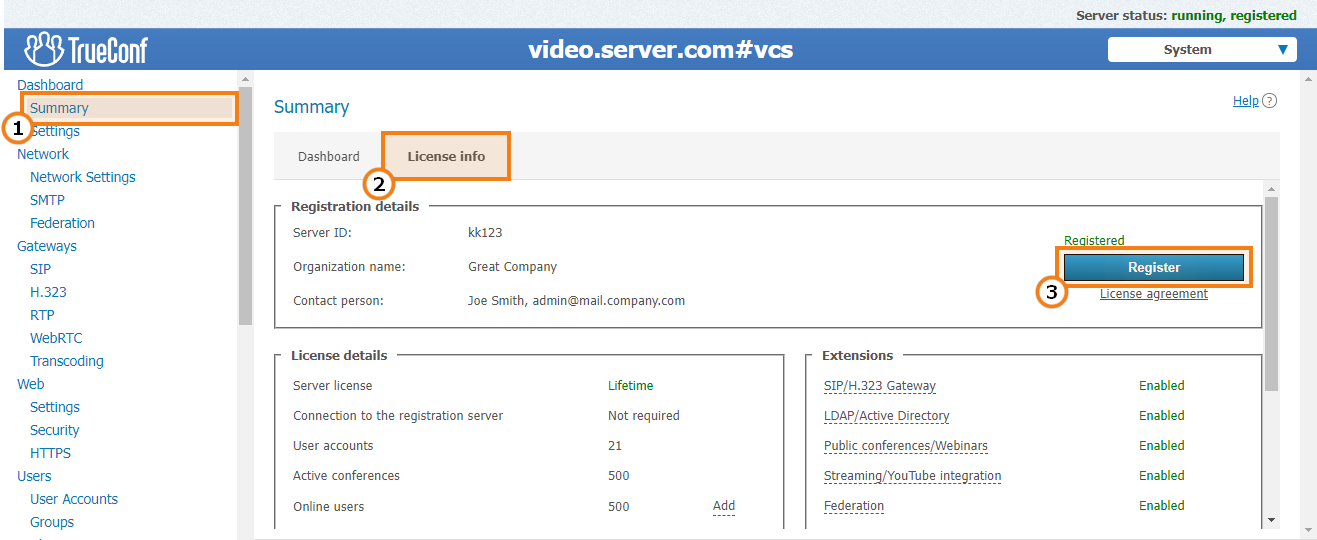
Enter your current registration key into the appropriate field and click Registration:
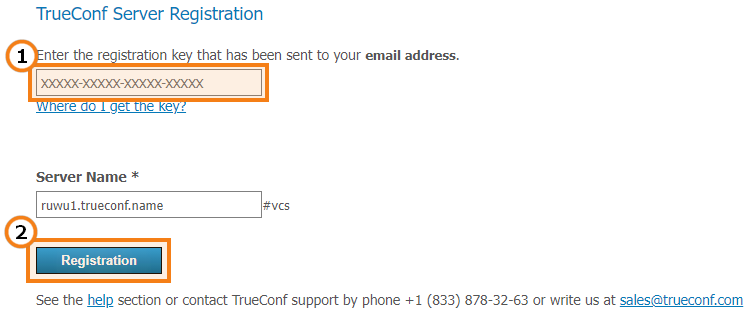
You can find your registration key in the mailbox you specified when filling out the registration form required for downloading the server. The email address is also displayed in the TrueConf Server control panel in the Contact person field:
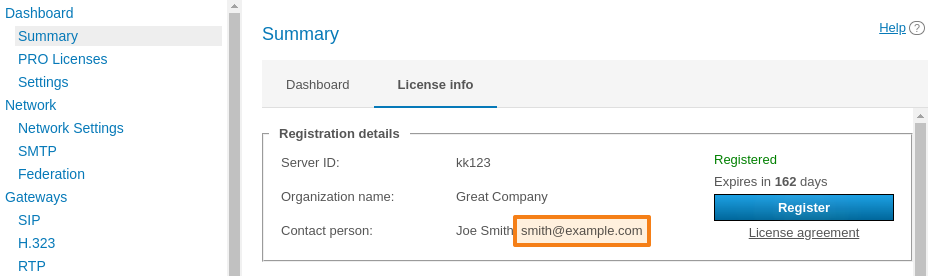
If the email was accidentally deleted, you can request the key from your manager. If you don't have your manager's contact details, just contact us, provide your server ID, and we will help you.
However, this method will not work, if you had changed the hardware configuration. In this case, you will need to contact us, reset the hardware binding and complete offline registration described below once again.
# How to re-register the server
To re-register TrueConf Server without changing the key (for example, to activate new features after purchase), simply go to the Dashboard → Summary section and enter your old key as shown earlier.
To change the TrueConf Server registration key:
Open Dashboard → Summary.
Process the License info tab.
Press Register and specify a new key, as shown above:
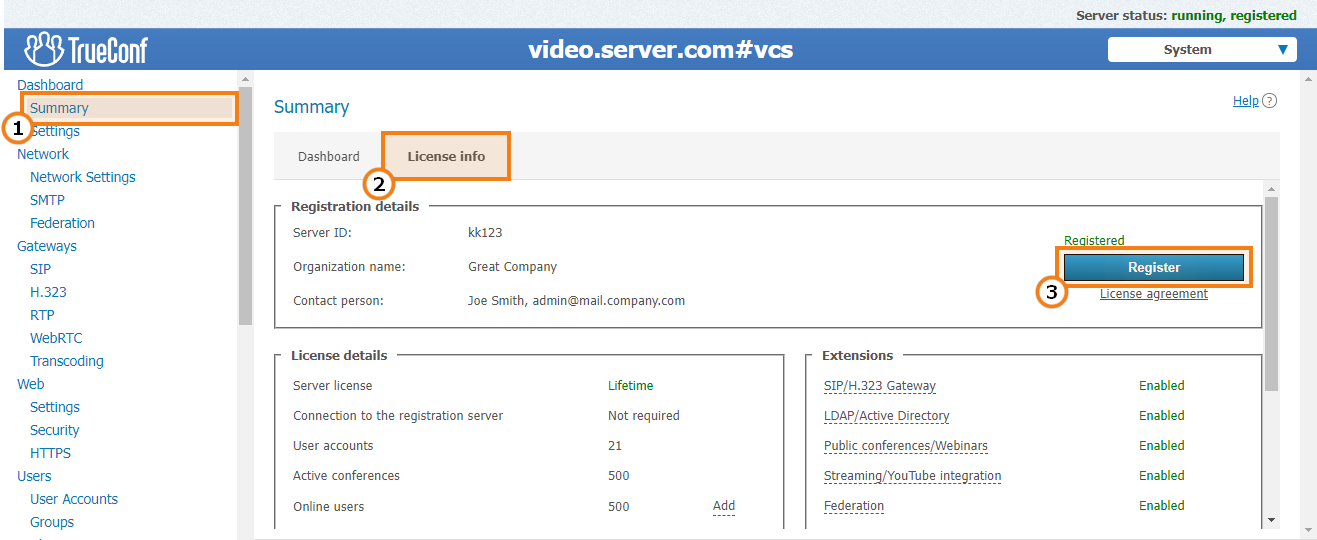
# Re-registration with the server name which has already been used
Sometimes, it may be necessary to change the server name to the one which was previously used for a different registration key. For example, a trial version was used, and then, a new registration key for corporate use was obtained for TrueConf Server. In this case, you can use one of the two options:
Request your TrueConf manager, who is assigned to your company, to release the selected domain name (please note that to release a name does not mean to reset the hardware binding).
First, register the server with the old (test) key using a different server name that has not been used yet. Then, register it with the new (production) key using the required server name.
# Registration: Frequently Asked Questions
# Is it possible to register the free version of the server without an Internet connection?
No, this feature is only available to those users who purchased annual or lifetime TrueConf Server license. If you need a trial version of TrueConf Server that operates without Internet connection, feel free to contact us.
# What should I do if I get the message "Computer change is not available for this server code"?
It means that your key is "bound" to the computer where the server was installed. To disable this binding, please contact us in any convenient way.
# How to reset the binding?
You need to reset the binding of TrueConf Server if there have been changes on the machine where it's installed and the HW key (binding key) is "broken." The list of parameters that affect the HW key is detailed in this article. To reset the binding and restart TrueConf Server, please contact TrueConf using one of the available methods.
# What should I do if I get the message "The registered server doesn't have valid licenses"?
It means either that the key has expired or the time and date on your PC have busted. Make sure that time and date are specified correctly on your PC.