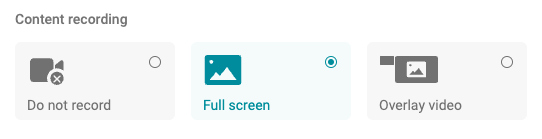# Creating a conference
To create a meeting in the Conference section, click the  button. You will see a window that provides information about the new conference, for example,
button. You will see a window that provides information about the new conference, for example, Conf_397062486. For the sake of convenience, conference settings will be divided into tabs. Each tab is fully described below.

In the settings "header", above the tabs, there are buttons that allow you to:
Make use of other features available during an ongoing conference.
To copy the conference with all its settings, click the  button and select the Copy a conference option.
button and select the Copy a conference option.
# Information
The Info tab includes the main event parameters, list of media files, and participants.
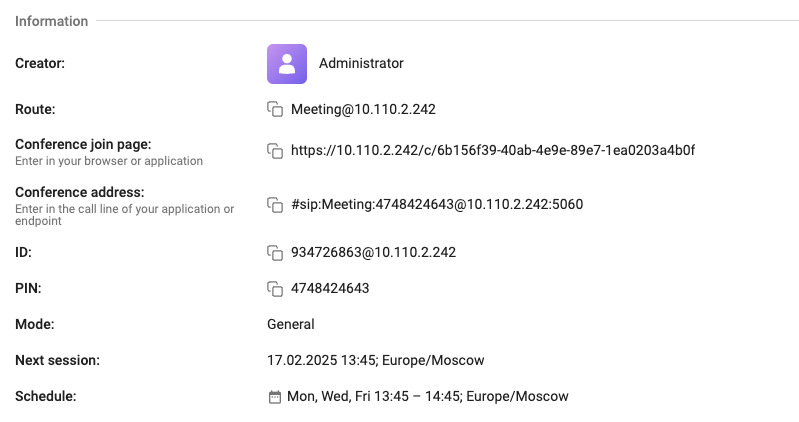
# Participants
At the bottom of the Info tab, there is the list of participants.
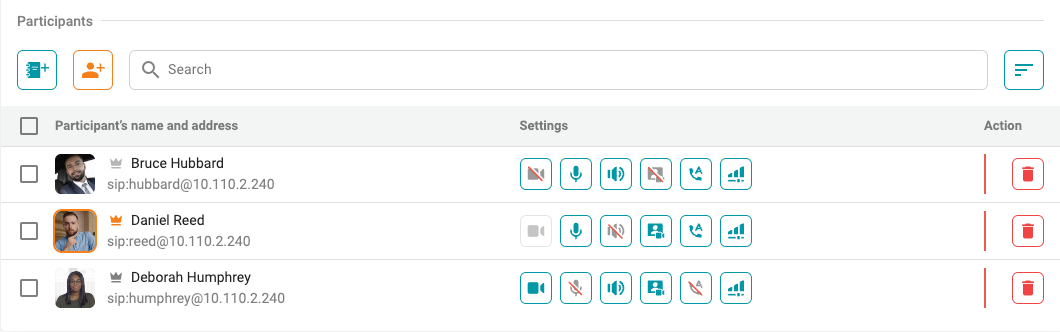
In this section, you can add new participants and configure peripheral devices before the conference starts. The following actions are available for each participant:
 and
and  — display/do not display a participant in an enlarged window.
— display/do not display a participant in an enlarged window.
 and
and  — turn a participant's camera on/off.
— turn a participant's camera on/off.
 and
and  — unmute/mute the microphone.
— unmute/mute the microphone.
 and
and  — turn speakers on/off.
— turn speakers on/off.
 and
and  — enable/disable transmission of video from the conference to the participant.
— enable/disable transmission of video from the conference to the participant.
 and
and  — enable/disable an invitation call to the participant at the start of the conference.
— enable/disable an invitation call to the participant at the start of the conference.
 — set up the participant's devices: adjust volume and microphone gain, enable/disable noise suppression and AGC.
— set up the participant's devices: adjust volume and microphone gain, enable/disable noise suppression and AGC.
To change the order of participants, click the  button.
button.
# Adding participants
To add participants from the address book, click the  button.
button.
To connect a user by address, click the  button. You will open the pop-up window with settings for the data transmission protocol, address, participant's display name, and peripheral devices (including noise suppression and AGC).
button. You will open the pop-up window with settings for the data transmission protocol, address, participant's display name, and peripheral devices (including noise suppression and AGC).
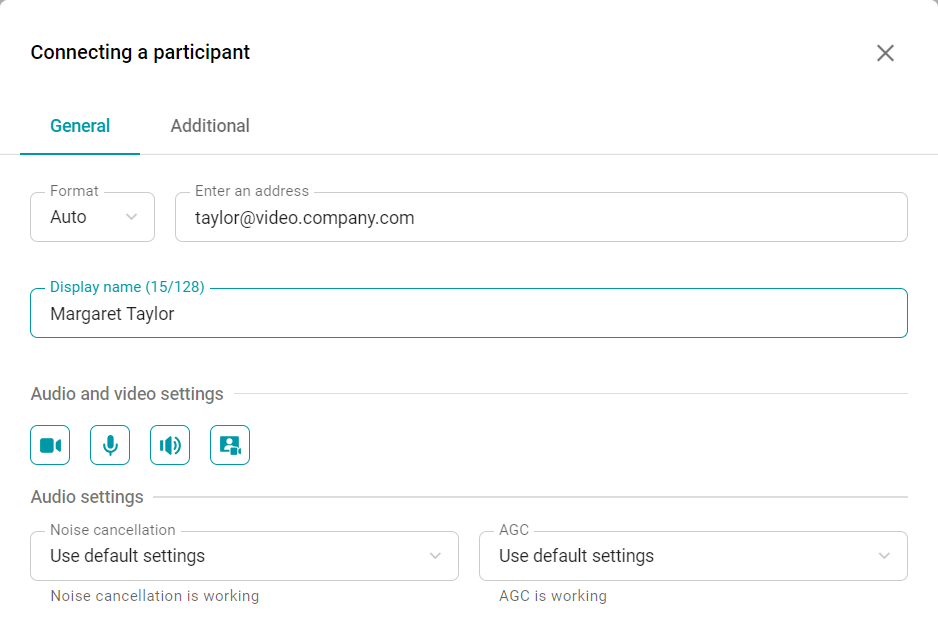
The Additional tab includes the settings described here.
# Adding participants on the fly
If the user list panel is displayed on the right side, you can quickly add participants by selecting them in the Users sidebar and drag them with your mouse into the conference settings area:
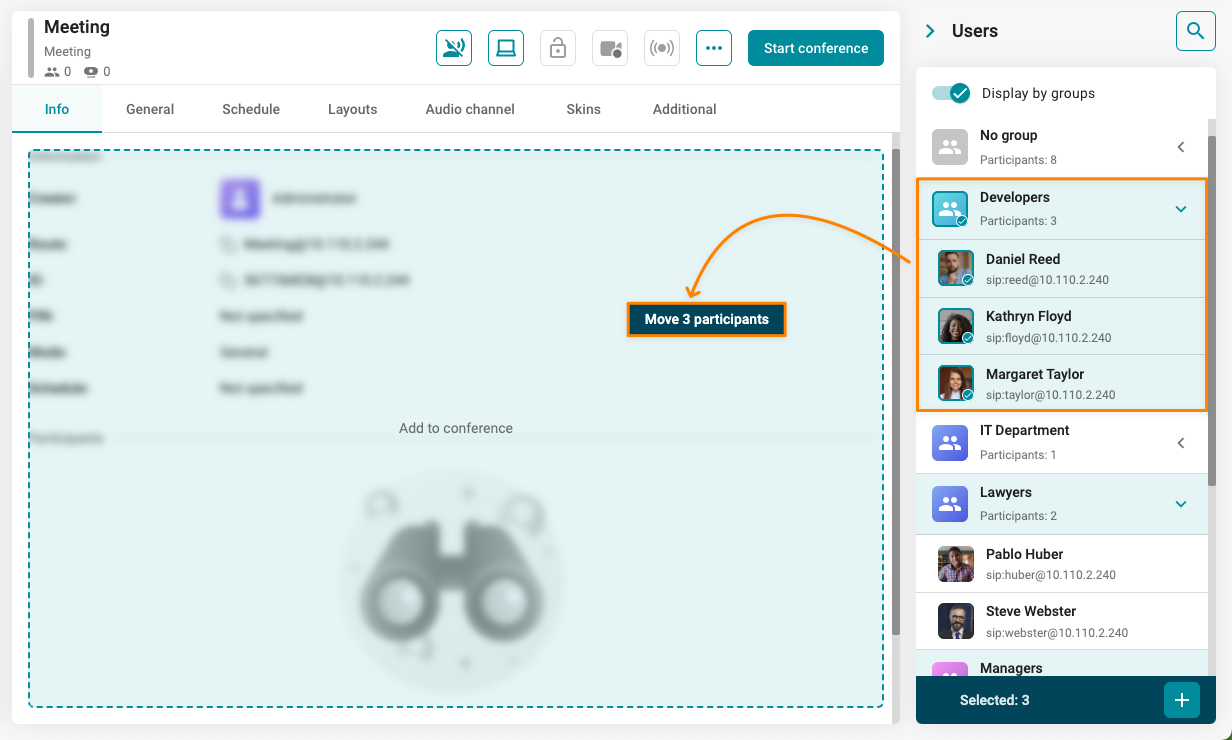
# Main
This section includes the settings for the conference name, route, ID, and PIN.
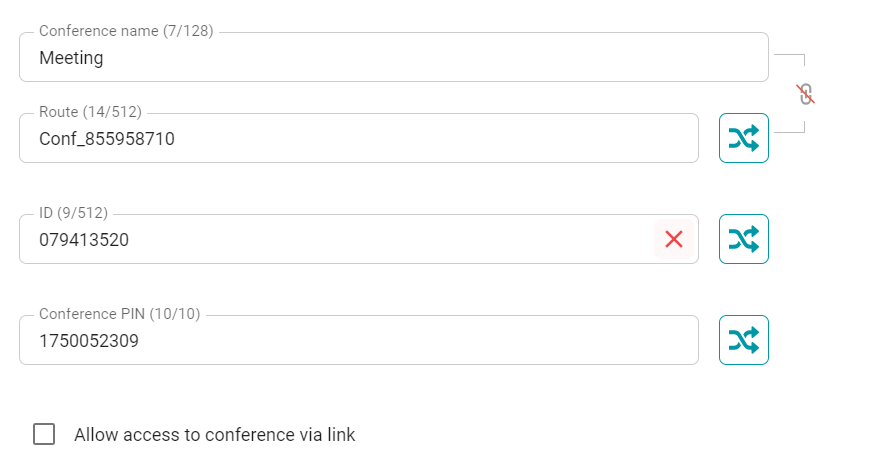
# Conference name
The event name, which is also used on the conference connection page. This name can be changed on the fly during the conference, but it will be restored to its original value when the conference ends.
# Route
Route is a mandatory primary identifier used for accessing the conference. It can consist of digits, Latin letters, hyphens, and underscores. By using the  button, you can choose not to use the conference name as its route. For example, in the picture above, the route would look like this
button, you can choose not to use the conference name as its route. For example, in the picture above, the route would look like this Conf_855958710. To generate a new value, click the  button; if you need to clear the field, click
button; if you need to clear the field, click  .
.
# ID
ID is an additional conference identifier consisting only of digits. It is used for alternative access to the conference and for connecting via DTMF. This identifier is generated automatically when the conference is created, but it is not mandatory. You can delete it as described above.
# PIN
A conference can also be protected from unauthorized access with a PIN code. It consists only of digits. One can change the PIN of an ongoing conference. However, when the event ends, the previous PIN will be restored.
# Conference connection page
To let participants join the conference from TrueConf client applications, you can enable and share a link to the conference connection page. To do it, check the box Allow access to conference via link. For more details about the connection page, check the corresponding section.
# Conference modes
Select the conference mode:
General
Lecture
Speaker.
Each of these modes is described in this section.
# Settings for conference participants
In this section, you can specify the settings for the users added to the conference. By default, these settings are as follows:
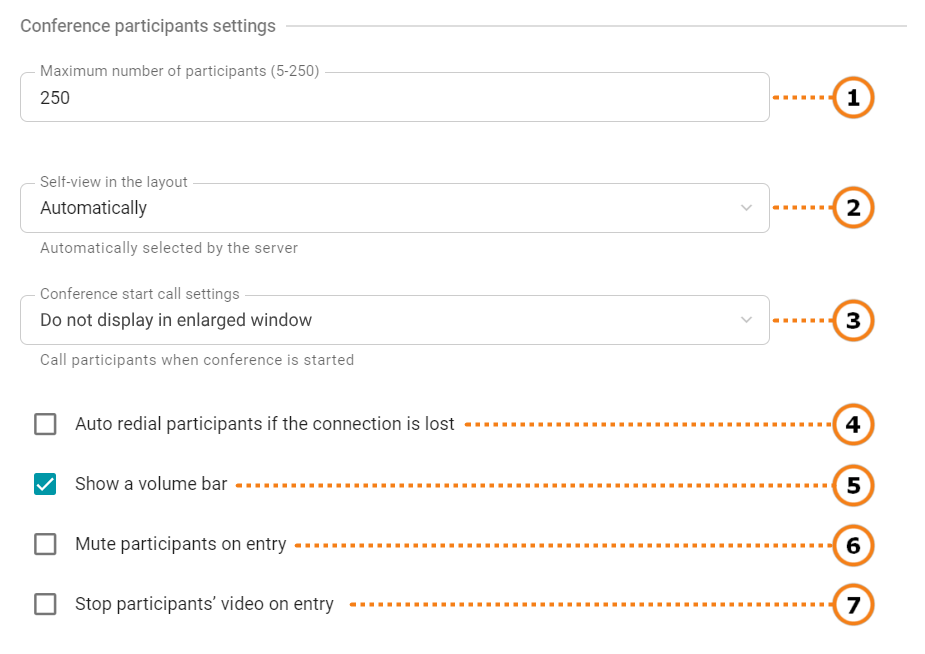
You can adjust each of these parameters:
Select the maximum number of participants.
Select the settings for displaying participants' self-views in the layout:
- Automatically
- Display
Do not display in enlarged window (selected by default). The speaker will not see oneself in the enlarged window.
Don't display for all.
3. Configure settings for calling participants at the start of the conference:
- Call participants when conference is started
- Don’t call participants when conference is started
4. Check this box to make sure that participants can be re-invited to the conference if the connection is lost. If the operator of a video conferencing server disconnects a participant on purpose (via web interface), auto dialing will be disabled for this conference session.
5. Configure the display of the volume level indicator in video windows (enabled by default).
6. Check the box to automatically mute meeting participants upon entry.
7. Check the box to stop participants' video upon entry.
# Schedule
# Conference duration
To set the duration of the conference, select the required value in the Duration drop-down list.
If no schedule is set for the conference, it will be turned into a virtual room by default.
# Automatic сonference ending
In this section, you can set the rules for ending the current conference automatically. They are similar to the settings available in the Administration section.
# Adding a schedule
Click the Add button to make the conference recurring (repeating).
Select the repetition mode in the pop-up window. Depending on the selected mode, various settings will be available:
Do not repeat – set scheduled date and time.
Weekly – the time and day(s) of the recurring meeting will also be specified
Monthly – the dates selected for recurrence will be specified.
Below you can find the example of a weekly conference repeated on certain days (meeting duration and validity period of the schedule are also included).
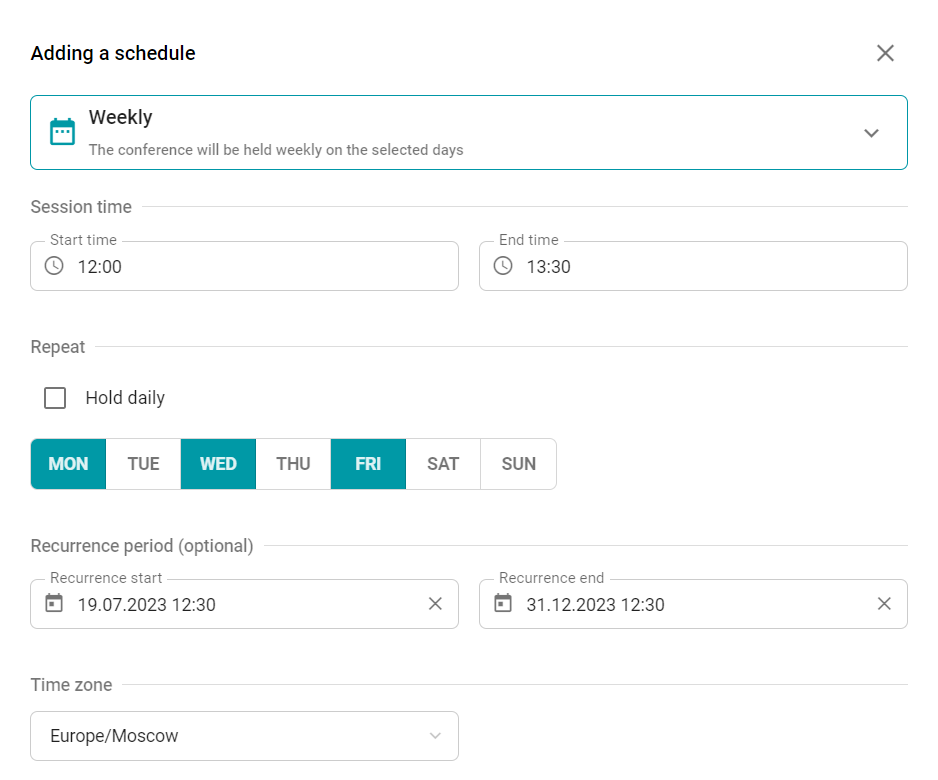
# Sending a conference Invitation
To send an invitation to the event, you need to:
Configure the SMTP gateway
Make sure that the invited participants have an email address added in their profile
Set schedule for the conference.
After this, the  button will become active in the conference control panel; it will allow you to send an invitation.
button will become active in the conference control panel; it will allow you to send an invitation.
# Layouts
Video layouts in TrueConf MCU are divided into the following categories:
1. "Smart" automatic layout. Selected by default. Ensures the optimal display of conference participants in the layout. The arrangement of participants is determined by their voice activity. The number of slots in the layout ranges from 1 to 13 (the rest of participants will remain off screen).
2. Flexible layout. Works with any number of video windows. Divided into two types:
automatic – speakers' windows are automatically arranged in the specified video layout.
manual – you configure the video layout manually in the constructor.
In both cases, you can enable the overlay mode where low priority (small) video windows are placed over the speaker’s window along its edge.
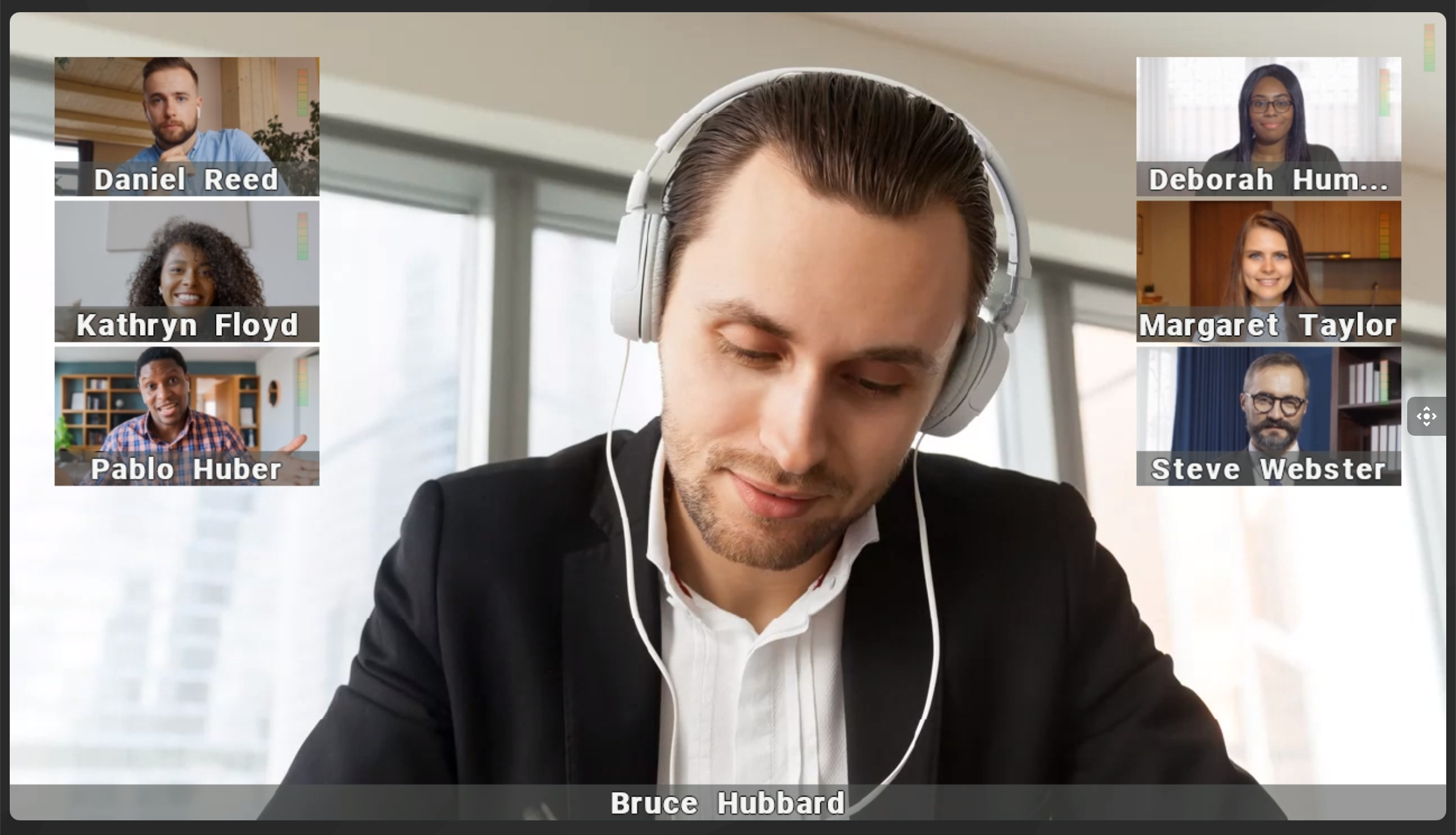
3. Predefined video layout. Works with a predetermined number of video windows, which cannot be changed. Requires significantly more resources. Used for special events with a large number of participants.

# Layout settings
Video layout configuration is available only for SIP and H.323 connections.
Video layouts can be configured when creating a conference and when this event has already started. By default, the General layout is created. This layout is assigned to all participants who do not have their own individual layouts. For example, the general layout will be assigned to a participant who joins the conference via its ID.
To edit the video layout, select it from the list:
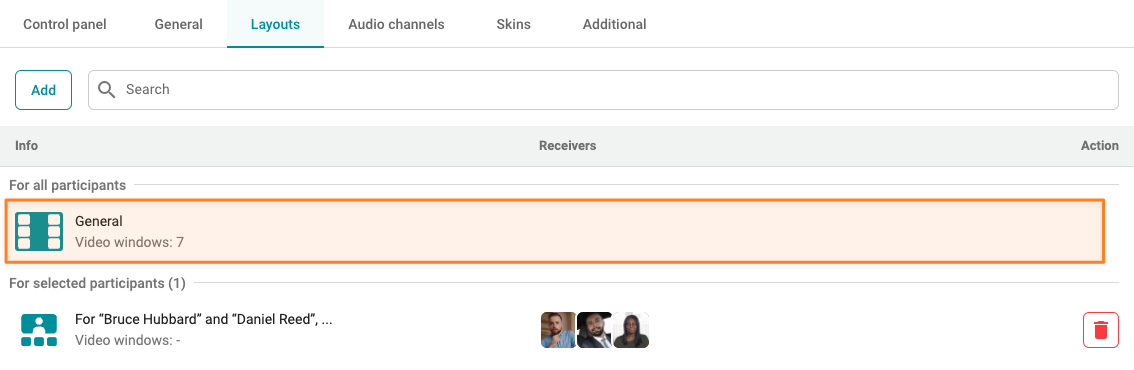
Click the Add button to create an individual video layout for one or more users. You will see a pop-up window with the list of conference participants.
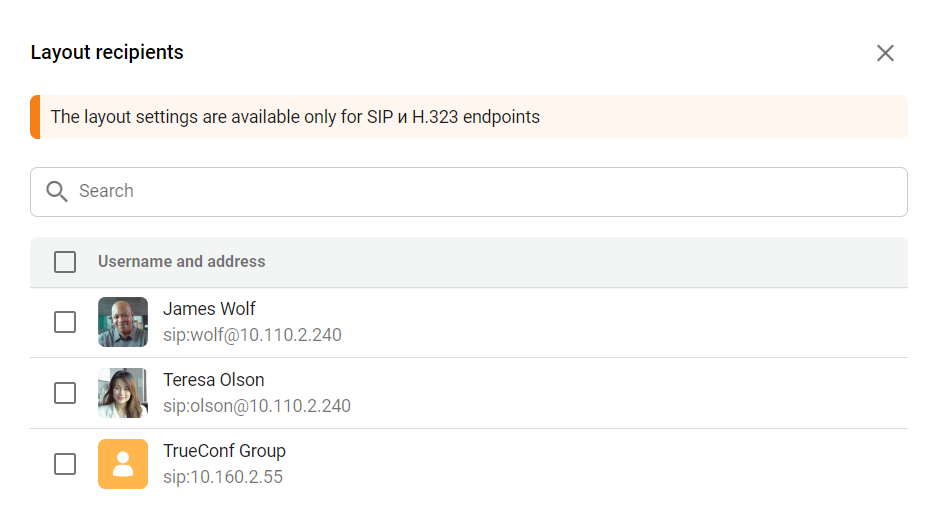
Select the users for whom you are configuring the video layout and click the Next button to switch to layout editing mode.
# Editing a video layout
In edit mode, the main layout settings are available in the General tab. By default, Automatic layout with smart window arrangement is selected.
You can change the layout by selecting a different mode (1) with overlaying video windows (2) or without. Adjust the number of video windows (3) for optimal display and activate automatic shuffling (rotation) of participants if needed (this feature is available when the number of participants is greater than the number of video windows).
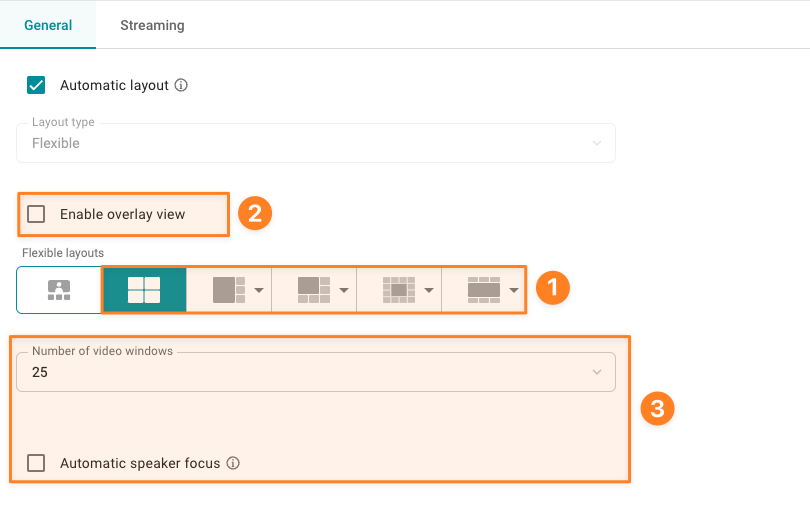
When the automatic video layout is disabled, you will be able choose the predefined layout or go to the layout constructor.
# Layout constructor
To use the constructor:
Disable the automatic video layout
Select the layout type:
Flexible — works with any number of video windows in the layout.
Predefined — works with a predefined number of video windows that cannot be changed (the number is specified next to the thumbnail).
3. Select the video layout, specify the number of video windows, and activate the overlay mode, if necessary.
4. Click Fill windows automatically or configure video windows as shown below.
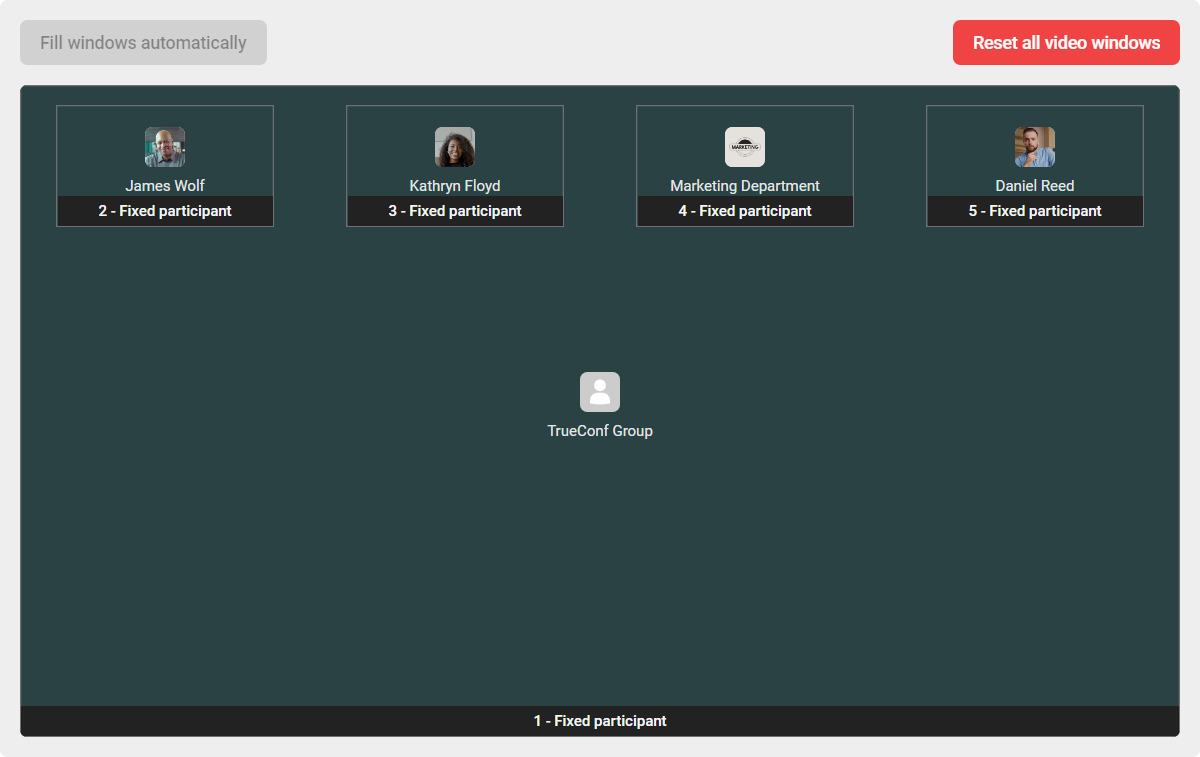
# Manual configuration
Select a video window in the constructor menu. The settings window will be displayed on the right side. Choose one of the options in the Video window type drop-down list (various settings will be available depending on your choice):
Empty — an empty video window, for example, for a participant who might be invited during the conference
Fixed participant: one of the participants will be permanently displayed in the selected window
Active speaker — display of the participant who is currently speaking
The active speaker will be displayed in the video window only when voice activity detection is enabled. Available only in the General mode.
Autofill — automatically displays one of the participants. To enable automatic rotation of participants in this video window, check the Shuffle participants box. The rotation time can be configured in Administration → Video.
Content: the window will be used for displaying the content shared by participants, e.g., desktop or slides.
Only one video window can be selected for content sharing.
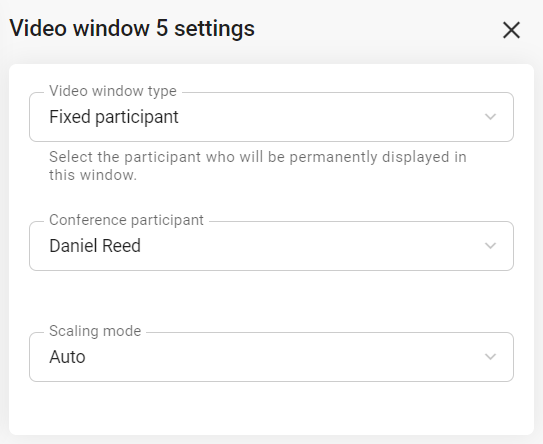
You can set scaling for each video window, if it is not of the Empty or Content type:
Crop video — this mode is intended for displaying the maximum number of windows in the layout.
Don’t crop video — in this mode, a participant's video is scaled to fit the layout windows. In this mode, the video is not cropped which helps to improve MCU performance when rendering the layout.
Auto: TrueConf MCU determines the best video scaling mode depending on the current resource usage.
Below there is an example of a general overlapping layout consisting of six video windows with all types represented.
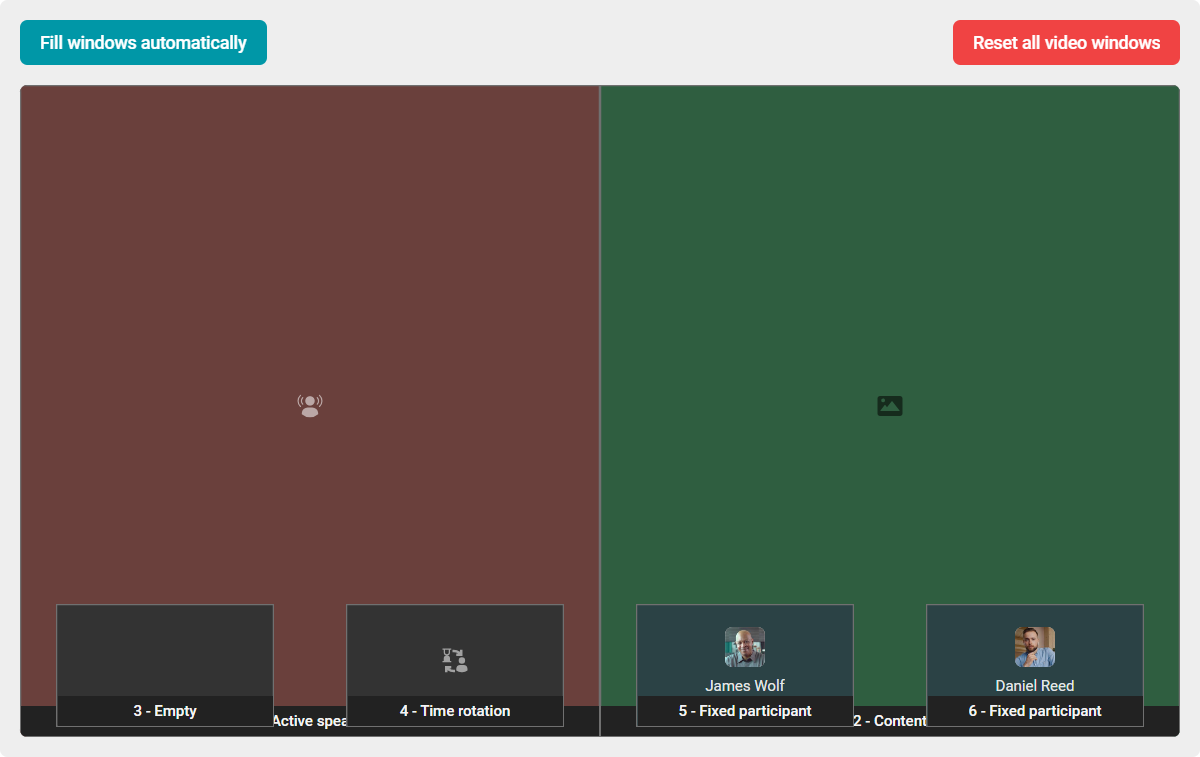
After setting up the video layout, click the Save button to exit editing mode.
# Editing the layout on the fly
If you need to quickly change the current video layout, for example, to rearrange windows, you can do it by simply dragging one of the video windows in the constructor:
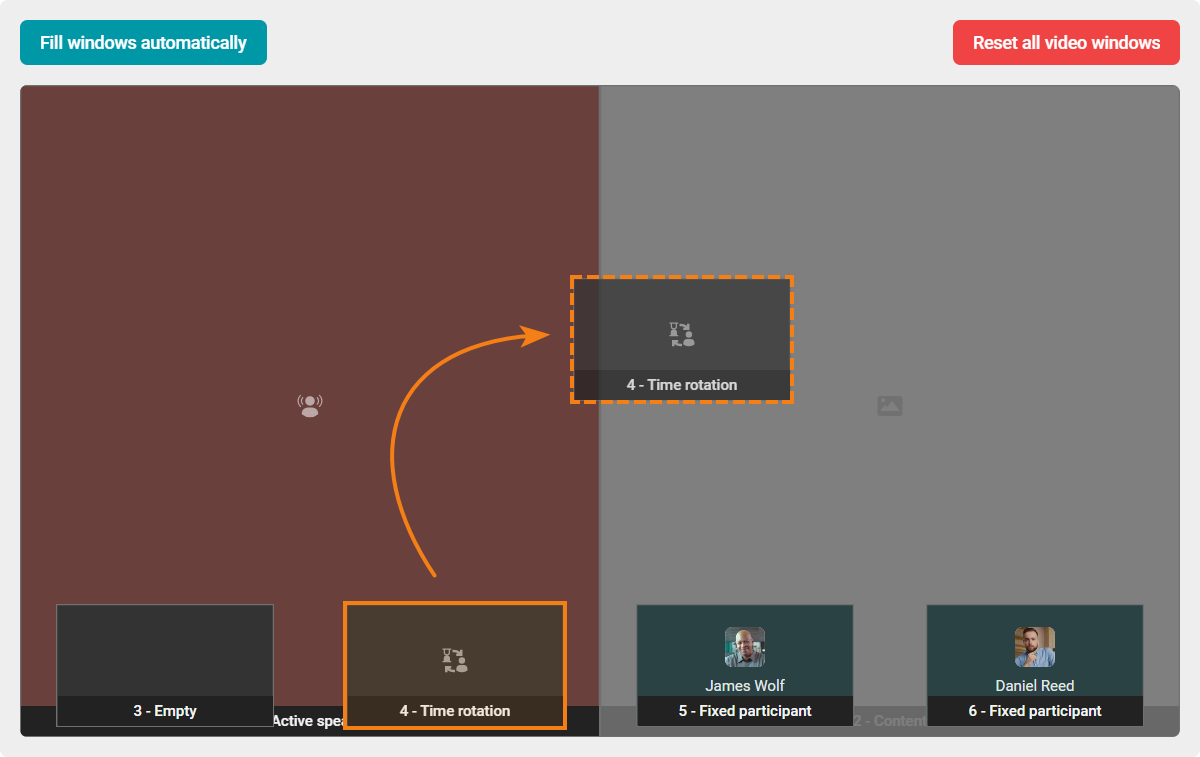
# Audio channels
In TrueConf MCU, you can split video conference participants into audio streams, each of which can be assigned a speaker or listener role. This option significantly simplifies the organization of events where simultaneous translation into several languages is required.
To create a new channel, press the Add button. In the window that appears:
Enter the channel name.
Add attendees and speakers.
Click the Create button.
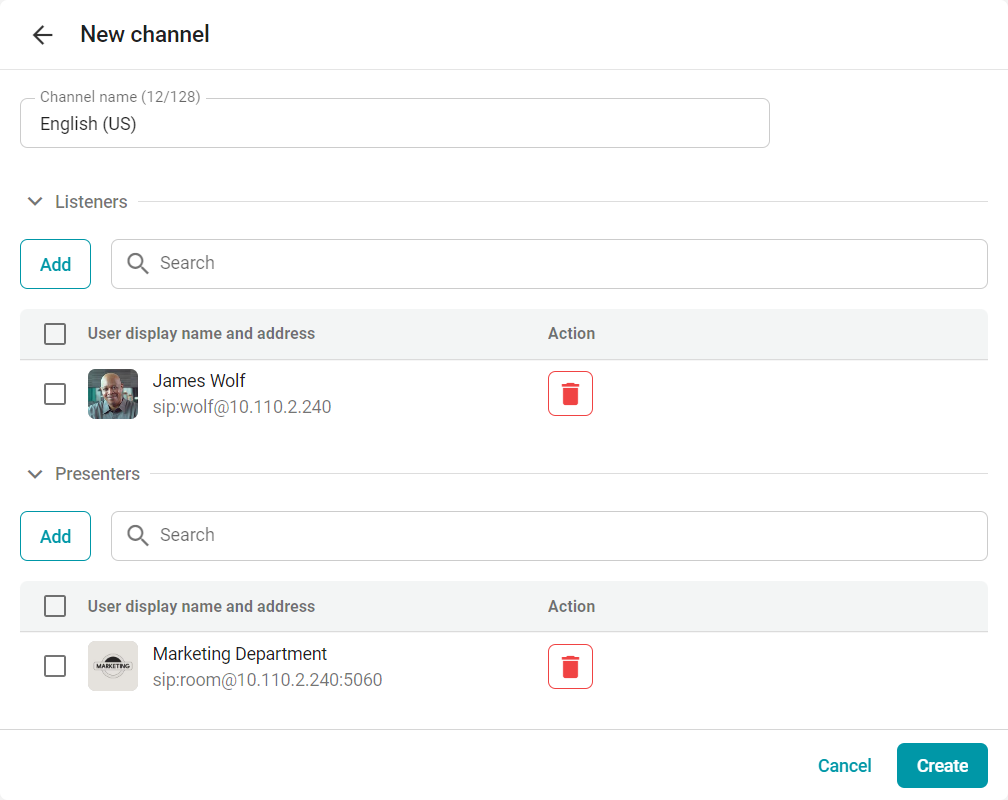
# Design
By default, all conferences follow the layout style defined in Administration → Skin styles. To apply a different style for all layouts of a given conference, check the Enable custom settings box and customize everything as you see fit. Сheck the Customizaton section for more details on styles.
# Additional
In the Additional section, you can configure the settings of recording and video/audio transmission for the selected conference:
Enable/disable noise suppression and AGC
Select audio and video codecs to be used
Set the resolution, bitrate, and scaling mode
Specify settings for using participants' avatars in the video layout.
By default, values from the global call and video settings are used.
Disabling some codecs can solve compatibility issues with some SIP endpoints. To learn more about this question, please contact our technical support team.
# Recording of the conference and presentation
To optimize conference recording, you can select the quality:
Highest
Optimal
Minimum size.
You will also see the maximum duration of the video recording which will be estimated based on the available space in the video storage:

To configure presentation (secondary stream) recording or disable it, select the corresponding option in the settings (by default, the presentation will be recorded in full-screen mode):