# Management of an ongoing conference
The list of ongoing conferences is displayed in the Conferences section in the left side of the window. When one of the conferences is selected, its control panel will open so that you could manage this event.
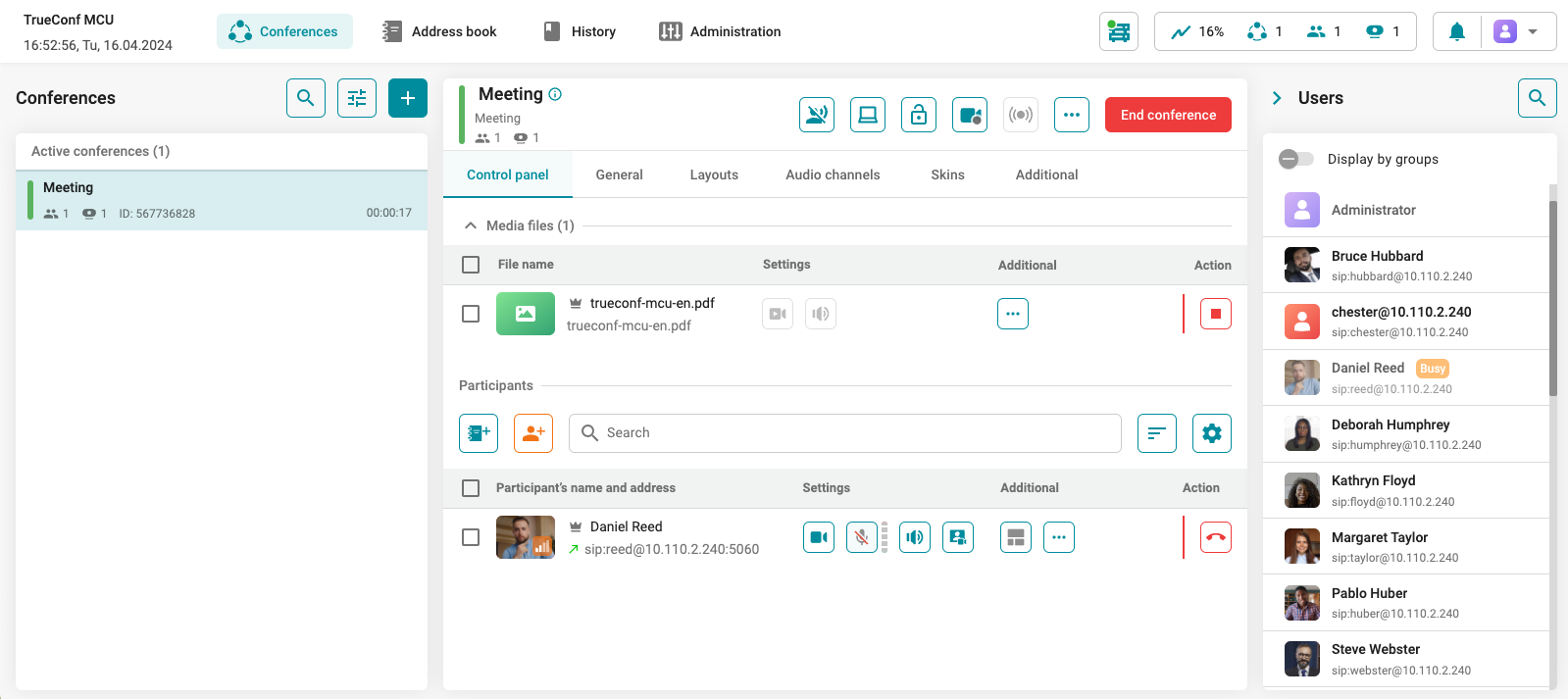
The UI and features on the page of an ongoing conference are almost identical to the settings available when a conference is created (except for the features listed below).
When an ongoing conference is selected, some options will become available above the tabs in the settings “header”:

 — deny/allow connection to the conference. The administrator can manually add new participants to it;
— deny/allow connection to the conference. The administrator can manually add new participants to it;
 — start conference recording
— start conference recording
 — start conference broadcasting.
— start conference broadcasting.
# Control panel
An ongoing conference can be monitored and managed in the Control panel tab.
# Participants
The features available in this section are closely described in the Creating a conference section. Here, we will focus on the features that are available only during an active conference.
The list of participants consists of several groups: media files, connected participants, and non-connected users. Depending on the selected mode, next to a user’s name, there may be the crown and lecturer buttons or the active speaker icon.
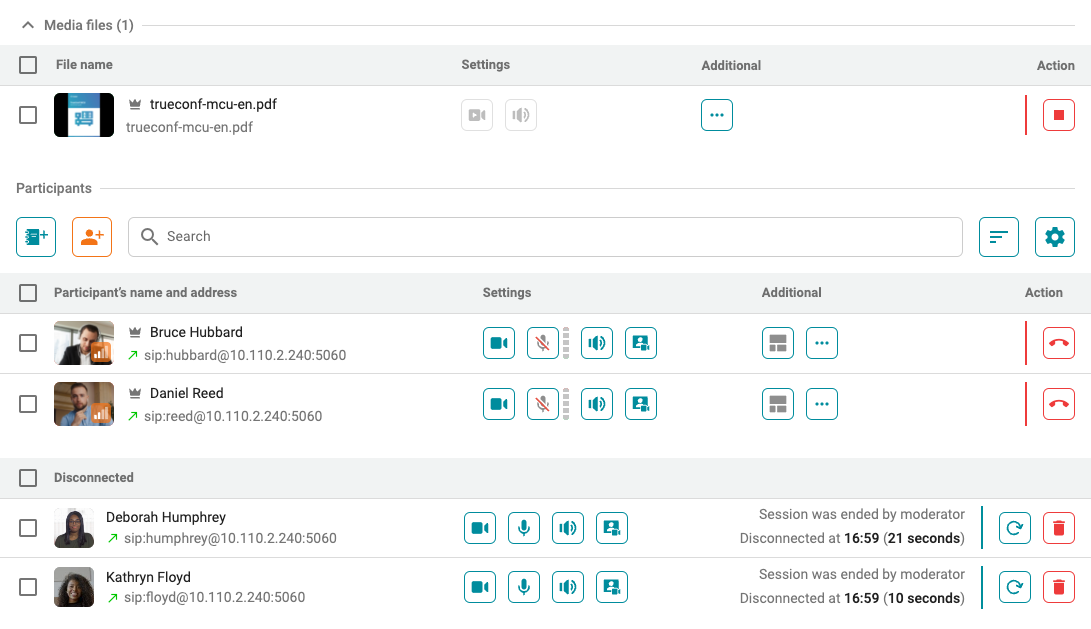
By clicking the name of an active participant, you will open a pop-up that provides information about this user’s connection. You will be able to perform several actions on conference participants with the buttons from the list below:
 — set up individual layout for this participant;
— set up individual layout for this participant;
 — re-invite user to the conference;
— re-invite user to the conference;
 — Configure the display of additional information on the active conference screen:
— Configure the display of additional information on the active conference screen:
Audio and video codecs
Video stream bitrate
Users’ avatars and their video previews
 — additional features:
— additional features:
- Move participant helps move a user to another active conference. Besides, you can move users manually by dragging and dropping them with the mouse.
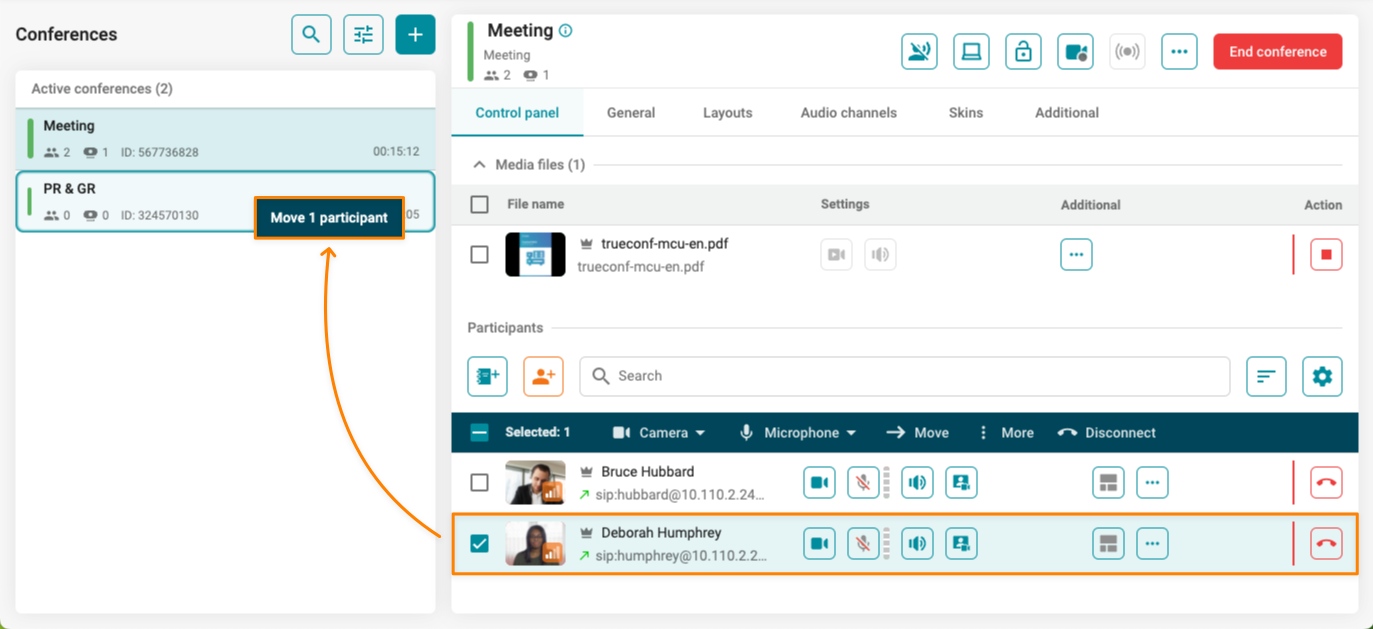
Volume control (sound volume and microphone sensitivity)
Tone dialing (DTMF) — sending DTMF commands to a participant's endpoint. In this pop-up, you can also preview video from a participant's camera.
Call details (data about incoming and outgoing video streams).
If a participant added to a conference is not yet saved in the address book, you can do so by clicking the  button next to the participant's name.
button next to the participant's name.

When participants either leave the meeting or are removed by the administrator, a corresponding status will be displayed next to their name:

If a conference participant shares content, you will see the video stream info and the forced stop presentation icon under the participant’s name.

# Adding participants with drag and drop
To add a participant to an ongoing conference, you can drag the selected user from the list. Two options are available:
Connect to the conference.
Add without connecting.
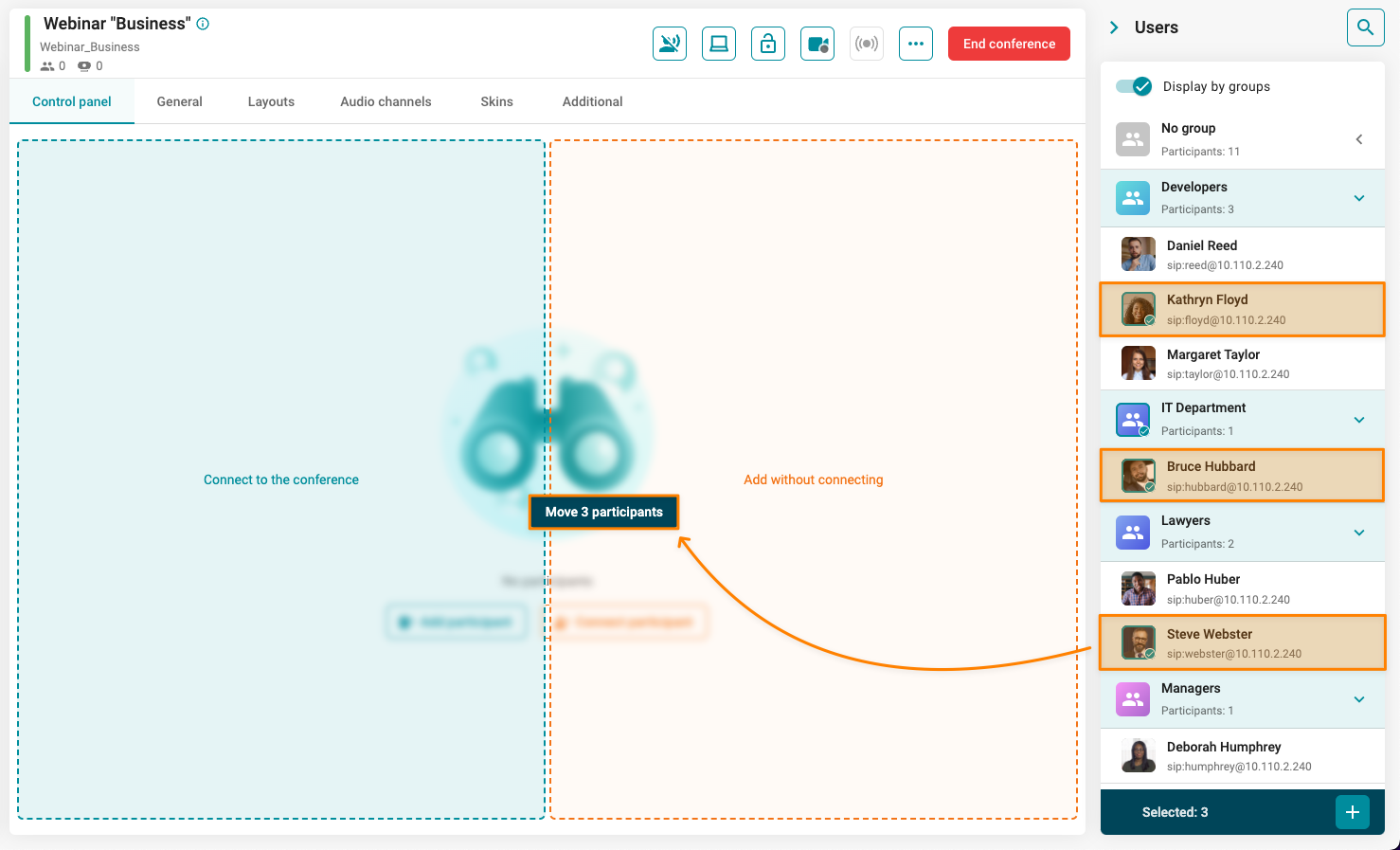
# Redialing a participant with different parameters
You can re-dial a participant by selectively changing some of the parameters: protocol, address, audio/video settings, codec list, cascading activation, etc.
To do it, just click on a user's name in the list of unconnected participants, change the required settings in the pop-up window, and click the Connect button.
# Connection info
When selecting any participant connected to an active conference, you will see the connection info.
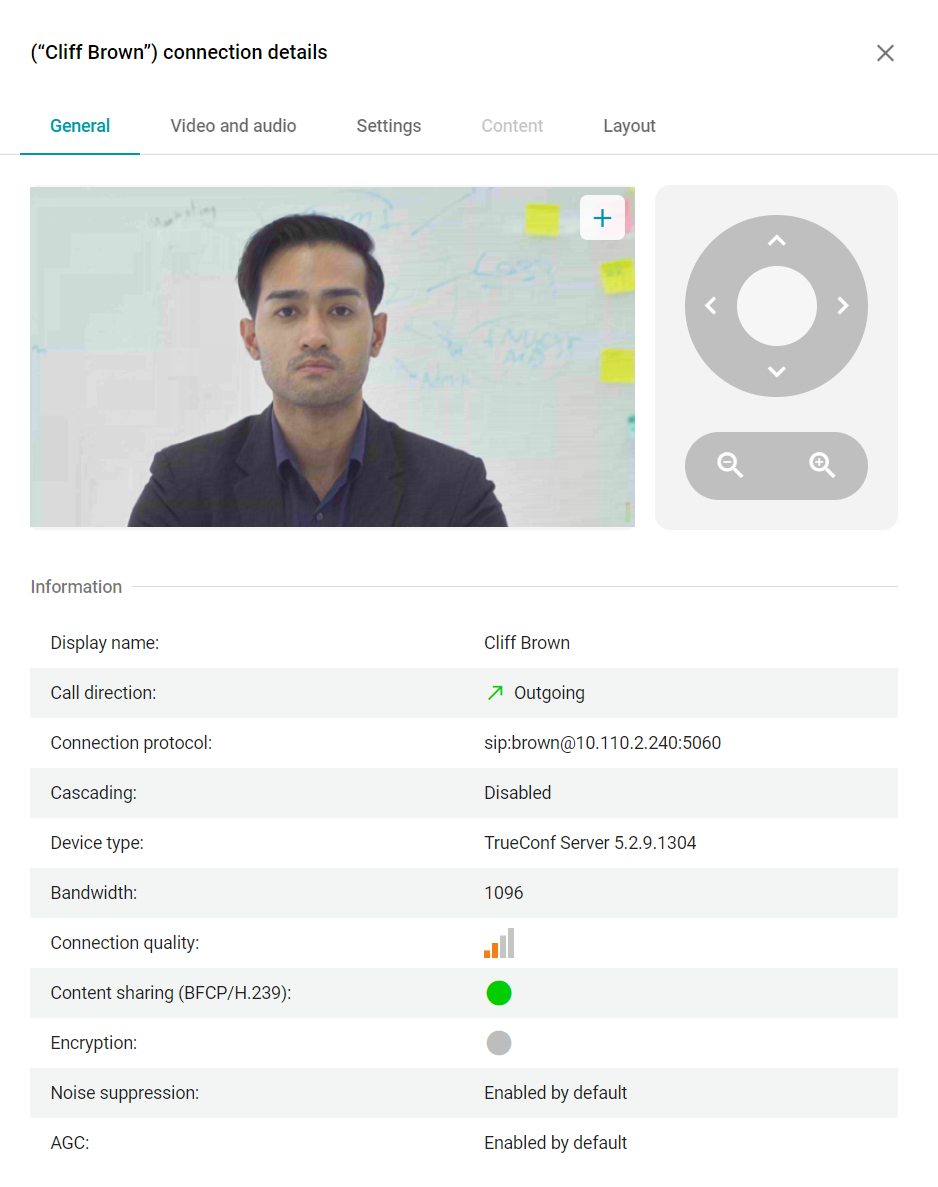
In the General section, you can see:
participant's video stream preview
remote camera control tools (available for compatible PTZ cameras)
device information
In the Video and audio tab you can view information about the audio and video codecs in use.
The Settings tab enables the conference operator to:
Change participant's display name
Enable/disable the speakers and microphone and adjust their volume and sensitivity
Enable/disable automatic gain control (AGC).
Content tab is used for preview the content shared by a participant.
The Layout tab offers a video layout preview window of a conference participant.
# Content sharing
During a conference you can share media content:
images — .png, .jpg, .jpeg
documents — .pdf
video files — .mkv, .mp4.
To add media files in the conference control window, click the  button. In the pop-up window, select the stream that will be used for content sharing:
button. In the pop-up window, select the stream that will be used for content sharing:
primary — you can select multiple files which will be displayed in the common video layout
secondary — only one file is available for streaming and it will be displayed in a separate window.
By default, replay is turned on when a video file is streamed into a conference. You can disable replay by clicking the  button which is next to the file name.
button which is next to the file name.
# Features available during content sharing
When showing images or documents, you can open the connection information window where you can zoom the content in or out, select the area that will be displayed and flip through pages with the buttons for controlling a PTZ camera.
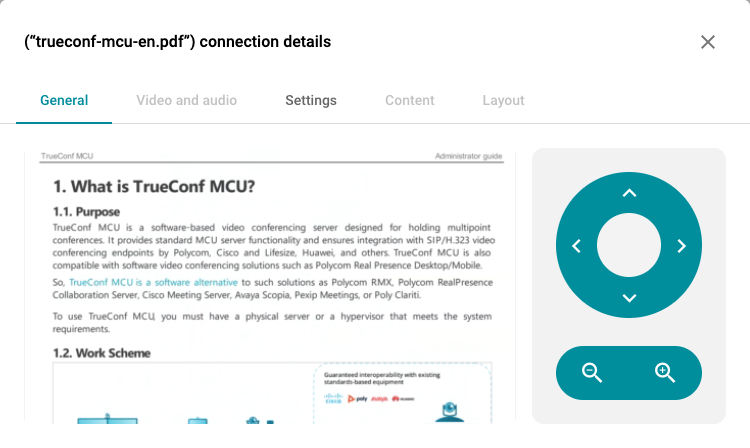
When playing a video file, you can disable its video and audio stream:

To adjust the volume level of the video file, go to the connection information window and select the Settings tab.
When video file streaming is stopped, you can change some of the settings, for example, before the file is re-used:

If needed, you can move the streamed file to a different active conference. To do it, click  in the row of the selected file and select Move file.
in the row of the selected file and select Move file.
# Scheduled content sharing
You can add the required files to a conference when scheduling this event, in other words, before the event actually starts. This feature makes it possible to play the file at the start of the conference; so, the video will be used as a placeholder, while the speakers are getting ready for their presentation.
To configure file playback at the start of the conference, you may use the buttons  and
and  . One can do it either when adding a file or in the conference control panel at any stage of event setup.
. One can do it either when adding a file or in the conference control panel at any stage of event setup.

# Sending a message
Administrators and operators can send a message to an ongoing conference. To do it, click the  button and select Send a message to conference chat. You will open the pop-up window for entering the message:
button and select Send a message to conference chat. You will open the pop-up window for entering the message:
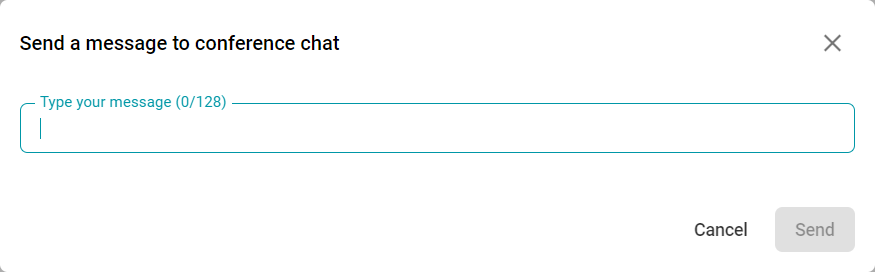
Enter your message and click the Send button.