# MCU deployment
Select the version of Linux to download the distribution of TrueConf MCU :
To correctly configure a static IP address, we recommend reading the article in our knowledge base.
# If Internet connection is available
To install TrueConf MCU, you need to have superuser (root) rights.
- Update the system packages using the console command:
apt update && apt -y upgrade
2. To start installation, run the following command in the directory with the downloaded distribution:
apt install -yq ./<file_name>.deb
3. The installation of the TrueConf MCU server begins. During installation, click OK to accept the terms of the license agreement.
You may need to install additional dependencies. In this case, run the following command:
apt install -f
Once the dependencies are installed, TrueConf MCU installation will resume.
4. To test TrueConf MCU, run the following command:
systemctl list-units | grep tcmcu
If installation is successful, the status will be active.
# Installation in the private network
When TrueConf MCU is installed, missing packages (dependencies) are downloaded. So, if the host does not have Internet access, additional system settings must be configured before starting the installation.
In addition to the TrueConf MCU distribution, you will need to obtain a full set of installation disks for the target OS.
Below, we will provide an example of deployment on Debian 11.
All further operations will require superuser (root) rights.
The instruction below shows how to create folders with certain names, but you can select any names for them.
# Step 1. Downloading images using jigdo
To download the full set of Debian 11 disks, we will use the jigdo (opens new window) tool.
- Install the jigdo package with the following command:
apt install jigdo-file
If you are going to download a set of disks for Windows, download jigdo from the official website (opens new window).
2. To download each image, you will need two files: *.jigdo and *.template. Download them for the first three ISO images at this link (opens new window).
3. Go to the directory with the downloaded files:
cd /path_to_files/
4. Execute the command:
jigdo-lite debian-update-11.8.0-amd64-DVD-1.jigdo debian-update-11.8.0-amd64-DVD-1.template
5. Do not enter anything in response to the prompt Files to scan:. Just press Enter.
6. In response to the Debian mirror: question, enter the mirror address http://ftp.de.debian.org/debian/ and press Enter.
7. For the question Debian non-US mirror: enter the mirror address http://ftp.de.debian.org/debian/ and press the Enter key. The necessary files will start to be downloaded (you will see the corresponding notification in the terminal). The first .iso image will be downloaded.
8. Repeat the steps 4-7 to download other discs (DVD-2, DVD-3).
9. After downloading the iso files, copy them to the target machine with the scp command, or for instance, by using a USB drive.
# Step 2. Copying files to the workstation
Connect a USB drive to your server.
You will need to get additional information about the USB drive. To do it, run the following command in the terminal:
fdisk -l
You will see information about all drives. Find out which of the drives is your USB drive. You can do it by checking the disk size. For example, you may need to check information about this disk /dev/sdc1, but in your case it may be /dev/sdb1:
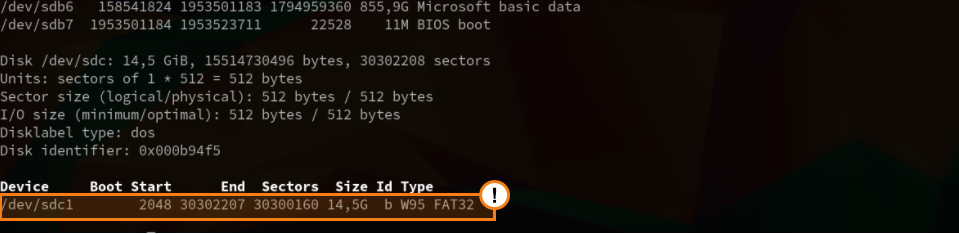
3. Create a folder with the following command:
mkdir /home/$USER/usb/
4. Run the following command to mount the USB drive to the /home/$USER/usb folder:
mount /dev/sdc1 /home/$USER/usb/
5. Create an iso directory:
mkdir /home/$USER/iso
6. Copy data from the USB drive to the /home/$USER/iso/ folder:
cp -r /home/$USER/usb/ /home/$USER/iso/
Copying data may take some time.
# Step 3. Connecting OS images as a repository
Then, you will need to mount OS images as a repository:
- Create the directories with the following commands:
mkdir /debian
mkdir /debian/dvd4
mkdir /debian/dvd5
mkdir /debian/dvd6
2. Mount ISO images of the operating system:
mount –o loop /home/$USER/iso/usb/debian-11.8.0-amd64-DVD-1.iso /debian/dvd4
mount –o loop /home/$USER/iso/usb/debian-11.8.0-amd64-DVD-2.iso /debian/dvd5
mount –o loop /home/$USER/iso/usb/debian-11.8.0-amd64-DVD-3.iso /debian/dvd6
3. To make sure that the drive is properly mounted, run the following command:
df -h
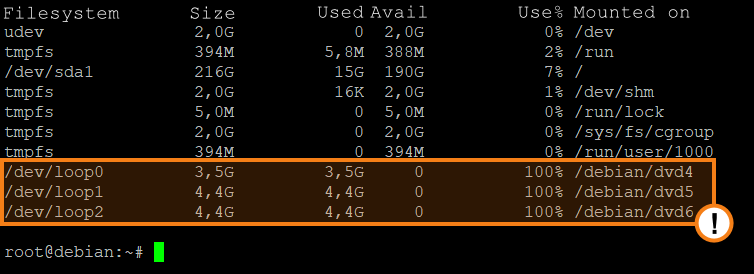
4. Open the repository configuration file with the nano editor and make sure that all the lines are commented out:
nano /etc/apt/sources.list
If some of the lines are not commented out, comment them out with the “#” character which should be put the beginning of each line and add the following code at the end of the file:
deb [trusted=yes] file:/debian/dvd4 buster contrib main non-free
deb [trusted=yes] file:/debian/dvd5 buster contrib main non-free
deb [trusted=yes] file:/debian/dvd6 buster contrib main non-free
Save changes with Ctrl+O and close the editor with Ctrl+X. Update the list of packets and make sure that no error occurred during the process:
apt update
# Step 4. MCU installation
Since you previously copied deb-package together with OS images, TrueConf MCU installation will be located in the /home/$USER/iso/usb/ path. To install TrueConf MCU via the terminal, run the following command:
apt –f install /home/$USER/iso/usb/<file_name>.deb
To make sure that the server has been started, run the following command:
systemctl list-units | grep tcmcu
# Authorization
TrueConf MCU starts automatically once the video conferencing server is launched. You can connect to the server from a browser using its IP address. You will need to enter your login and password on the authorization page.
Authorization data by default:
Login - admin
Password - admin
You can change the authorization data after registering the server.
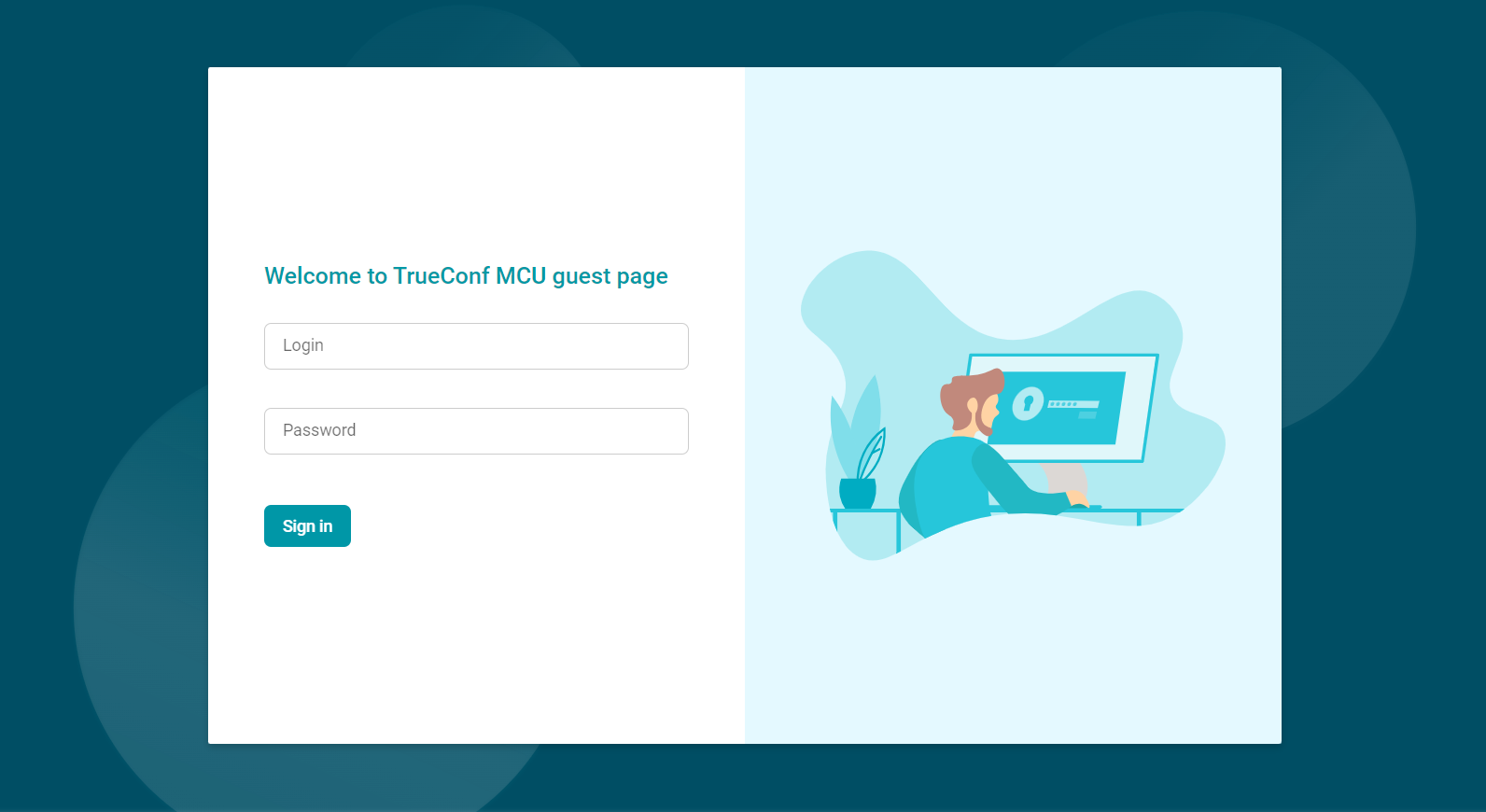
# Registration
During registration the server detects certain hardware parameters of the machine. If you change them, the license will become invalid. Your manager and technical support can correct the hardware key bound to the license completely free of charge.
The registration window will be displayed after authorization:
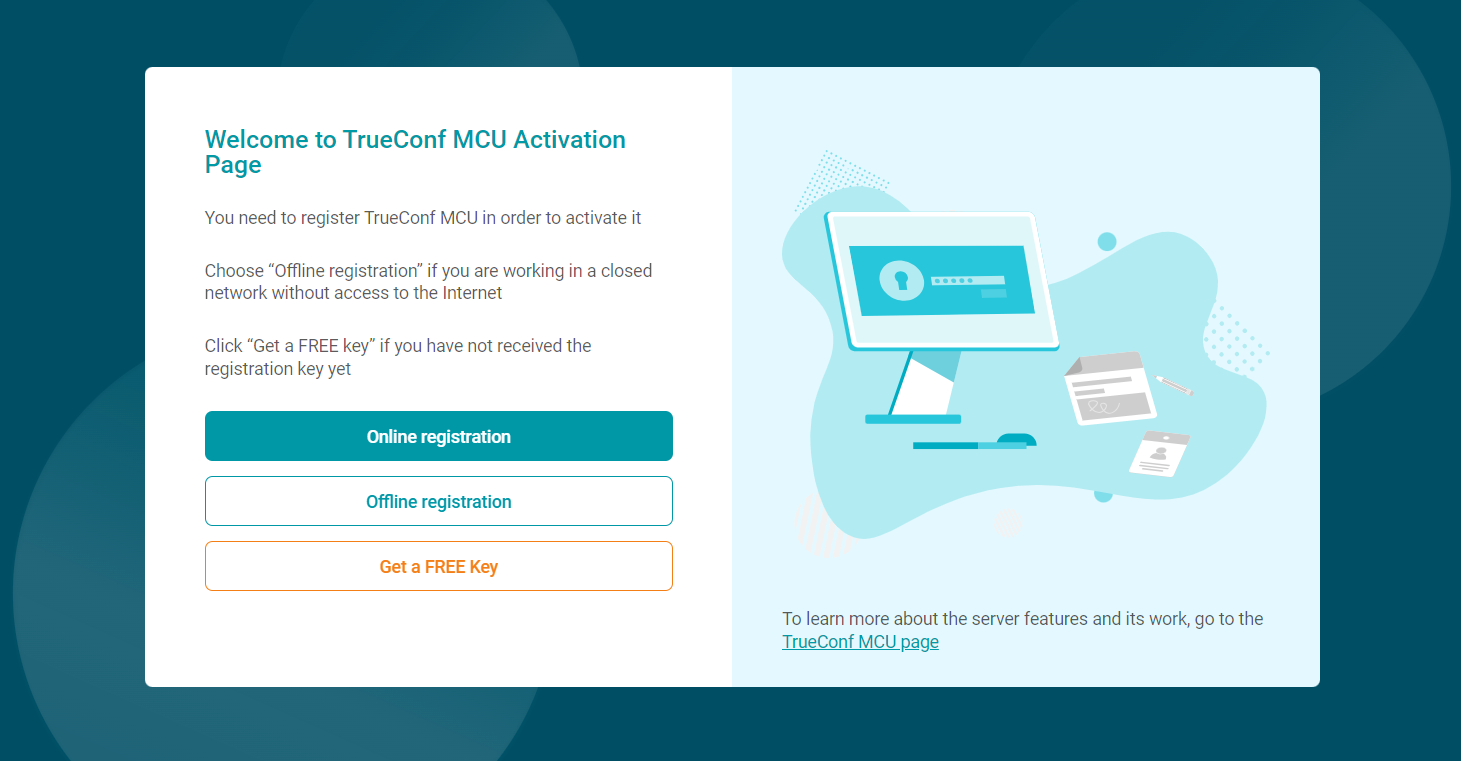
# Online
On the registration page, click the Online registration button, then enter the key (received by email) in the Registration Key field, and click the Register button.
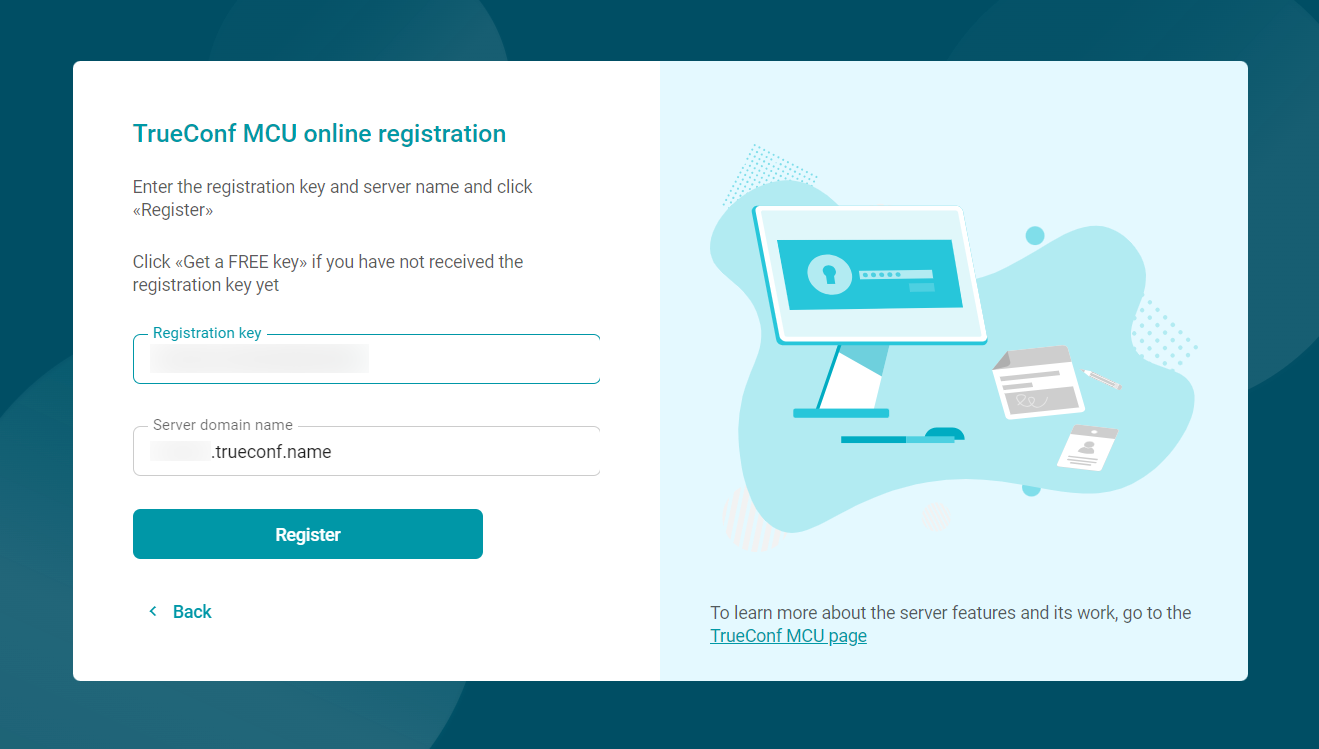
# Offline
Offline registration is available only in the TrueConf MCU full version. If you would like to request a trial version that works without Internet connection, please contact our sales department.
If you are working in a closed network without access to the Internet, click the Offline registration button on the registration page. Then, enter the key received by email, and click the Create a registration file button. The file regoffline.mrg will be generated and its download to your computer will start automatically. Save the file in a convenient directory and click Next.
Send the previously saved file regoffline.mrg to our sales department email address.
You will receive a registration confirmation file in the reply email. Upload it and click Register.
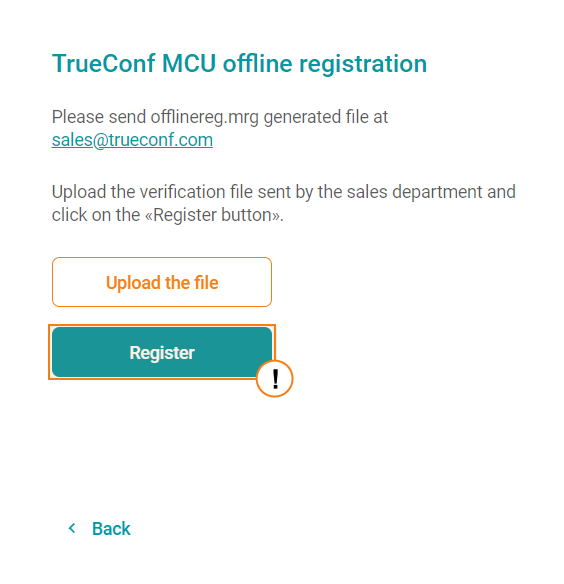
If the activation is successful, you will be automatically redirected to the TrueConf MCU control panel.
# Performance
To assess the performance of the computing platform, TrueConf MCU uses metrics based on the speed of executing core operations: transcoding, scaling, moving data from one memory area to another, etc.
It would be a major misconception to think that everything depends on the number of cores and clock speed. One should also consider memory speed which is determined by various factors like memory type, the number of memory channels (slots on the motherboard), and the size of the CPU cache.
In virtualization systems, memory operates slower than the memory in hardware servers.
Performance also depends on the number of CPUs since data needs to be transferred between them.
The calibration procedure is needed to measure these indicators on a specific platform and determine how many connections and of what type the server can handle without degrading resolution and frame rate (FPS).
# Power
We would also like to pay much attention to CPU power management in Linux. It is an important factor that affects server performance.
By default, Linux runs a processor in power-saving mode. You can check the current mode with the command:
sudo cpupower frequency-info
You can enable maximum performance mode by using the command:
sudo cpupower frequency-set --governor performance
By default, this utility is not included in the system, but it can be installed from repositories for most Linux versions:
sudo apt install linux-cpupower
As far as we know, full support for power management was introduced in Debian 11.
# Calibration
To ensure better performance, you should perform calibration each time when the server hardware is changed or when a major update of TrueConf MCU is released (e.g., an update from v 1.2 to v.1.3). This will allow you to increase the maximum number of users simultaneously participating in a conference and improve audio and video quality. Calibration also affects the correctness of the display of server statistics.
To perform calibration, go to the Administration → Calibration section and click Start calibration.
In the lower right corner there will be the calibration progress bar. You can end this process by clicking on the Stop button. During calibration TrueConf MCU will automatically rate the server performance in different modes and with different audio and video codecs.
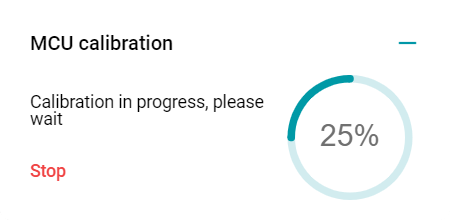
When the calibration process starts, all ongoing conferences will be forcibly ended. Also, you won't be able to hold conferences on the server until the process is completed or canceled. The calibration can take several hours and depends on the server capacity.