Para permitir que os usuários participem de conferências TrueConf Server via aplicativo WebRTC, é necessário configurar uma conexão HTTPS no servidor e abrir as portas UDP com antecedência.
Se a conexão não for segura (HTTP), seus convidados verão um aviso ao abrir o servidor TrueConf ou a página da web da conferência em seus navegadores.
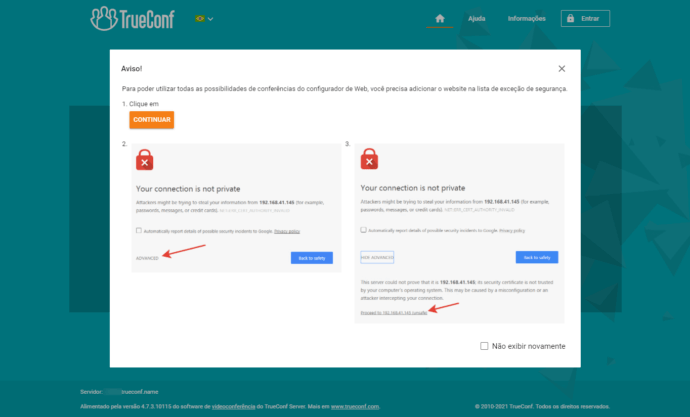
A conexão HTTPS é essencial para sincronizar o TrueConf Server ao se conectar ao TrueConf Directory.
https. Por exemplo: https://video.company.com.Tabla de contenido
Como configurar a conexão HTTPS
Você precisará do arquivo de certificado SSL no formato X.509 (.сrt) e uma chave privada correspondente (.key).
Existem dois tipos de certificados: comerciais e autoassinados.
O certificado autoassinado é gratuito. Você mesmo pode gerar este certificado para TrueConf Server no painel de controle. O certificado é válido por 365 dias (e prolongado ainda mais sem limites). Ele pode ser usado para testes de aplicativos WebRTC. No entanto, cada participante da conferência deve adicioná-lo manualmente à lista confiável do seu navegador.
O certificado confiável é totalmente funcional e seguro. No entanto, este certificado é pago. Você pode obtê-lo das seguintes formas:
- «Let’s encrypt» (gratuito por 90 dias);
- Active Directory local certification center;
- DigiCert.
Como usar um certificado confiável no TrueConf Server
Abra o painel de controle do TrueConf Server e escolha Usar certificado personalizado na seção Web → HTTPS (Configurações de HTTPS).
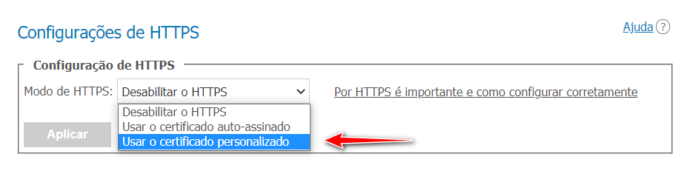
Insira a porta HTTPS que pode ser acessada da Internet no campo que aparecerá. Por padrão, a porta TCP 443 é usada.
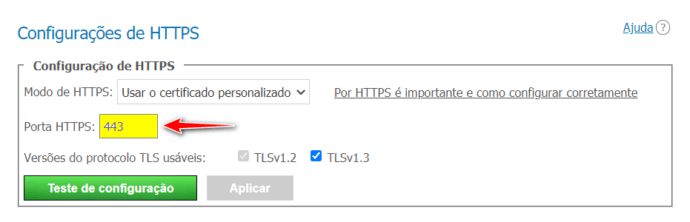
Depois disso, carregue o certificado e seus arquivos de chave para os campos correspondentes do bloco de certificado personalizado.
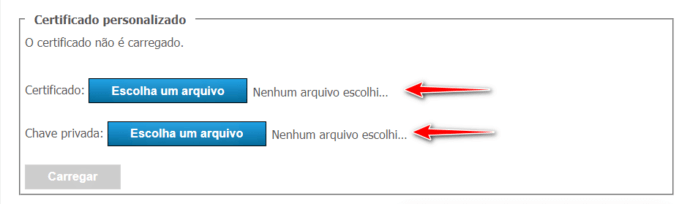
Depois que os arquivos forem carregados, uma notificação de certificado adicionado aparecerá.
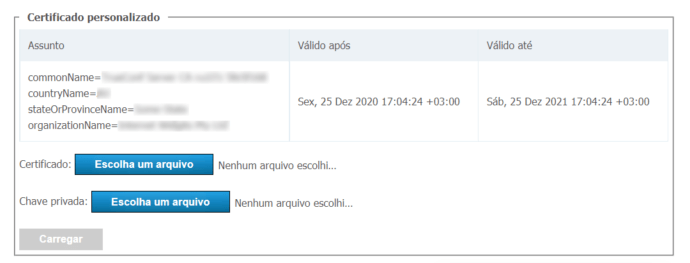
Como criar certificado autoassinado
Abra o painel de controle TrueConf Server, vá para a seção Web → HTTPS e pressione o botão Criar novo certificado SSL.
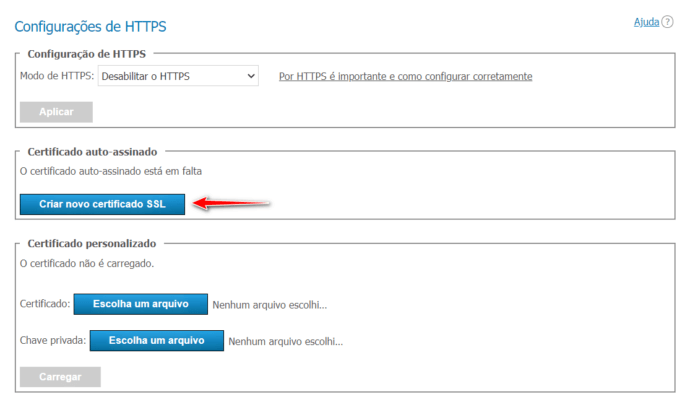
Quando este certificado expirar, você poderá gerar um novo.
Como converter o certificado SSL para o formato .crt para configurar a conexão HTTPS
O TrueConf Server requer um certificado SSL para conexão HTTPS. Se a extensão do arquivo não for .crt, você precisará converter o certificado para este formato. Para este propósito, você pode usar bibliotecas OpenSSL de código aberto pré-instaladas em plataformas baseadas em Linux. No entanto, se você deseja usar as bibliotecas no Windows, pode baixá-las clicando no link.
Dependendo da extensão do arquivo do certificado, você poderá convertê-lo em duas etapas:
- conversão para o formato .pem
- conversão para o formato .crt
Converter o arquivo de certificado em um arquivo PEM
- a partir da extensão .der
openssl x509 -inform der -in certificate.cer -out certificate.pem
- from .p7b extension
openssl pkcs7 -print_certs -in certificate.p7b -out certificate.cer
- from .pfx extension
openssl pkcs12 -in certificate.pfx -out certificate.cer -nodes
Convertendo para .crt
Às vezes, os navegadores podem mostrar um aviso de que seu certificado HTTPS não é confiável. Para remover o aviso, você precisa adicionar um certificado intermediário ao configurar um servidor HTTP. É necessário para testar a conexão HTTPS estabelecida com a ajuda de um certificado SSL.
Siga as seguintes ações para adicionar um certificado intermediário:
- Abra certificados de servidor raiz, intermediário e de entidade final no Bloco de Notas.
- Copie o conteúdo do certificado intermediário e cole-o ao final do certificado do servidor da entidade final.
- Repita a etapa 2 para o certificado de raiz.
- Salve as alterações no certificado de raiz.
Se os certificados de raiz e intermediários não estiverem no pacote, você poderá baixá-los do site oficial de uma autoridade de certificação.
Verifique a configuração do TrueConf Server assim que o certificado for instalado
Dados de porta ou parâmetros de certificado incorretos podem resultar em problemas de inicialização do TrueConf Server na próxima vez e seu administrador pode perder o acesso ao painel de controle do servidor.
Você pode iniciar a configuração do servidor HTTPS sem reiniciá-lo pressionando o botão Testar configuração (Web → HTTPS → Configuração de HTTPS no painel de controle do TrueConf Server).
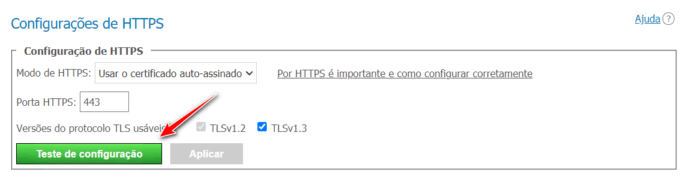
Se o seu certificado estiver instalado corretamente (a porta HTTPS também deve estar acessível), você verá a mensagem A configuração foi testada com sucesso.
Pressione Aplicar depois de testar a configuração. O serviço do servidor será reiniciado.
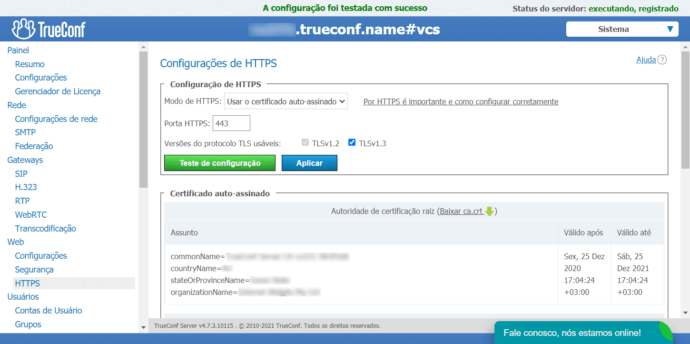
Se você não precisa usar a conexão HTTPS, também pode desativá-la na seção correspondente do painel de controle.
