# Administrar complementos
Partes de este tema pueden estar traducidos automáticamente.
# TrueConf Directory
En la sección Extensions → TrueConf Directory puede configurar la integración de la instancia de TrueConf Server, parte de la solución integral TrueConf Enterprise, con la solución TrueConf Directory.
Para hacerlo, haga clic en el botón Activate. Para desactivar la integración, haga clic en el botón Deactivate.
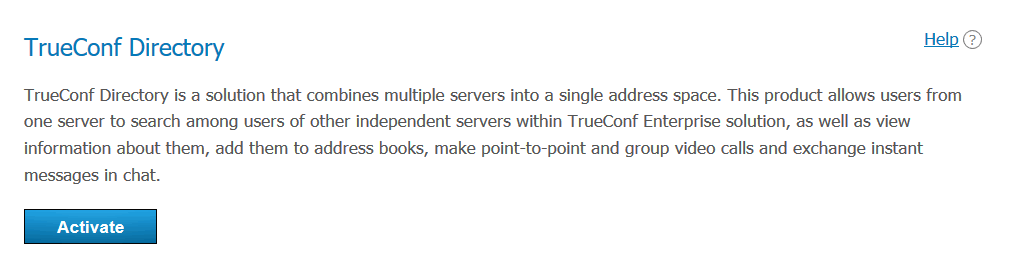
En el campo grande debajo de la tabla, aparecerá la clave secreta generada.
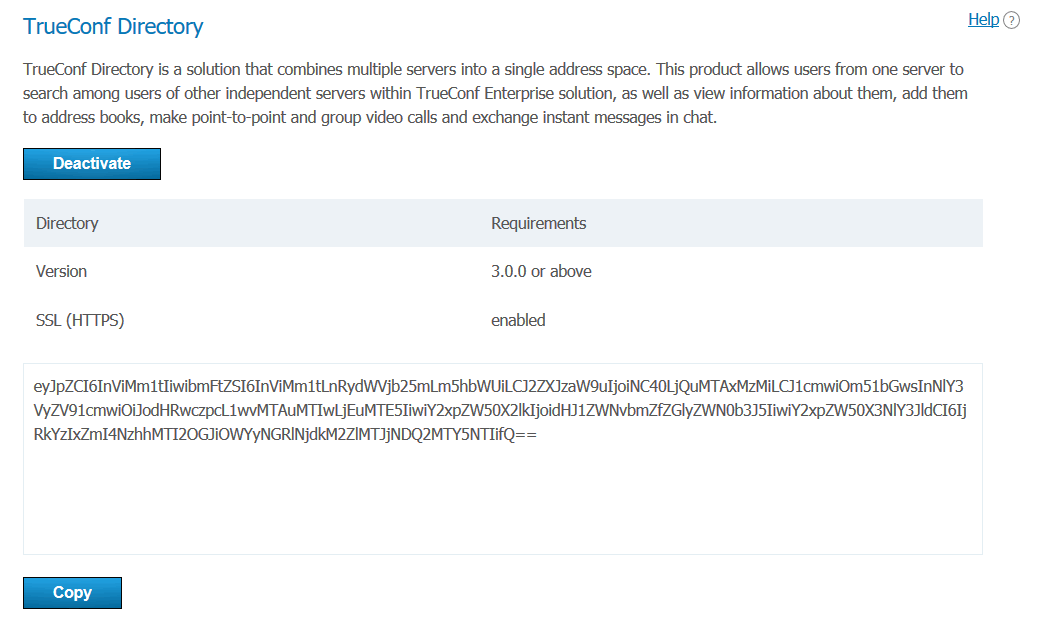
Para obtener más información sobre la configuración de la extensión TrueConf Directory y su adquisición, póngase en contacto con nosotros de la manera que le resulte más conveniente.
# Integración con DLP
Si su licencia de TrueConf Server tiene activada la extensión Integration with DLP, entonces en esta sección podrá configurar la conexión al sistema y las acciones en caso de detección de intentos de violación de las normas de seguridad.
# Configuración de la conexión con el sistema DLP
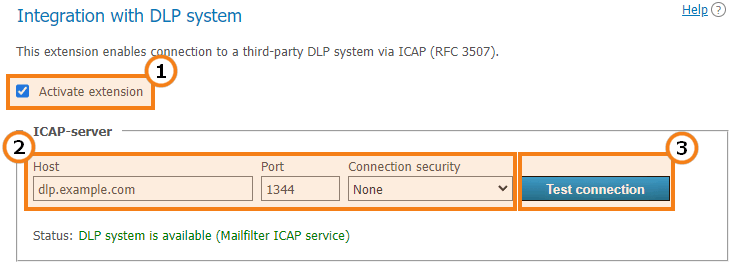
Antes de comenzar a usar el sistema DLP, marque la casilla Activate extension. Hasta que la casilla no esté marcada y la configuración no se guarde con el botón Apply en la parte inferior de la página, no se realizarán verificaciones.
En el bloque ICAP-server, configure los parámetros de conexión al sistema DLP: host (IP o FQDN sin el prefijo
http: / https:), puerto y tipo de conexión (normal o segura a través de TLS).Haga clic en el botón Test connection para verificar la disponibilidad del sistema. Verá el resultado de la prueba en la línea de estado a continuación.
# Configuración de verificación de mensajes
En el bloque Text message checking, configure los parámetros para el manejo de mensajes normales:
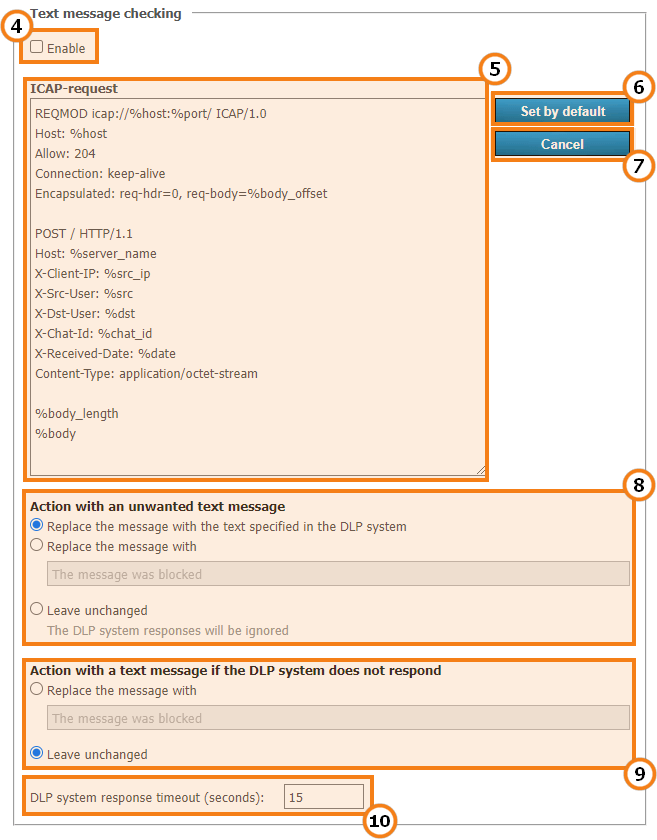
Active la casilla de verificación Enable. Mientras la casilla no esté marcada y los ajustes no se guarden con el botón Apply en la parte inferior de la página, la verificación no funcionará.
En el campo ICAP-request, especifique los campos necesarios para la transmisión al sistema DLP. El formato de la solicitud depende del sistema específico; a continuación se enumeran las variables utilizadas en la plantilla, que se sustituyen por valores concretos cuando los datos se envían para su análisis.
Para restablecer la configuración de la solicitud ICAP, pulse el botón Set by default.
El botón Cancel permitirá deshacer los últimos cambios en el texto de la solicitud que no fueron guardados con el botón Apply.
En la sección Action with an unwanted text message, especifique qué hacer si el mensaje no pasa la verificación en el lado del DLP. Puede reemplazar el mensaje con el texto seleccionado en el sistema DLP, proporcionar su propia opción o dejarlo sin cambios. En este último caso, los usuarios recibirán todos los mensajes, pero el envío de mensajes no deseados se registrará en los registros del sistema DLP.
En el bloque Action with a text message if the DLP system does not respond, indique qué hacer si no hay conexión con el sistema DLP. Por ejemplo, puede especificar el texto No hay conexión con el sistema de seguridad para que ningún mensaje pueda ser recibido por los destinatarios hasta que se resuelva el problema de integración.
El parámetro DLP system response timeout (seconds) se utiliza para establecer el tiempo de espera al aplicar la configuración de los apartados anteriores. Si la conexión con el sistema DLP se interrumpe, transcurrirá el tiempo especificado aquí antes de la reacción elegida en el bloque Action with a text message if the DLP system does not respond (ya que se intentará restablecer la conexión). Posteriormente, la comprobación de la conexión se realizará en segundo plano y la transmisión de mensajes o la prohibición se llevará a cabo prácticamente de inmediato.
# Verificación de archivos transferidos en los chats
En el bloque File checking, configure los parámetros para trabajar con los archivos transferidos:
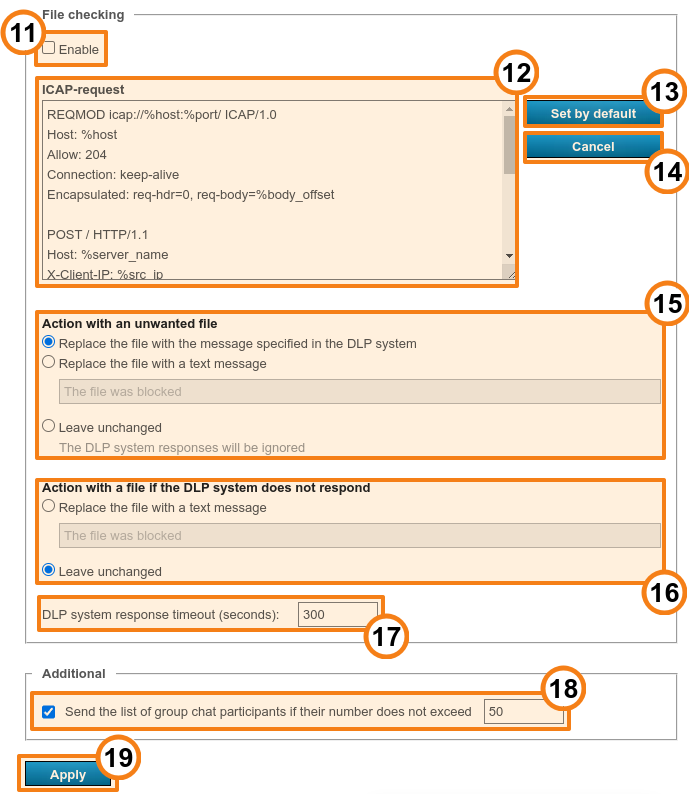
La lista de configuraciones es similar a las de la inspección de mensajes, pero se ha añadido una opción para seleccionar el tipo de cuerpo de la solicitud, mejorando así la compatibilidad con diferentes sistemas DLP.
No olvide hacer clic en el botón Apply para guardar los cambios.
# Servidores confiables y configuración avanzada de envío de la lista de participantes del chat
En el bloque White-listed servers, puede añadir las direcciones (solo FQDN, no direcciones IP) de aquellos servidores de videoconferencia de los que no es necesario verificar mensajes y archivos. Esto acelerará la verificación, pero tenga cuidado al utilizar esta función. En esta lista, también puede incluir la dirección del actual TrueConf Server. Para cambiar la dirección, simplemente haga clic en ella en la lista:
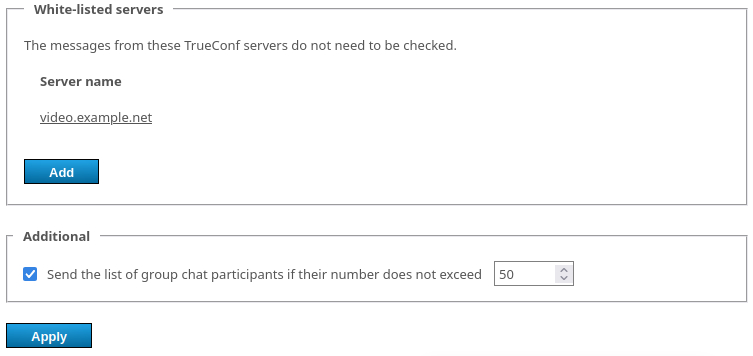
Ejemplo del funcionamiento del parámetro activado Send the list of group chat participants if their number does not exceed:
Indique en la plantilla los parámetros
%dsty%dst_user.Se ha establecido un límite de 30 participantes para los chats grupales.
Para cada chat con un número de usuarios de 30 o menos, se transmitirá una lista completa de TrueConf ID y una lista de nombres de usuario en formato
domain\user.Si el número de participantes en el chat supera el límite, la lista no se generará (llegará vacía al lado de DLP).
Si la casilla Send the list of group chat participants if their number does not exceed está desmarcada, pero la plantilla contiene el parámetro
%dst, entonces en los chats personales se transmitirá el TrueConf ID completo del interlocutor al DLP, mientras que en los chats grupales no se enviará la lista de participantes.
# Variables en las plantillas de solicitudes ICAP
%body— contenido de la solicitud (mensaje de texto del chat)%body_length— longitud del contenido de la solicitud (en bytes)%body_offset— desplazamiento del contenido de la solicitud en la sección encapsulada (en bytes)%chat_id— identificador único GUID del chat%chat_id_origin—%chat_iddesde donde se reenvía el mensaje (si no se reenvía, queda vacío)%chat_title— nombre del chat%chat_title_base64—%chat_titleen formato base64%content_length— la longitud del contenido de la solicitud (decimal, en bytes)%date— fecha en formato ISO 8601 (opens new window)%dst— es el TrueConf ID completo del destinatario en el formatouser@server. En un chat grupal, se enviará la lista de todos sus participantes si no se activa la restricción establecida en el parámetro Send the list of group chat participants if their number does not exceed. Esto es válido para todos los parámetros de tipo%dst_YYYexcepto%dst_size.%dst_size— número de participantes en el chat grupal. Si se activa la restricción sobre el número de participantes (ver el parámetro Send the list of group chat participants if their number does not exceed al final de la página) y la lista completa de destinatarios NO se transmite, se puede estimar el tamaño de la fuga de datos según este número.%dst_base64—%dsten formato base64 (opens new window)%dst_user— es el nombre de usuario del destinatario (parte de TrueConf ID antes del símbolo@) con el dominio especificado comodomain\user%dst_user_at_domain— el inicio de sesión del destinatario en formatouser@domain(puede ser sin@domainsi está en el dominio principal)%dst_user_at_domain_base64—%dst_user_at_domainen formato base64%dst_user_base64—%dst_useren formato base64%dst_user_no_domain— login del destinatario%dst_user_no_domain_base64—%dst_user_no_domainen formato base64%host— el valor se toma del campo Host%message_id— identificador único del mensaje%multipart_boundary: Este es el valor del parámetroboundaryen el encabezado del mensaje (se supone su uso de la siguiente manera:Content-Type: multipart/form-data; boundary=%multipart_boundary).%port— el valor se toma del campo Port%server_name— nombre de dominio de TrueConf Server%src— el TrueConf ID completo del remitente%src_base64—%srcen base64%src_user— es el nombre de usuario del remitente (parte del TrueConf ID antes del símbolo@) con el dominio incluido de la formadominio\usuario%src_user_at_domain— el nombre de usuario del remitente en formatouser@domain(puede estar sin@domainsi está en el dominio principal)%src_user_at_domain_base64—%src_user_at_domainen formato base64%src_user_base64—%src_useren formato base64%src_user_no_domain— login del remitente%src_user_no_domain_base64—%src_user_no_domainen formato base64%src_ip— dirección IP del remitente
Para los archivos, además están disponibles:
%filename— nombre del archivo enviado%filename_base64—%filenameen formato base64
# Complementos de correo
La extensión Email plugins proporciona acceso a la configuración de los plugins de TrueConf para la integración con aplicaciones de correo populares. Lea más sobre ellos en la sección dedicada a los calendarios corporativos y aplicaciones de correo.