# Control panel
The user list panel is displayed only when the browser window is more than 1600 pixels wide and the zoom level is set at 100%.
After authorization, the main window of the web interface will open:
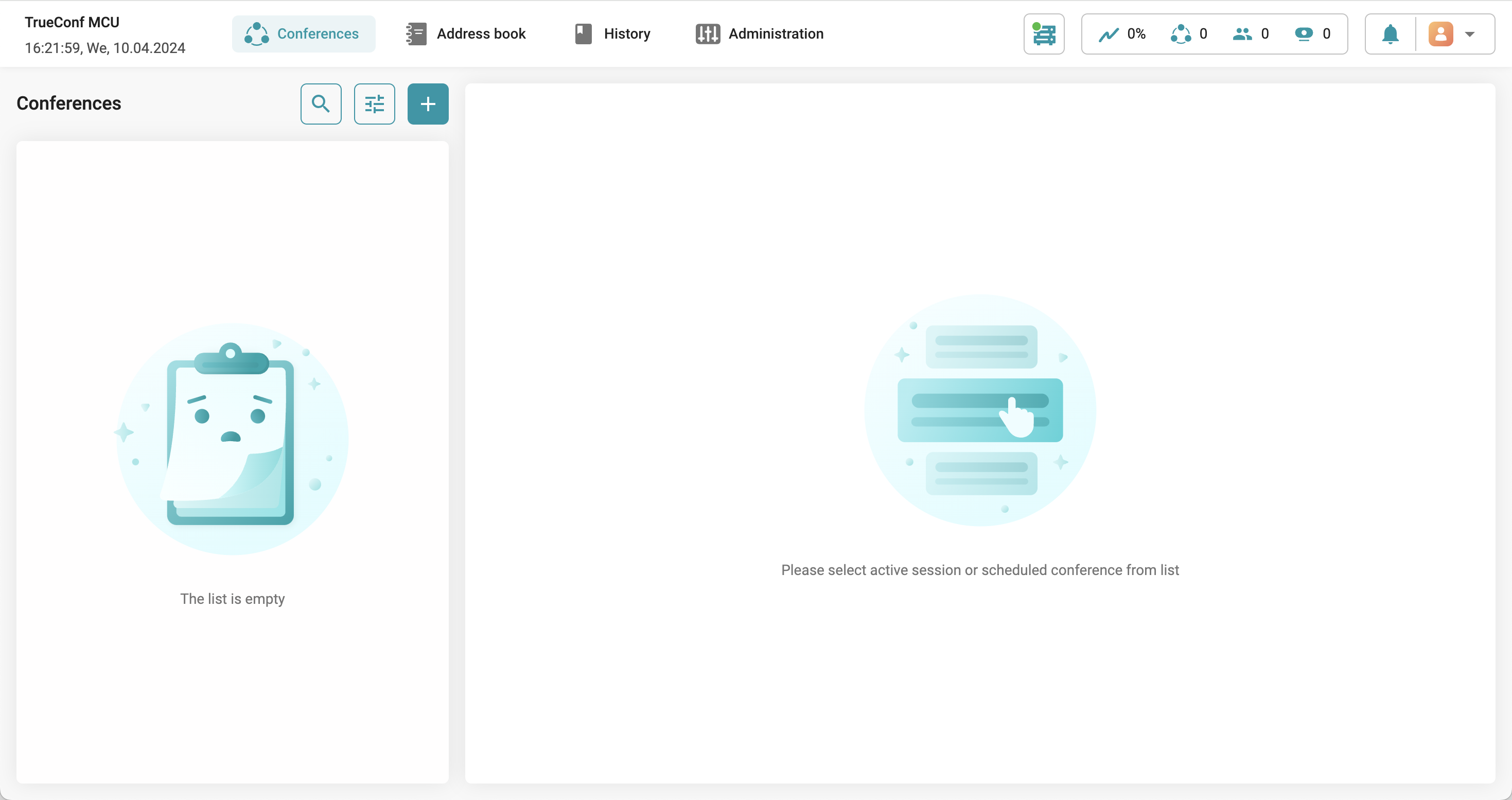
On the left side of the control panel, you can find the date and time, which can be adjusted in the settings and synchronized with an NTP server.
The main menu of TrueConf MCU is in the center. Each item is described in detail in the corresponding section of the documentation.
The following widgets are displayed on the right side:
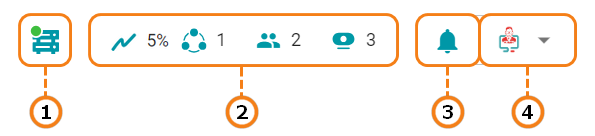
Server status. By clicking on this UI element, you will open a page with buttons for restarting and stopping TrueConf MCU. It will also be possible to restart the OS where the server is installed.
System information widget that displays the level of computer resource usage, the number of ongoing conferences, the total number of connected participants (SIP/H.323), devices (VNC/RTSP), and media files.
Notification center. This is where one can check notifications, for example, when a user enters the waiting room.
The user, who is currently logged in to the control panel. Here, you can also change the language and log out of the control panel.
# Waiting room
When a user makes a call to TrueConf MCU without specifying a conference ID (in the format #h323:@<server_name> or #sip:@<server_name>), he/she will be placed in the waiting room. In this case, a notification will be displayed in the notification center of the TrueConf MCU control panel, and the counter number on the  button will increase. Click on this button to open the list of users waiting for connection:
button will increase. Click on this button to open the list of users waiting for connection:
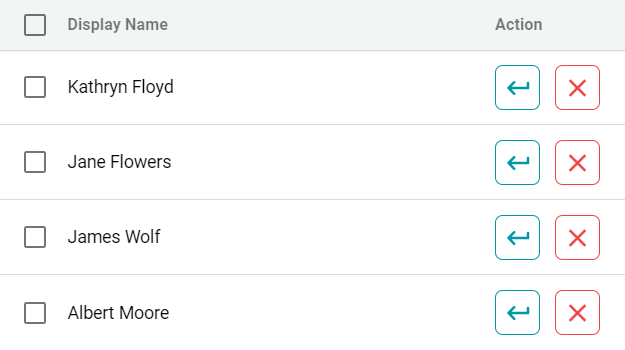
A user will remain in the waiting room until he/she enters the ID or the administrator moves this person to one of the conferences. After 60 seconds, waiting time will expire and the user will be disconnected.
To add a user, click the  button, find the required conference in the list, and click the Move button.
button, find the required conference in the list, and click the Move button.
← License Address Book →