# Conference scheduling
The scheduler is used to arrange conferences on a certain date and create virtual rooms.
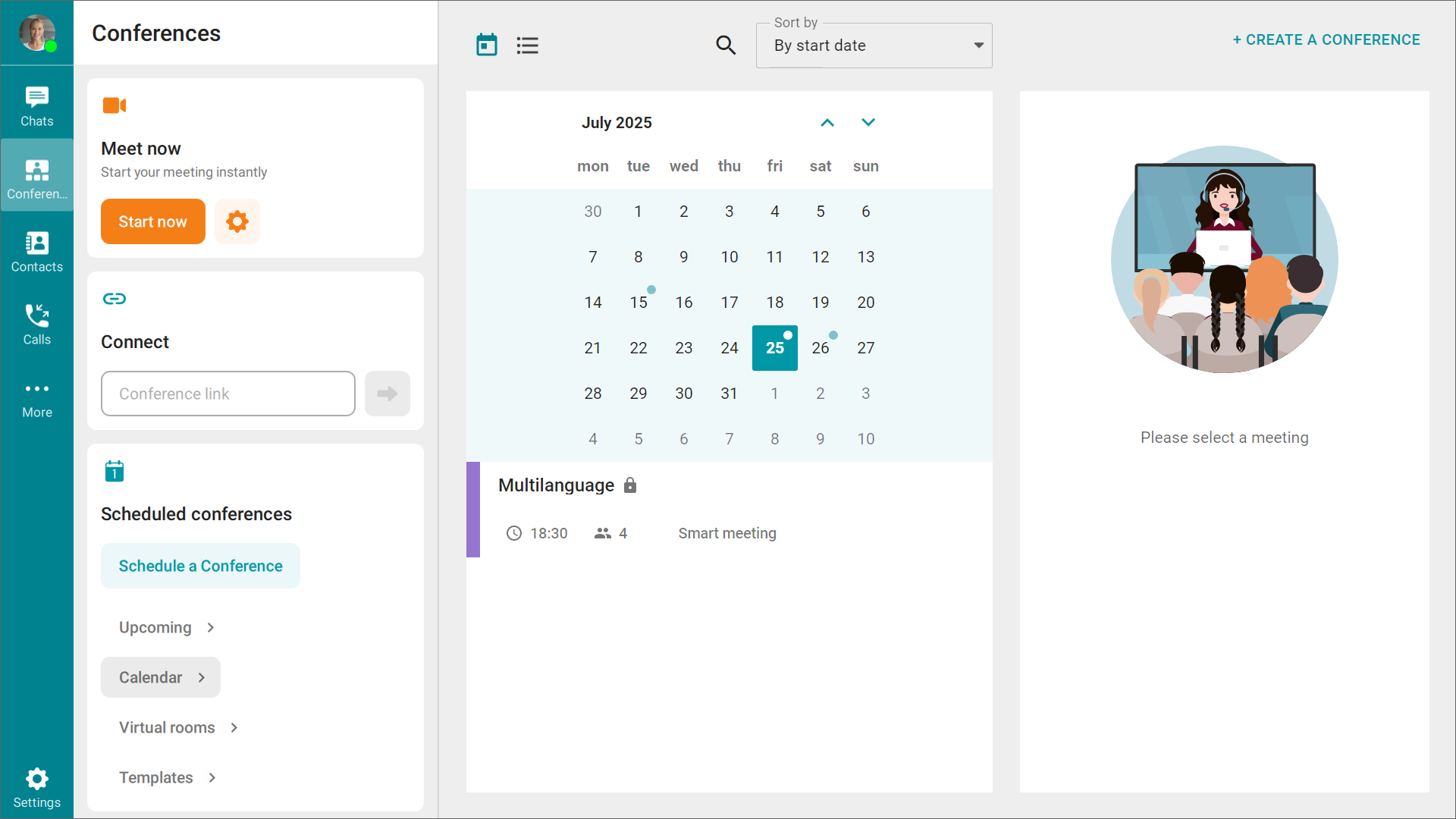
Conference scheduler is a tool that enables a user to schedule and edit video conferences on TrueConf Server. This tool is available in TrueConf client applications for desktops and mobiles. With its help, you can create a conference without the administrator`s assistance. One can add events that will start automatically at the selected time. It is possible to create either one-time or recurring events (the administrator does not have to be involved). It is also possible to create virtual rooms that are constantly available to participants.
The scheduler also displays a calendar that allows you to view conferences for a specific date. If your company integrates with the corporate Microsoft Exchange calendar, the application calendar will show all events created in Outlook, not just TrueConf conferences. For more details on working with a corporate calendar in Outlook, read the article in our knowledge base.
In the Conferences tab, you will see the Scheduled conferences section. Click the Schedule a Conference button, and you will be taken to the Creating a conference menu.
There will be several tabs where you will have to set required parameters.
You may not be able to create a conference in the conference scheduler due to the restrictions set by the server administrator on a group level.
# "General" tab
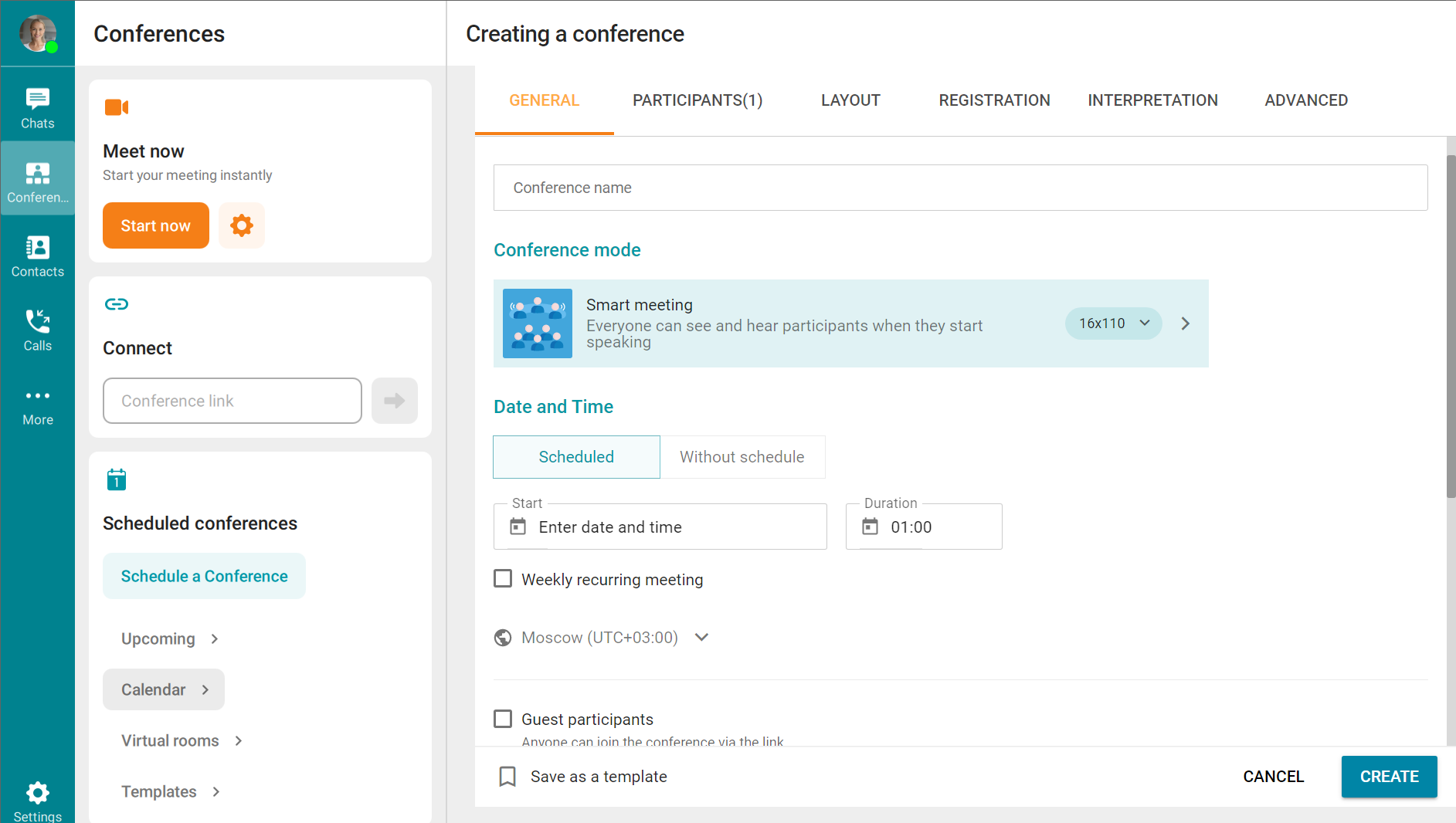
Here you need to:
Enter the name of your conference in the corresponding field.
Choose the conference mode. If you select Smart meeting or Moderated role-based conference mode, it will be possible to specify the number of speakers on the podium in the drop-down menu which can be opened by clicking the
 button.
button.In the Date and Time section, you need to choose one of the two options for launching the conference: Scheduled or Without schedule. By selecting the option Without schedule, you will create a virtual room that can be joined by participants at any time until it is deleted. If you choose Scheduled, you will need to set the date and time of the conference, its duration, and whether the meeting will be repeated weekly. Additionally, you can select the time zone in which the date and time of the conference will be displayed.
Next, you can enable the following features in the last section by checking the corresponding boxes:
Guest participants – if this box is checked, unregistered guest users, who you invite, will be able to join your conference. Besides, you will be able to set up registration for your webinar.
Waiting room – if this box is checked, all users connecting to the conference will first be placed in the waiting room and will be able join the conversation only after approval by the meeting owner.
PIN when joining - if this checkbox is enabled, participants will be required to enter a code when joining the conference.
Enable conference recording.
Create a conference transcript for recognizing the conference audio stream and creating the meeting transcript.
If you need to create conferences with the same settings in a single click, check Save as a template box.
# "Participants" tab
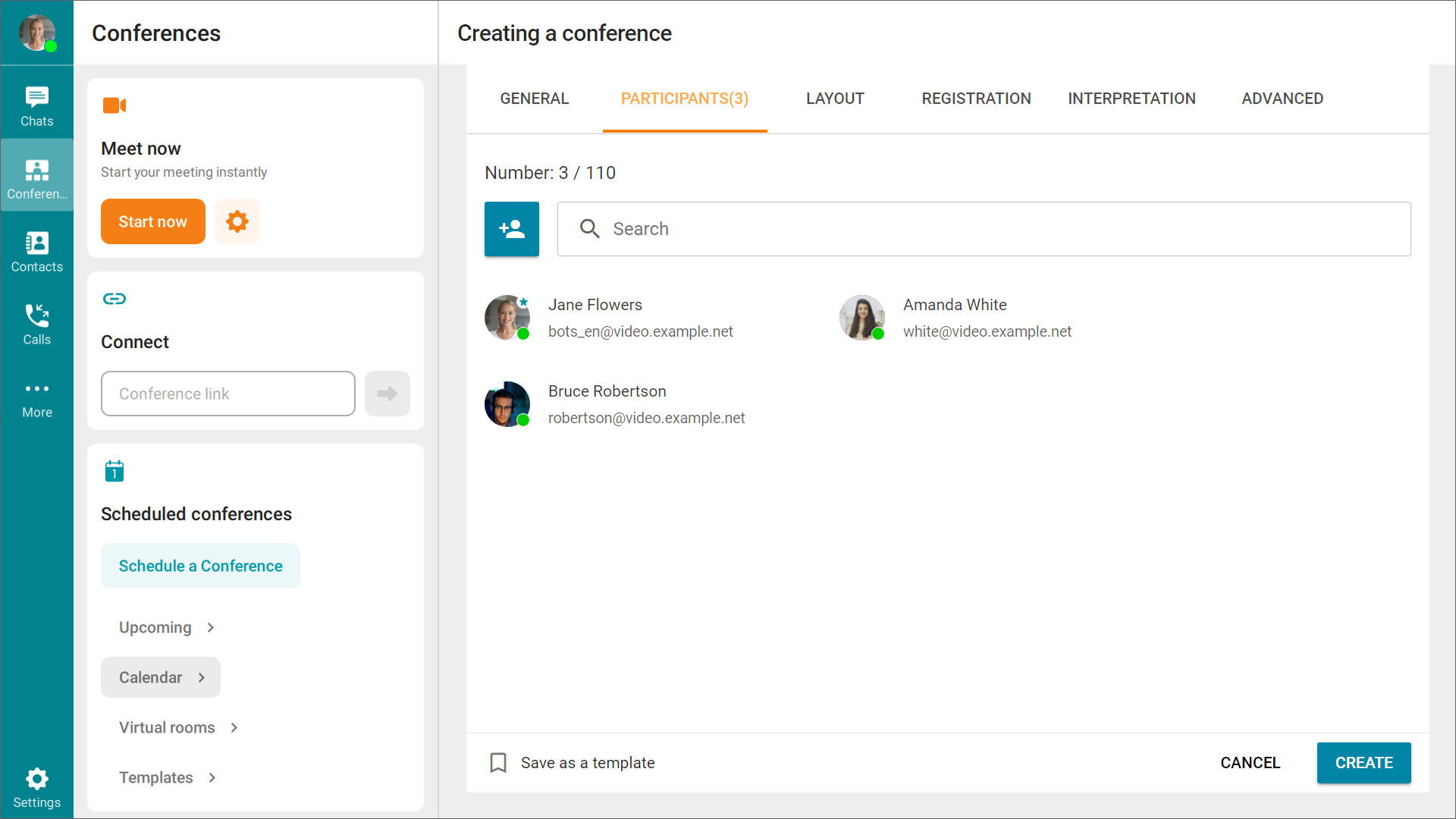
Proceed to the Participants tab and add participants in one of the following ways:
In the address book
By using a participant's TrueConf ID
By entering a call string for an SIP/H.323 endpoint or RTSP device
Via email (possible only for public conferences).
Apart from adding new participants, you can also appoint any of them as conference moderators. To do it, you need to click the  button which is next to a participant's name and select the option Assign as moderator in the context menu.
button which is next to a participant's name and select the option Assign as moderator in the context menu.
# "Layout" tab
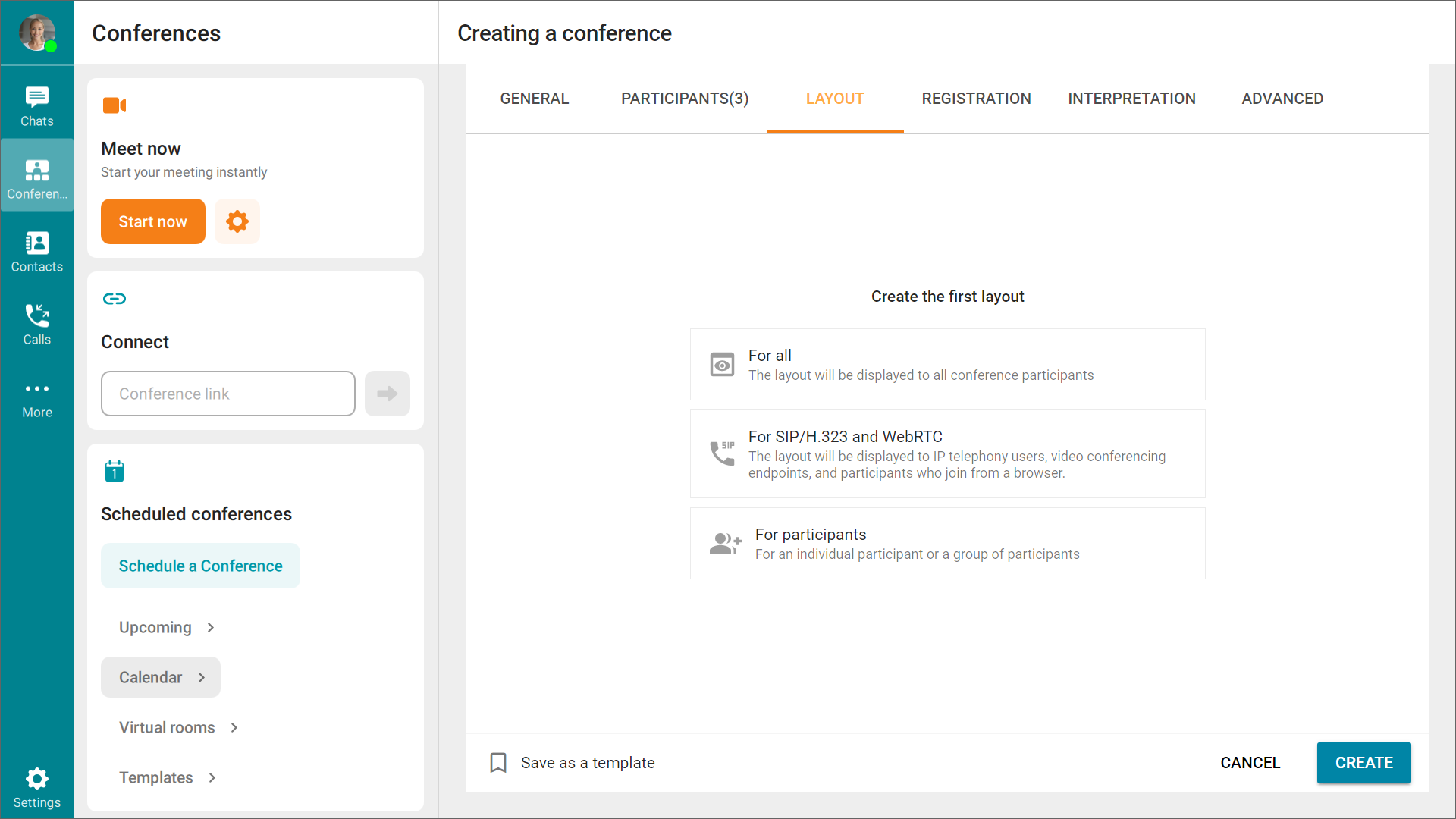
In this tab, you can create the video layout for your conference. It is possible to create the layout for all participants, selected users, or SIP/H.323 devices.
To create a custom layout for an upcoming conference, you need to choose one of the three available options:
For all: if this option is selected, the video layout will be created for all participants in the conference.
For SIP/H.323 and WebRTC: the layout will be created only for SIP/H.323 devices (e.g., legacy endpoints and IP telephony) and for participants who join the meeting from a browser.
For participants: this option allows you to select specific conference participants for whom the layout will be created. The participants have to be selected before creating the layout.
For more details on how to create a video layout, refer to the relevant part of this documentation.
# "Registration" tab
Please note that the parameters on the Registration tab will only be available if you check the Guest participants box on the General tab.
If you want to make sure that guest conference participants (except the ones invited by the owner) are required to fill out the registration form, check the box Enable conference registration on this tab.
You will be prompted to choose when registration will close: At conference start, At conference end, or Set the registration start and end time. If you want to select the last option, you will also have to specify the time and date when the registration will start and end.
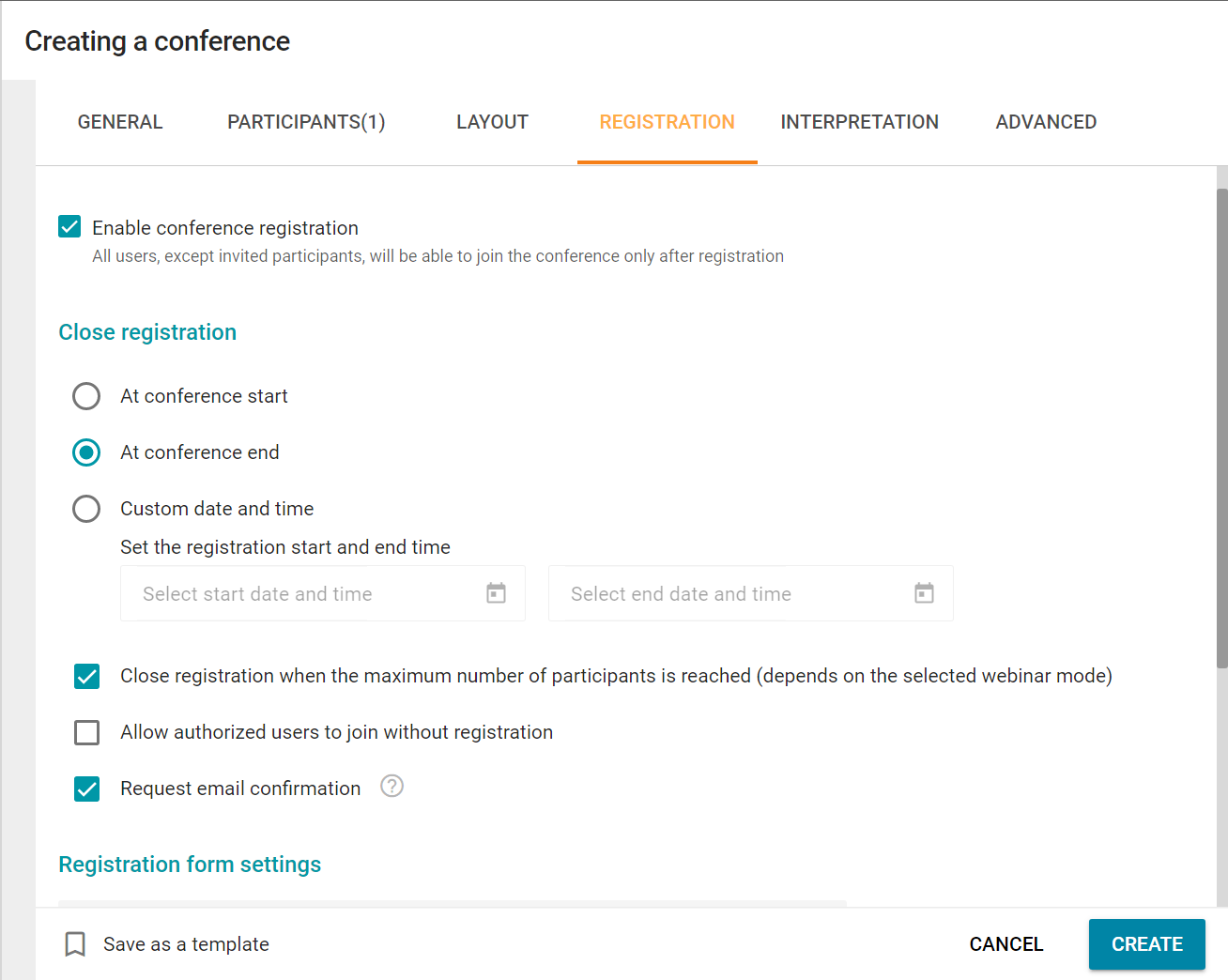
In the Close registration section, you will find three checkboxes that allow you to optimize the registration of participants:
- Close registration when the maximum number of participants is reached (depends on the selected webinar mode)
- Allow authorized users to join without registration
Request email confirmation.
In the section Registration form settings, you can select which fields will be included in the registration form and choose whether they are required or optional. To select one of the available fields or to create a custom one, click Settings. You will see a pop-up window where fields can be selected:
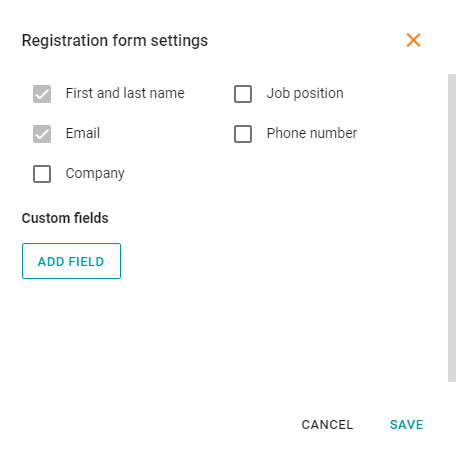
# "Interpretation" tab
Conferences with simultaneous interpretation are special events with multiple independent audio tracks. In such conferences, participants do not see the interpreter, but can hear the translation if they select the corresponding language in the application.
To let interpreters participate in the conference, check the Language interpretation mode box. Additionally, on this tab, you can add one or more interpreters (a) and assign each of them a language pair (b).
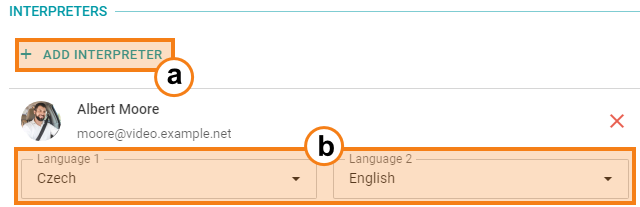
Besides, you should pay attention to the volume level of the original audio track (it is set at 30% by default).
# "Advanced" tab
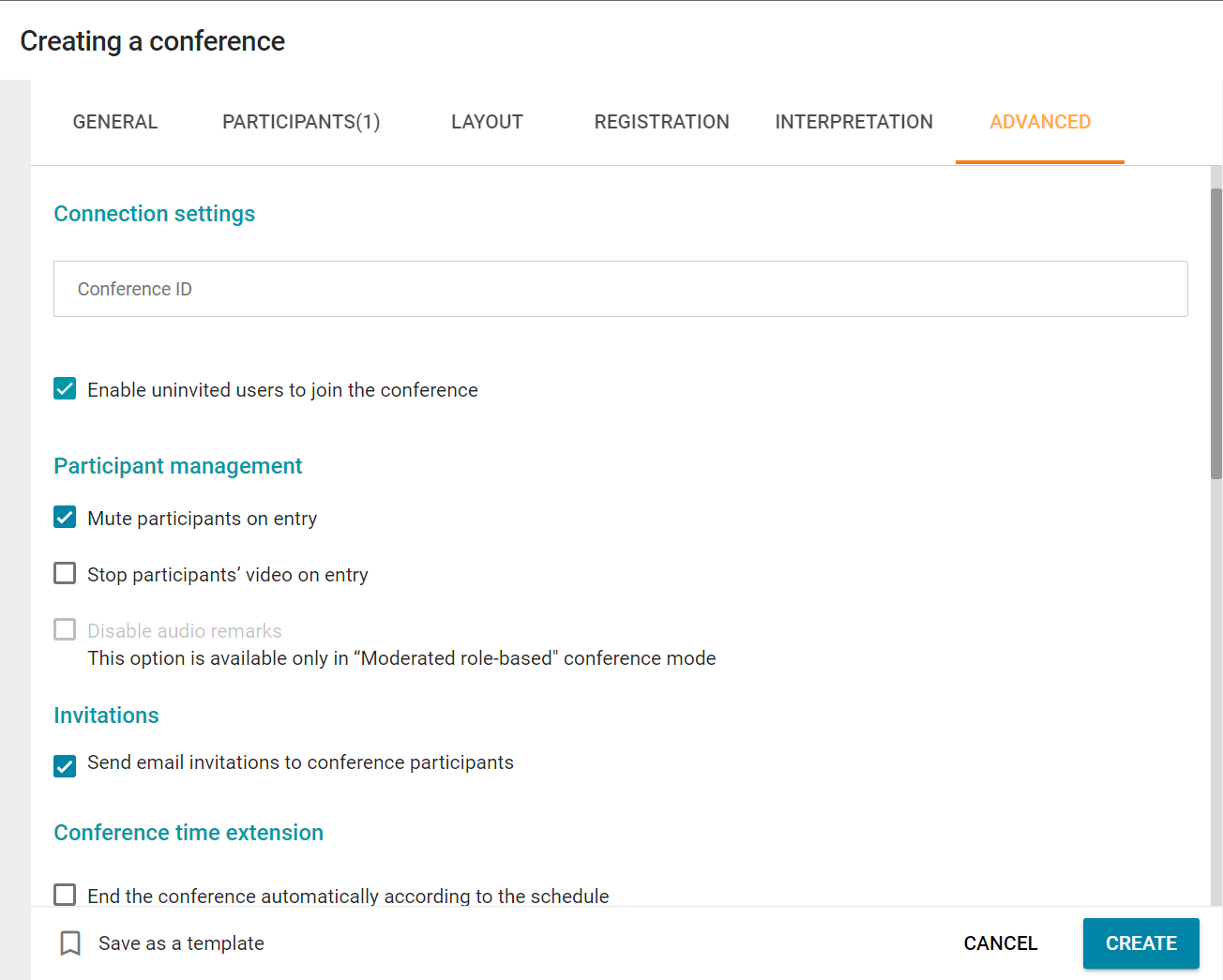
In the Advanced tab, you can configure the following parameters:
Automatically turn off microphones and cameras for all participants as soon as they join the conference and disable audio remarks for participants (the latter option is available only in a moderated role-based conference)
Set the permissions for guest participants: ability to send messages, audio and video and specify the maximum number of guests (only for a public conference)
Enable email invitations
Set time extension parameters for the conference: choose whether the meeting will automatically end when the time expires (this option is disabled by default), enable participants to extend the conference, and choose whether it is necessary to display notifications about the upcoming ending of the conference (it is possible to select the time when these notifications will be displayed)
Configure settings for the reminders about the conference start: activate email reminders, choose the time when these reminders should be sent and select the number of such notifications
Specify the meeting location and give a brief description of this event.
# Transcription
This feature enables users to get a full transcript of a past conference in any of the languages available in the general list. To enable transcription, check the corresponding box on the General tab. When this checkbox is enabled, you will be able to:
- Choose whether the audio recording will be transcribed immediately after the online event ends
Keep in mind that the administrator can disable automatic audio recording recognition on the server side. In this case, you will need to activate this feature in the personal area of the AI server or TrueConf Server.
- Select the primary language for speech recognition.
After the conference ends, the bot will send you two messages with the following links (this feature has to be configured by the server administrator):
A link to the audio recording that will be transcribed
A link to the completed transcript (this link will be sent if you checked the box Transcribe when recording ends).
By following the link, you will open the personal area page of the AI server in your browser (a similar page with meeting transcripts is available in the personal area of the video conferencing server):
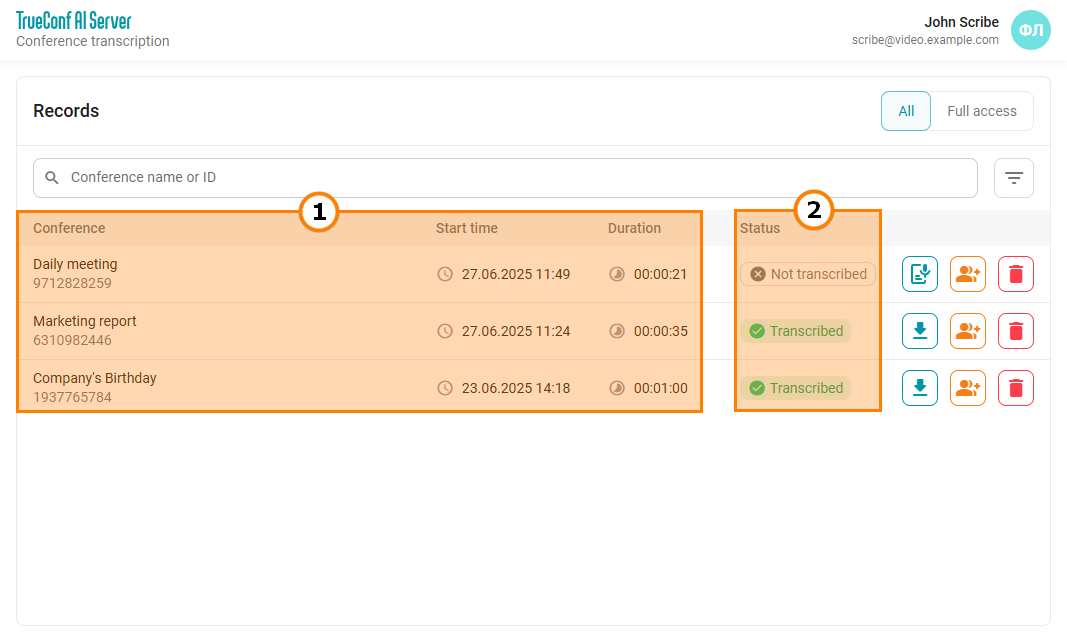
Here, you can find all the general information about the recording of the past conference (1) and check the status of the transcript (2).
You will also be able to:
Download the transcript and/or audio of the past conference by clicking the
 button. The transcript can be downloaded in one of three formats: .csv, .txt, .pdf.
button. The transcript can be downloaded in one of three formats: .csv, .txt, .pdf.Start transcription of the past conference manually by clicking the
 button.
button.Give selected users access to the transcript by clicking the
 button. Access can be given not only to the users of your own server but also to the users of other servers if federation is configured between the servers (please contact your administrator for more details).
button. Access can be given not only to the users of your own server but also to the users of other servers if federation is configured between the servers (please contact your administrator for more details).Delete the conference transcript by clicking the
 button.
button.
Please note that the server administrator can limit the storage period for untranscribed audio recordings. Over time, old audio tracks that have not been used for creating transcripts will be deleted.
If the video conferencing server is not configured to send messages about transcription events, you can find your recordings and transcripts in the personal area of TrueConf Server or TrueConf AI Server.
# Virtual room management
In the Virtual rooms section, you will see a list of unscheduled conferences (virtual rooms) where you are either the owner or a participant.
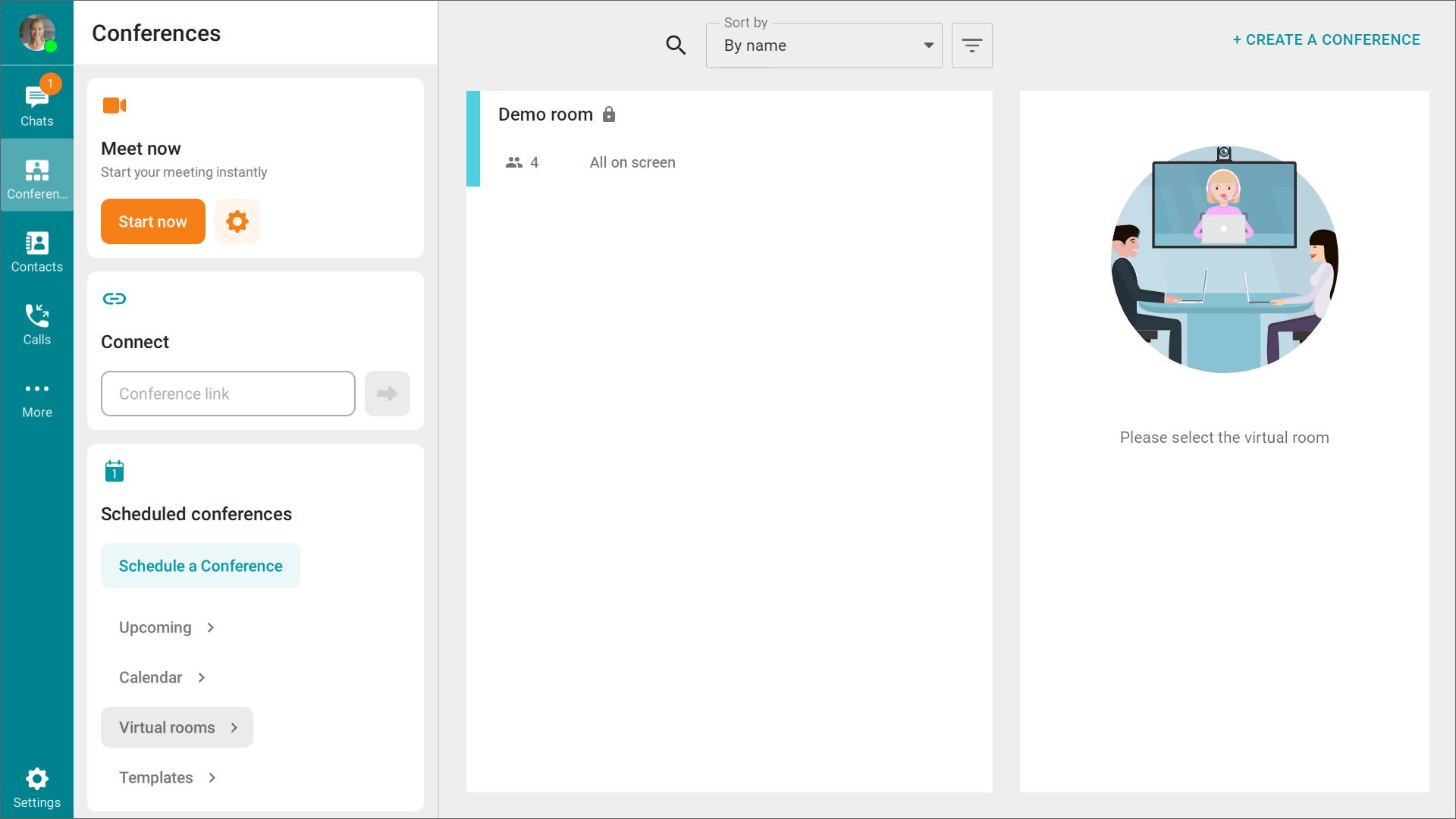
In the Virtual rooms section, you will see the list of unscheduled conferences (virtual rooms) in which you are either the owner or a participant. Here, you can manage the events you have created before and add new ones. If needed, you can change the conference launch type when creating or editing the event: scheduled or virtual room. To add a conference, click the button  (Create a conference) in the upper right corner.
(Create a conference) in the upper right corner.